La barra delle applicazioni di Windows 11 è stata oggetto di molte discussioni. È un cambiamento drastico rispetto a Windows 10 e manca di molte funzionalità precedenti. Tuttavia, c’è molto che può fare e dovresti conoscere i migliori consigli e trucchi.
Sposta le icone sul lato sinistro
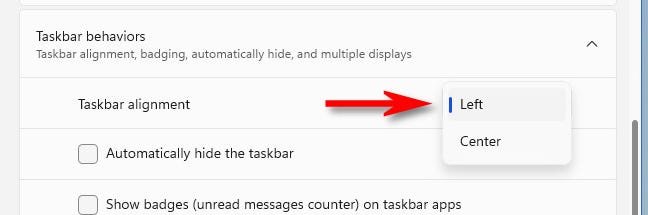
Uno dei maggiori cambiamenti visivi in Windows 11 sono le icone della barra delle applicazioni centrata. Per impostazione predefinita, il menu Start e tutte le app aggiunte alla barra delle applicazioni si trovano al centro della barra delle applicazioni, più come macOS rispetto alle versioni precedenti di Windows.
Se preferisci il classico menu Start allineato a sinistra e le icone della barra delle applicazioni, è semplice ripristinarlo . Ti consigliamo di andare su Impostazioni> Personalizzazione> Barra delle applicazioni> Comportamenti della barra delle applicazioni. Scegli “Sinistra” per l’opzione “Allineamento barra delle applicazioni”.
Nascondi la barra delle applicazioni
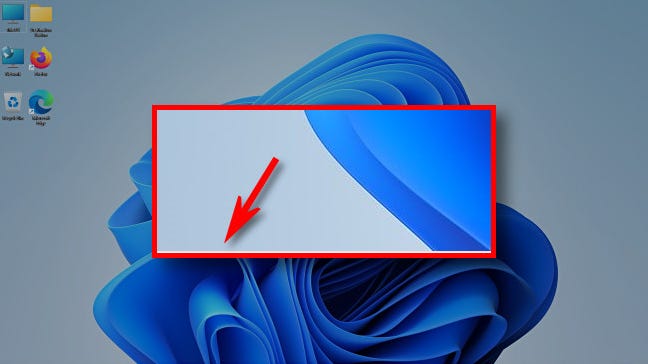
Forse non vuoi vedere affatto la barra delle applicazioni a meno che tu non ne abbia effettivamente bisogno. Questo ti dà un piccolo spazio extra sullo schermo quando la barra delle applicazioni non è in uso. Quando ne hai bisogno, sposta semplicemente il mouse sul bordo dello schermo e la barra delle applicazioni scorrerà verso l’alto.
Per fare ciò, vai su Impostazioni > Personalizzazione > Barra delle applicazioni > Comportamenti della barra delle applicazioni. Seleziona la casella “Nascondi automaticamente la barra delle applicazioni”. Puoi anche nascondere la barra delle applicazioni sui monitor secondari .
Ctrl + clic per andare all’ultima finestra attiva
Windows 11 raggruppa le finestre della stessa app nella barra delle applicazioni. Quando si passa il mouse o si fa clic sull’icona, viene mostrata un’anteprima delle finestre, che è quindi possibile fare clic su quella che si desidera aprire. Questo può essere piuttosto fastidioso se cambi spesso finestra.
C’è una comoda scorciatoia da tastiera che lo rende più semplice. Tieni premuto il tasto Ctrl mentre fai clic sull’icona nella barra delle applicazioni e l’ultima finestra attiva dell’app si aprirà immediatamente. È una scorciatoia molto utile da sapere.
Trascina e rilascia i file
Quando Windows 11 è stato rilasciato per la prima volta, nella barra delle applicazioni mancava una delle funzionalità più pratiche delle versioni precedenti. Per fortuna, ora è possibile trascinare e rilasciare nuovamente i file nelle app nella barra delle applicazioni a partire dall’aggiornamento 2022 di Windows 11 e dovresti utilizzare questa funzione.
Funziona esattamente come penseresti. Supponiamo che tu abbia scaricato un’immagine in Google Chrome e desideri utilizzarla in Photoshop. Puoi semplicemente trascinare il file dalla pagina dei download di Chrome e passare il mouse sopra l’icona di Photoshop nella barra delle applicazioni. Photoshop si aprirà e potrai rilasciare l’immagine nell’app. Funziona allo stesso modo per altre app.
Rendi la barra delle applicazioni più grande o più piccola
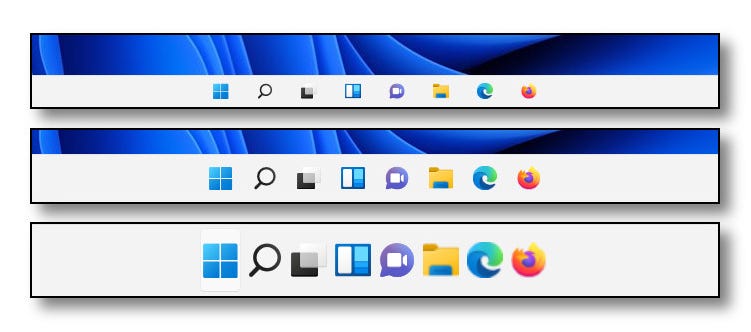
A differenza di Windows 10, la barra delle applicazioni di Windows 11 non può essere facilmente ridimensionata direttamente dalla barra delle applicazioni. La buona notizia è che tecnicamente esiste ancora un modo per ridimensionarlo, ma per farlo dovrai utilizzare l’editor del registro.
In realtà abbiamo il nostro file Hack del registro con un clic che realizzerà la stessa cosa molto più facilmente. Il file include tre dimensioni della barra delle applicazioni tra cui scegliere. Ecco come rendere la barra delle applicazioni più grande o più piccola su Windows 11.
Cambia dispositivi audio dalla barra delle applicazioni
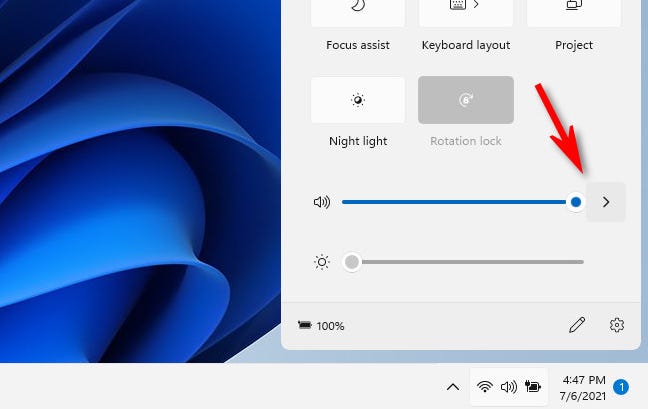
Se vuoi passare da cuffie, altoparlanti o altri dispositivi audio su Windows 11, c’è un modo per farlo che non è molto ovvio, ma è un modo molto più veloce per cambiare i dispositivi audio .
Tutto quello che devi fare è fare clic sull’icona del suono nella barra delle applicazioni e quindi fare clic sulla piccola freccia accanto al cursore del volume. Ora vedrai un elenco di dispositivi audio tra cui puoi passare. È molto più facile che aprire Impostazioni.
Cambia il colore della barra delle applicazioni
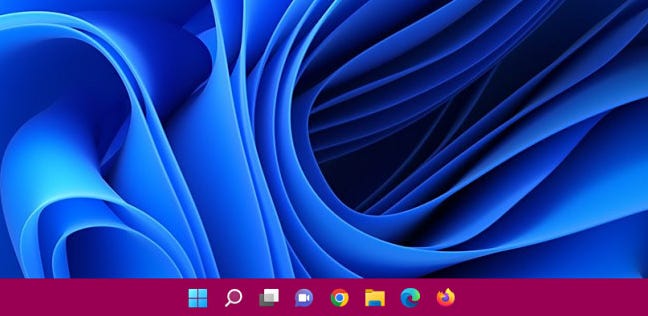
Per impostazione predefinita, la barra delle applicazioni di Windows 11 è bianca e può essere facilmente trasformata in nera con la modalità oscura . E se volessi il tuo colore personalizzato? Puoi anche cambiare il colore della barra delle applicazioni .
Per ottenere una barra delle applicazioni colorata, devi selezionare un colore accento e attivare l’interruttore su “Mostra colore accento su Start e barra delle applicazioni”. Puoi trovarlo in Impostazioni > Personalizzazione > Colori.
Vedere Meteo nella barra delle applicazioni
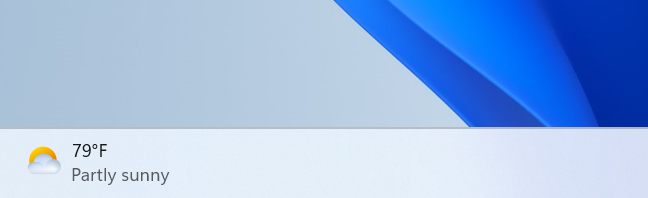
Quando Windows 11 è stato rilasciato per la prima volta, c’era un pulsante “Widget” sulla barra delle applicazioni a destra del pulsante Start. Se eri come noi, probabilmente hai disabilitato il pulsante Widget .
Il pulsante del widget ora mostra il tempo corrente sulla barra delle applicazioni , che è molto più utile dell’implementazione originale. Mostra un’icona meteo, la temperatura e una breve descrizione delle condizioni.
Sposta la barra delle applicazioni in alto
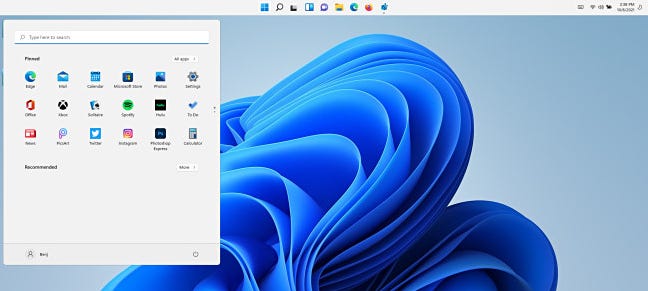
Una delle cose più deludenti della barra delle applicazioni di Windows 11 è l’ impossibilità di spostarla su qualsiasi lato dello schermo . Al momento in cui scriviamo, non è ancora ufficialmente possibile, ma esiste un metodo hacky che funziona per metterlo in cima allo schermo.
Abbiamo un hack del registro con un clic che puoi scaricare per spostare facilmente la barra delle applicazioni nella parte superiore dello schermo . Tieni presente che la barra delle applicazioni non era pensata per essere in alto, quindi potrebbe non funzionare bene come in basso. Comunque è una soluzione.
Ripristina le etichette della barra delle applicazioni
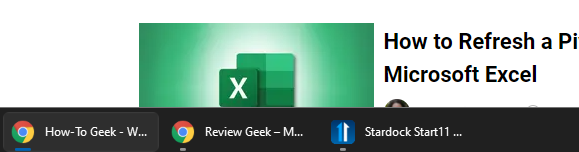
Windows 11 non ha la possibilità di vedere le etichette delle app sulla barra delle applicazioni. Mostra solo l’icona e nient’altro. Sfortunatamente, al momento in cui scrivo, non esiste un modo ufficiale per cambiarlo, ma puoi utilizzare il software di Stardock per recuperare le etichette della barra delle applicazioni.
Stardock è un’azienda che ha creato software di personalizzazione per Windows fin dai tempi di XP. La possibilità di separare le icone della barra delle applicazioni e visualizzare le etichette è stata introdotta in Start11 Beta v1.2, rilasciato a marzo 2022.

