Quando inserisci dati numerici nel foglio di lavoro, presti attenzione a come è formattato? Molte volte, i numeri sono formattati come testo che può devastare le formule. Ecco vari modi per convertire il testo in numeri in Excel.
A seconda di come viene inserito il tuo numero come testo , uno dei metodi seguenti potrebbe funzionare meglio per te. Ad esempio, potresti avere molte celle non adiacenti in cui la conversione del formato della cella sarebbe noiosa. Oppure potresti non vedere il simbolo di avviso per utilizzare quel metodo.
Cambia il formato della cella
Un modo semplice e veloce per convertire il testo in un numero consiste nel modificare il formato della cella nella scheda Home. Utilizza la casella a discesa nella parte superiore della sezione Numero. Scegli “Numero” dall’elenco.
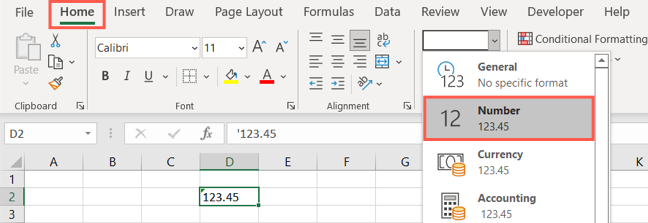
In alternativa, fai clic con il pulsante destro del mouse sulle celle e seleziona “Formatta celle”. Seleziona la scheda Numero e seleziona “Numero” a sinistra. Facoltativamente, regola le posizioni decimali e fai clic su “OK”.
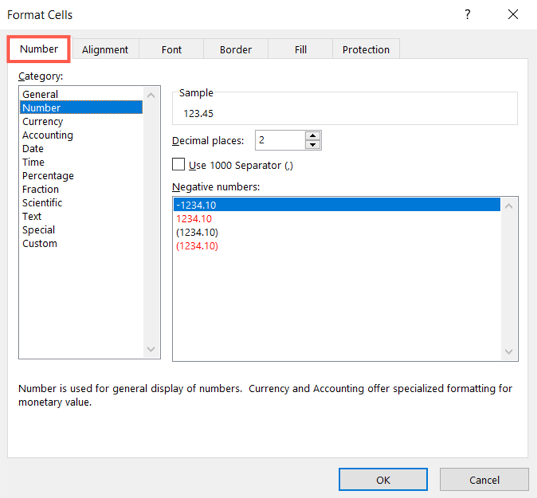
Puoi anche utilizzare il formato Generale invece di Numero, se lo desideri. Generale è il formato numerico predefinito di Excel. La differenza con Generale rispetto ad altri formati numerici è che utilizza la notazione scientifica per i numeri superiori a 12 cifre e arrotonda i numeri decimali se la cella non è sufficientemente ampia da contenere l’intera stringa.
Usa il simbolo di avvertenza
Se inserisci i tuoi dati e vedi un simbolo di avviso nell’angolo in basso a sinistra, questo è un modo veloce per convertire il testo. Quando passi il cursore sull’avviso, vedrai una spiegazione come nello screenshot qui sotto.

Fai clic sulla freccia a discesa accanto all’avviso e scegli “Converti in numero”.
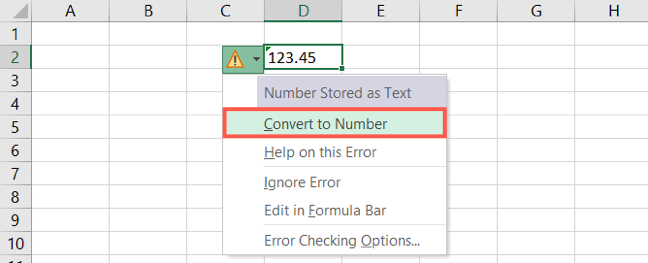
Questo rimuove l’avviso e formatta il testo come un numero.
Seleziona Testo in colonne
Forse hai un’intera colonna di numeri formattata come testo. L’uso della funzione Testo in colonne è la strada da percorrere. Tieni presente, tuttavia, che puoi anche utilizzare questa opzione per un intervallo di celle.
Seleziona la colonna, vai alla scheda Dati e fai clic su “Testo in colonne” nella sezione Strumenti dati della barra multifunzione.

Quando viene visualizzata la procedura guidata, fai semplicemente clic su “Fine”. In alternativa, puoi fare clic su “Avanti” in ogni passaggio senza apportare modifiche e premere “Fine” alla fine.

Questo cambia il formato nel formato generale predefinito di Excel per i numeri. Puoi lasciare il formato così com’è o selezionare le celle e scegliere “Numero” nella sezione Numero nella scheda Home come descritto in precedenza.
Usa Incolla speciale
Potresti avere molte celle o più colonne che devi convertire in numeri dal testo. In questo caso, puoi utilizzare Incolla Speciale con l’operatore Moltiplica .
Vai a una cella vuota che non è formattata come testo ma come numero o generale. Digita il numero 1 e premi Invio o Invio.

Copia la cella facendo clic con il pulsante destro del mouse e selezionando “Copia” o facendo clic sul pulsante Copia nella sezione Appunti della scheda Home.
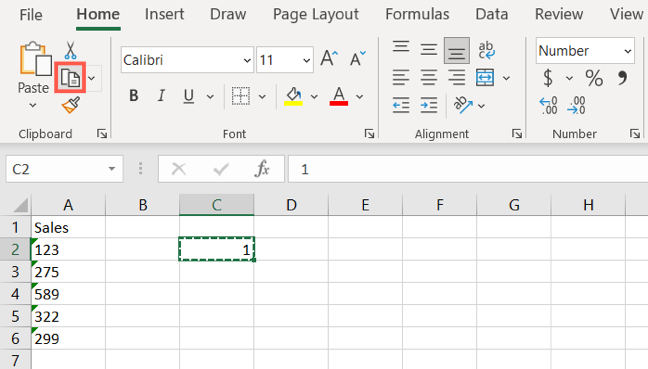
Seleziona tutte le celle che devi convertire in numeri dal testo.
Fai clic con il pulsante destro del mouse e scegli Incolla speciale> Incolla speciale o vai alla scheda Home e scegli “Incolla speciale” nella casella a discesa Incolla.
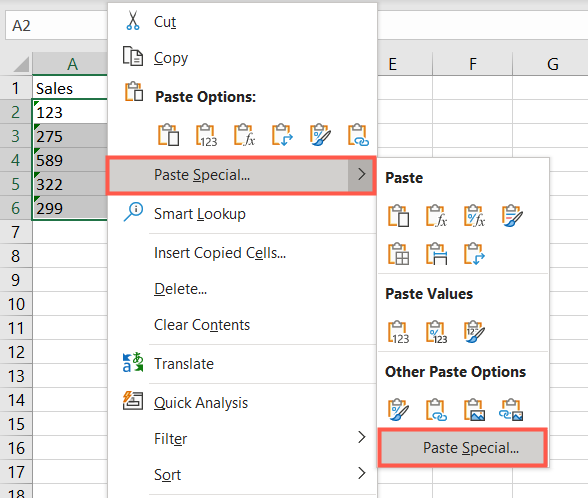
Lascia Incolla impostato su “Tutto” in alto. In Operazione in basso seleziona “Moltiplica”. Fai clic su “OK”.
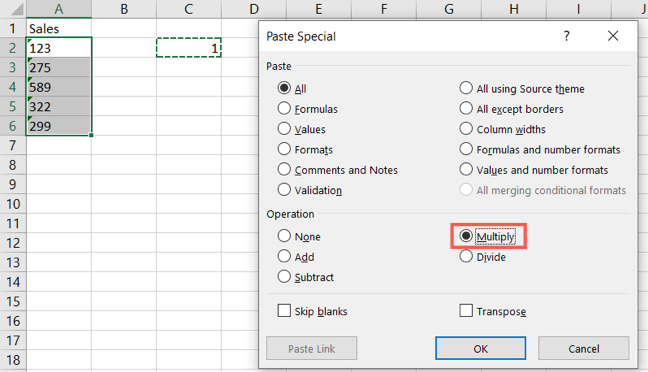
Questo moltiplica tutti i valori per il numero 1, dandoti gli stessi numeri dei risultati e cambia il formato in quello della cella copiata, Generale o Numero. È quindi possibile rimuovere il numero 1 utilizzato.
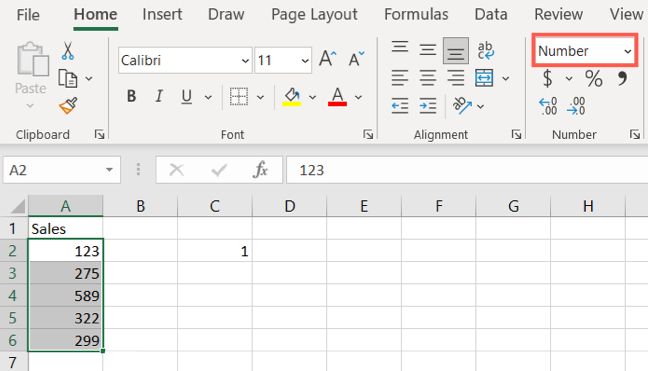
Inserire la funzione VALORE
La VALUEfunzione ti offre un altro modo per convertire il testo in numeri in Excel. Con questa opzione, utilizzerai una colonna a destra per convertire il testo.
Se devi inserire una nuova colonna , fai clic con il pulsante destro del mouse sulla colonna a destra della colonna formattata del testo e seleziona “Inserisci”.
Nella cella in alto (o nella seconda cella se hai un’intestazione di colonna) inserisci quanto segue sostituendo i riferimenti di cella con i tuoi.
=VALORE(LA2:LA6)
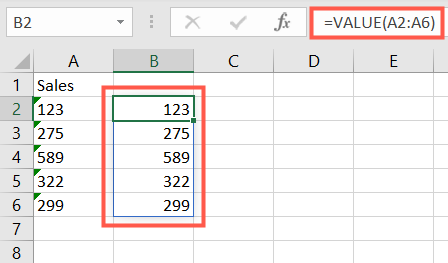
In alternativa, puoi inserire un singolo riferimento di cella tra parentesi per convertire una cella. Quindi, copia la formula nelle celle rimanenti usando il quadratino di riempimento.
=VALORE(A2)
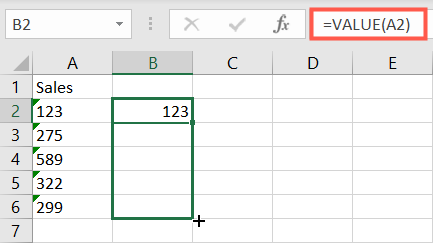
È quindi possibile utilizzare i numeri nella nuova colonna secondo necessità e fare ciò che si desidera con la colonna originale.
Una volta convertito il testo in numeri in Excel, le formule sono pronte per i loro calcoli con numeri formattati correttamente!

