Che si tratti di giocare, navigare sul Web o fare un lavoro serio, c’è un laptop con una potenza di elaborazione sufficiente per gestire quasi tutto. Sfortunatamente, potrebbe diventare molto rumoroso mentre lo fai. Ma ci sono modi per frenare quel rumore.
1. Pulisci le prese d’aria e le ventole e usa superfici dure
Se il tuo laptop ora è più rumoroso di quanto non fosse in passato con lo stesso software, è possibile che le ventole e le prese d’aria siano ostruite dalla polvere. Ciò significa che il computer sta aumentando la velocità della ventola per compensare. La risposta è pulire la polvere dal tuo laptop .
Se le prese d’aria non sono ostruite dalla polvere, potresti bloccarle in un altro modo. Assicurati di utilizzare il tuo laptop solo su una superficie dura come la scrivania di un laptop .
2. Modifica le impostazioni della ventola
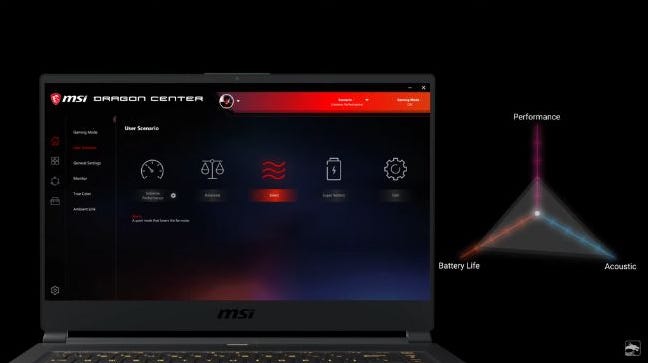
Il modo più veloce per ridurre il rumore delle ventole è abbassare le ventole. È facile a dirsi, ma non è sempre ovvio come dovresti farlo.
Ci sono tre posti in cui cercare i controlli della ventola sul tuo laptop. Per prima cosa, guarda la tua tastiera per vedere se ci sono controlli fisici della ventola. Di solito, dovrai tenere premuto il tasto “Fn” sulla tastiera e quindi premere un tasto funzione che alterna tra le diverse modalità della ventola. Uno dei quali potrebbe essere una modalità più silenziosa con prestazioni massime inferiori.
Il secondo posto da controllare è con tutte le utilità installate sul tuo laptop. Questo è più comune con i laptop da gioco con le utility del produttore che ti consentono di controllare l’illuminazione RGB e i profili delle ventole. Se il tuo laptop non dispone di un’utilità di controllo della ventola ufficiale, puoi utilizzare un’app di terze parti come SpeedFan , ma lo fai a tuo rischio e pericolo.
Infine, puoi controllare il menu BIOS/UEFI, in cui alcuni laptop hanno impostazioni del profilo della ventola che possono essere modificate. Consulta il manuale del tuo laptop per determinare come accedere al menu BIOS/UEFI e se ci sono impostazioni che influiscono in primo luogo sui profili delle ventole.
3. Modifica le impostazioni di alimentazione
La maggior parte dei sistemi operativi ti consente di personalizzare il piano di alimentazione del tuo laptop per trovare il giusto equilibrio tra prestazioni, rumore e durata della batteria. Se sei felice di vivere con prestazioni un po’ inferiori rispetto a quelle che il tuo laptop è in grado di fare in cambio di meno rumore, puoi cambiare quel piano di alimentazione in qualcosa che genera meno calore e quindi necessita di meno raffreddamento.
In Windows, puoi fare clic con il pulsante destro del mouse sull’icona della batteria nell’area di notifica e selezionare “Impostazioni di alimentazione e sospensione”
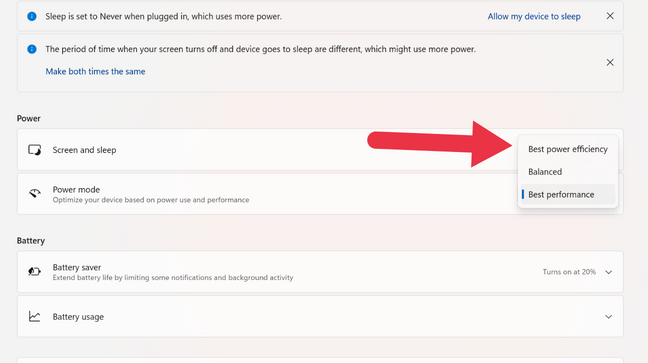
Quindi cambia la “Modalità di alimentazione” in “Migliore efficienza energetica”, che dovrebbe ridurre il rumore della ventola.
4. Usa le funzionalità della GPU che riducono il rumore della ventola
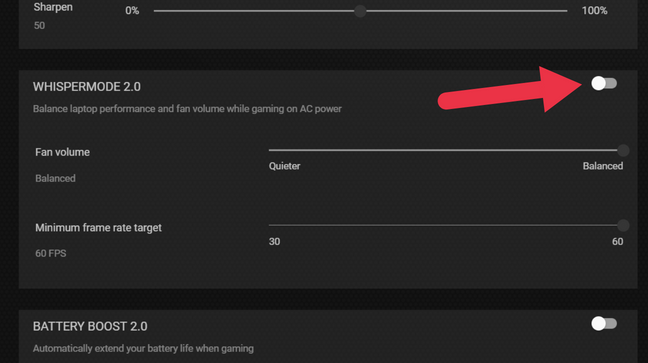
Nei laptop con GPU dedicate, la GPU ha la propria ventola di raffreddamento, che contribuisce al livello di rumore generale. I principali produttori di GPU offrono funzionalità speciali all’interno dei loro software di utilità per limitare il rumore della ventola. Questo va a scapito delle prestazioni, ma la GPU spesso lavora per produrre prestazioni di cui non hai effettivamente bisogno.
Per gli utenti NVIDIA, la funzione è nota come Whisper Mode e può essere attivata da GeForce Experience. La funzionalità per gli utenti AMD è nota come Radeon Chill, configurata da Radeon Software.
Con queste modalità attivate, la tua GPU eseguirà il rendering solo fino a un limite di frame rate specificato, mantenendo basse le temperature e il rumore nei giochi meno impegnativi. Queste modalità speciali vanno oltre i semplici limiti di frame rate gestendo la GPU con target di potenza inferiori e calpestando in modo aggressivo il confine tra le temperature massime di sicurezza e la velocità della ventola.
5. Usa i limitatori di frame nei giochi
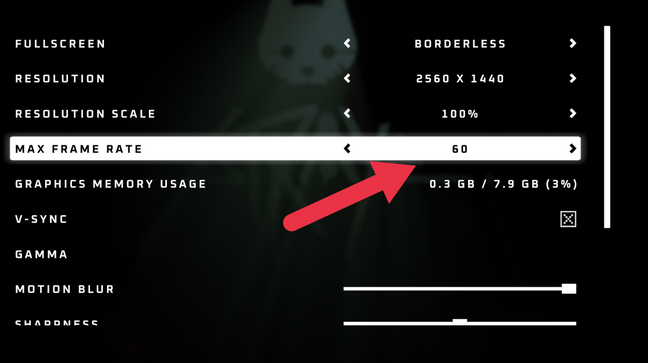
Molti videogiochi moderni ti consentono di impostare una frequenza fotogrammi massima nel menu delle impostazioni grafiche o di visualizzazione. Abbassare il frame rate a 30 fps ridurrebbe significativamente la quantità di calore e il rumore della ventola durante il gioco.
Puoi anche limitare la frequenza dei fotogrammi di gioco attivando Vsync nel menu di gioco, che limita solo la frequenza dei fotogrammi alla frequenza di aggiornamento del display. La maggior parte dei display dei laptop non scende al di sotto di 60 Hz, quindi questo è un tipo grezzo di metodo di limite del frame rate.
6. Sposta il tuo laptop più lontano
Se stai utilizzando il tuo laptop come sistema desktop collegato a un display esterno, un modo efficace per ridurre il rumore della ventola è allontanare il laptop da te. L’intensità del suono è soggetta alla legge del quadrato inverso, il che significa che il suono diminuisce drasticamente di intensità con l’aumentare della distanza.
Ad esempio, puoi utilizzare un mouse e una tastiera wireless combinati con un lungo cavo del display e avere le prese d’aria rumorose del tuo laptop più lontane dalle orecchie. Questa semplice soluzione lo rende molto meno rumoroso senza compromettere le prestazioni o la temperatura.
7. Usa le cuffie con cancellazione del rumore
Se utilizzi comunque le cuffie con il tuo laptop, puoi eliminare completamente il rumore della ventola utilizzando un set di cuffie con cancellazione del rumore di buona qualità .
Anche i modelli economici sono perfettamente in grado di eliminare i ronzii monotoni, come il rumore della ventola. Questa è sicuramente una delle soluzioni più efficaci, anche se ha bisogno di spendere dei soldi.

