Per mantenere le tue riunioni virtuali senza intoppi e per ottenere un’esperienza complessiva stabile da Zoom, dovresti mantenere l’app Zoom aggiornata su tutti i tuoi dispositivi. Ti mostreremo come fare proprio questo.
Nota: se il tuo dispositivo è gestito da un team IT della tua organizzazione, potresti doverlo contattare per aggiornare Zoom.
Aggiorna lo zoom sul desktop
Su Windows e Mac, Zoom si aggiorna automaticamente. Devi solo attivare un’impostazione una tantum e abilita gli aggiornamenti automatici. Se riscontri problemi con l’aggiornamento, tuttavia, puoi comunque forzare un aggiornamento manuale dall’interno dell’app o scaricare il file dell’app più recente dal sito Zoom.
Su una macchina Linux, non hai l’opzione di aggiornamento automatico in Zoom. Dovrai fare affidamento su metodi di aggiornamento manuali.
Aggiorna Zoom automaticamente (Windows e Mac)
Per fare in modo che Zoom scarichi e installi automaticamente gli aggiornamenti dell’app, abilita un’opzione una tantum nell’app come segue. Assicurati di disporre dei diritti di amministratore sul tuo computer, poiché ti serviranno per attivare l’opzione.
Inizia aprendo l’app Zoom sul tuo computer. Quindi, nell’angolo in alto a destra di Zoom, fai clic sull’icona del tuo profilo.
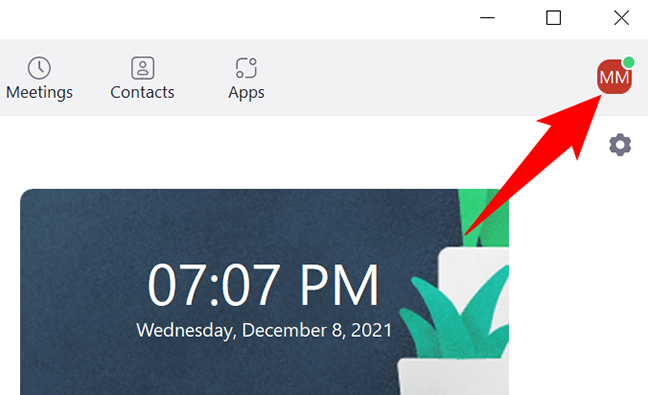
Nel menu del profilo, fai clic su “Impostazioni”.
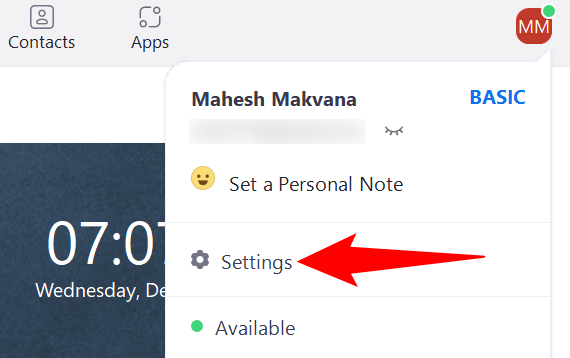
Nella finestra “Impostazioni”, dalla barra laterale sinistra, seleziona “Generale”.
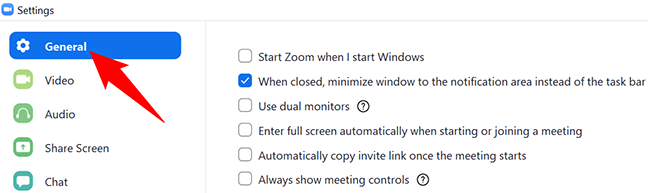
Nel riquadro a destra, attiva l’opzione “Mantieni automaticamente aggiornato lo zoom”. Potresti ricevere un prompt di amministrazione, in cui devi selezionare sì.
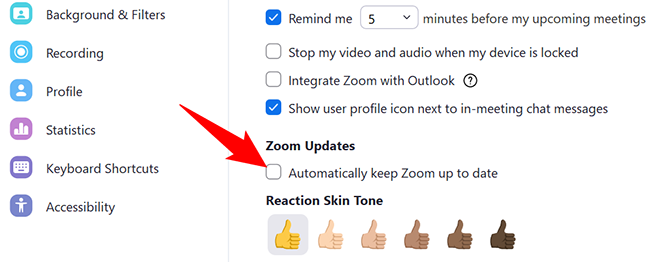
Accanto all’opzione “Mantieni automaticamente aggiornato lo zoom”, hai un menu a discesa che ti consente di selezionare la frequenza con cui desideri ricevere gli aggiornamenti di Zoom.
Le opzioni disponibili sono:
- Lento : se selezioni questa opzione, Zoom riceverà meno aggiornamenti ma l’esperienza dell’app sarà più stabile.
- Veloce : questa opzione ti fornirà aggiornamenti più frequenti, ma a un possibile costo della stabilità dell’app.
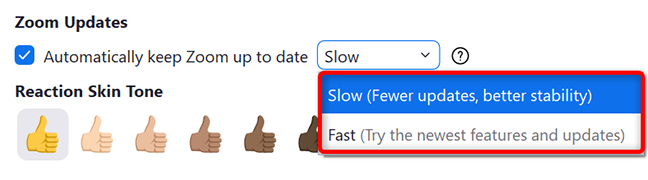
Salva le tue impostazioni chiudendo la finestra “Impostazioni”.
Aggiorna Zoom manualmente (Windows, Mac e Linux)
Se sei su Linux o se Zoom non sembra aggiornarsi automaticamente sul tuo computer Windows o Mac, forza l’app a controllare e installare nuovi aggiornamenti.
Per farlo, per prima cosa, apri Zoom sul tuo computer. Quindi, nell’angolo in alto a destra di Zoom, fai clic sull’icona del tuo profilo.
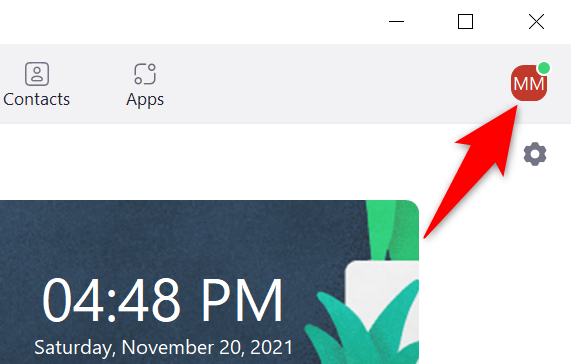
Nel menu che si apre, fai clic su “Verifica aggiornamenti”.
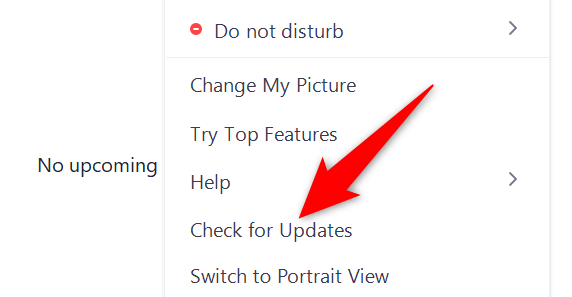
Vedrai una finestra “Aggiornamento Zoom”. Qui, Zoom verificherà automaticamente eventuali aggiornamenti disponibili. Se è disponibile un aggiornamento, verrà installato. Se non sono disponibili aggiornamenti, vedrai un messaggio che indica “Sei aggiornato”.
Quando gli aggiornamenti sono installati, o se non sono disponibili aggiornamenti, chiudi la finestra “Zoom Update” facendo clic su “Chiudi”.
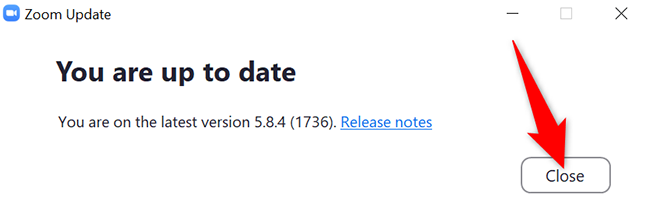
E Zoom ora è aggiornato sul tuo computer. Ora puoi partecipare alle tue riunioni Zoom con questa ultima versione dell’app.
Scarica e aggiorna Zoom (Windows, Mac e Linux)
Nel caso in cui riscontri un problema per cui Zoom non si apre sul tuo computer o non si aggiorna utilizzando le opzioni in-app, scarica l’ultima app Zoom dal suo sito e installala sul tuo computer. In questo modo, avrai l’ultima versione di Zoom.
Per farlo, apri un browser web sul tuo computer e accedi al sito Zoom Download Center .
Sul sito, fai clic sul grande pulsante “Download”. Questo scarica l’app Zoom sul tuo computer.
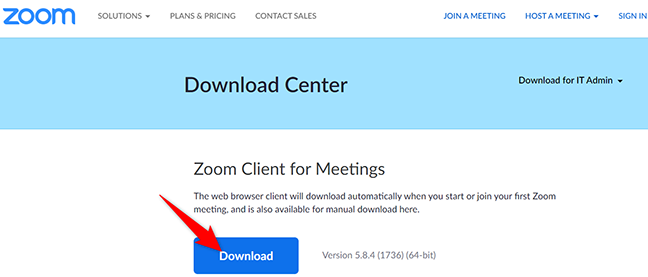
Una volta scaricata l’app, apri la cartella in cui l’hai salvata e fai doppio clic sul file dell’app.
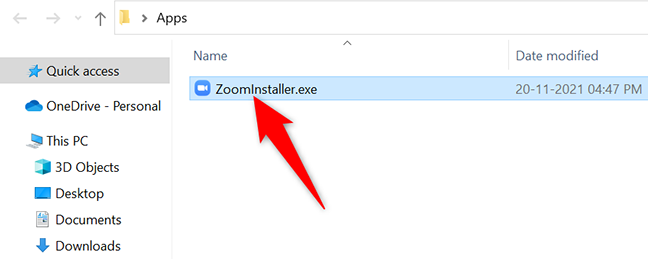
Installa l’app come al solito e, al termine, eseguirai l’ultima versione di Zoom. Divertiti!
Aggiorna Zoom su Android
Sui telefoni Android, utilizza Google Play Store per tenere aggiornato Zoom.
Per controllare gli aggiornamenti, apri il Play Store sul tuo telefono. Tocca la casella di ricerca in alto e digita “Zoom” (senza virgolette).
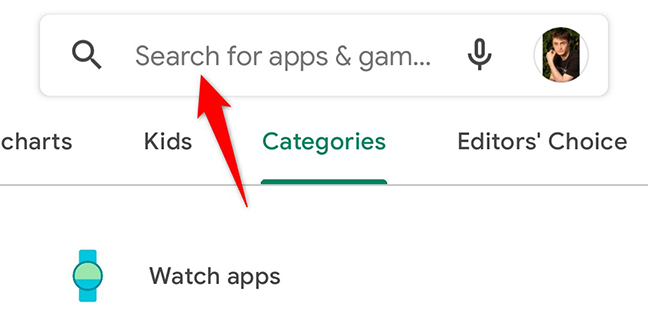
Nei risultati della ricerca, tocca “Zoom”.
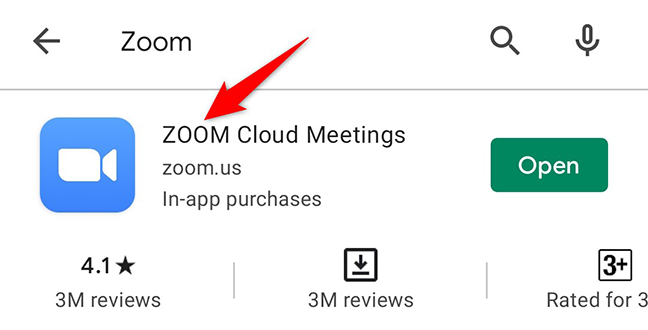
Nella pagina dell’app Zoom, tocca il pulsante “Aggiorna” per aggiornare l’app. Se non vedi questo pulsante, la tua app è già aggiornata.
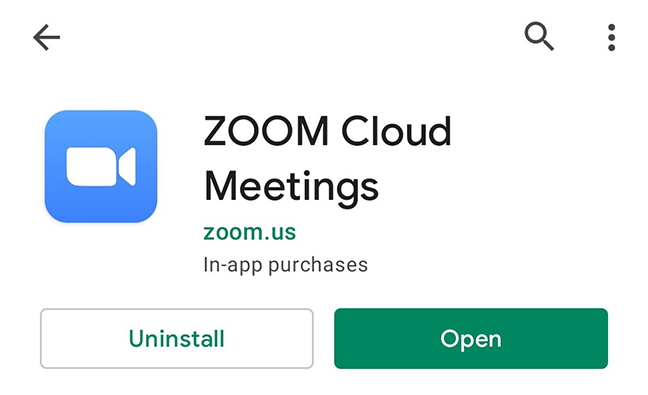
Hai finito.
Aggiorna Zoom su iPhone e iPad
Come con Android, su iPhone e iPad, puoi utilizzare l’App Store ufficiale per aggiornare l’app Zoom.
Inizia aprendo l’App Store sul tuo telefono. Nell’App Store, in basso, tocca la scheda “Aggiornamenti”.
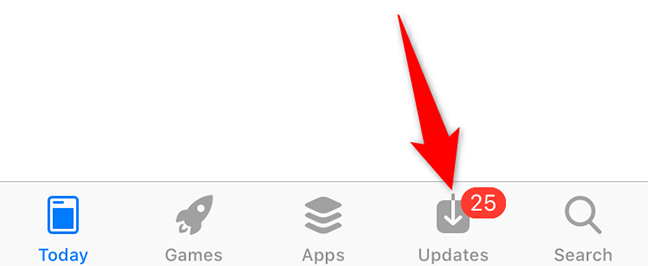
Nella scheda “Aggiornamenti”, vedrai gli aggiornamenti disponibili per tutte le tue app. Qui, trova “Zoom” e tocca “Aggiorna” accanto ad esso.
Se non vedi “Zoom” elencato qui, significa che Zoom è già aggiornato sul tuo telefono.
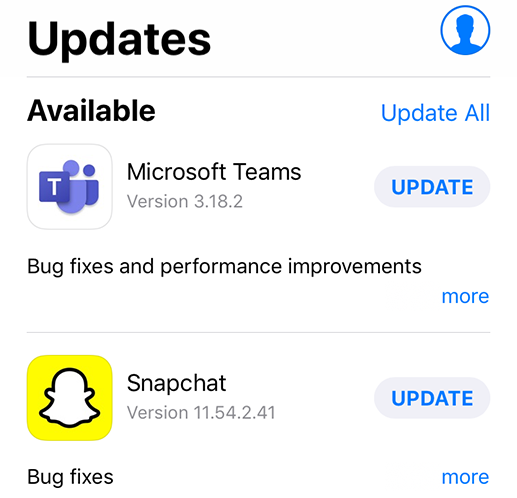
Se hai toccato il pulsante “Aggiorna”, attendi che l’App Store installi l’aggiornamento. Quindi, avvia Zoom e sarai sulla versione più recente dell’app.

