Grazie alla sua serie di funzioni utili, Google Meet è salito ai ranghi di uno dei servizi di collaborazione video più utilizzati nell’ultimo anno. Per spingere davvero il servizio di videochiamata alle masse, Google ha lavorato per integrare Meet all’interno di una serie di altri suoi servizi.
In passato potresti aver avviato una riunione su Google Meet utilizzando Gmail o aver utilizzato Google Meet da Google Classroom, ma sapevi che puoi anche aggiungere Google Meet al tuo calendario?
Sì, avete letto bene. Puoi effettivamente avviare o partecipare a una riunione su Google Meet dal tuo servizio Calendar, che non è solo limitato a Google Calendar, ma funziona anche se sei un utente di Microsoft Outlook.
In questo post, ti spiegheremo diversi modi per aggiungere Google Meet al tuo calendario e ti spiegheremo anche come utilizzare le sue diverse funzionalità.
Come pianificare una riunione di Google Meet utilizzando Google Calendar
Google Calendar ha già un’integrazione esistente con Google Meet, il che è abbastanza ovvio con l’ecosistema di prodotti di Google. Sta a te avviare una riunione su Google Meet, il che è semplice come creare un evento e aggiungervi i tuoi ospiti.
Da desktop
Puoi avviare una riunione di Google Meet su Calendar aprendo la home page di Google Calendar sul tuo browser web e facendo clic sul pulsante “Crea” nell’angolo in alto a sinistra.
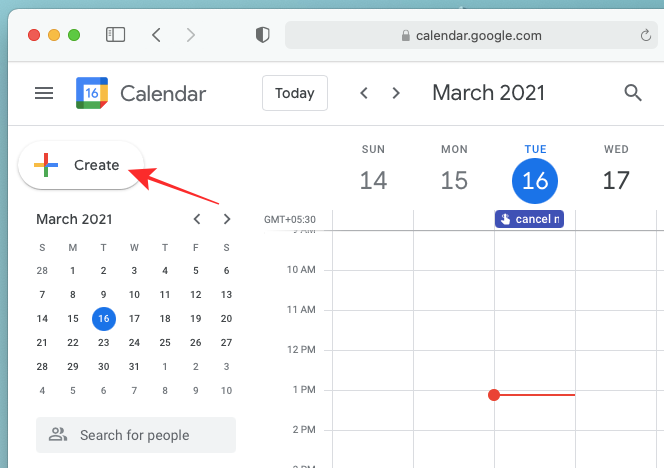
Sullo schermo apparirà un popup di evento. Qui, fai clic sul pulsante “Aggiungi videoconferenza di Google Meet” per il calendario per aggiungere un collegamento di Google Meet all’evento.
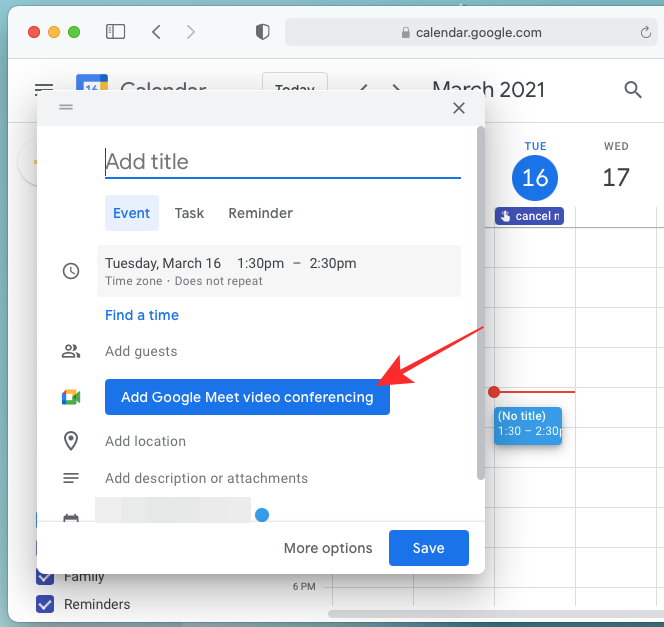
Quando fai clic sul pulsante “Aggiungi videoconferenza di Google Meet”, il popup dell’evento mostrerà il messaggio “Aggiunta dei dettagli della conferenza” e in pochi istanti dovresti essere in grado di vedere un pulsante “Partecipa con Google Meet” apparire al posto del precedente pulsante “Aggiungi videoconferenza di Google Meet”.
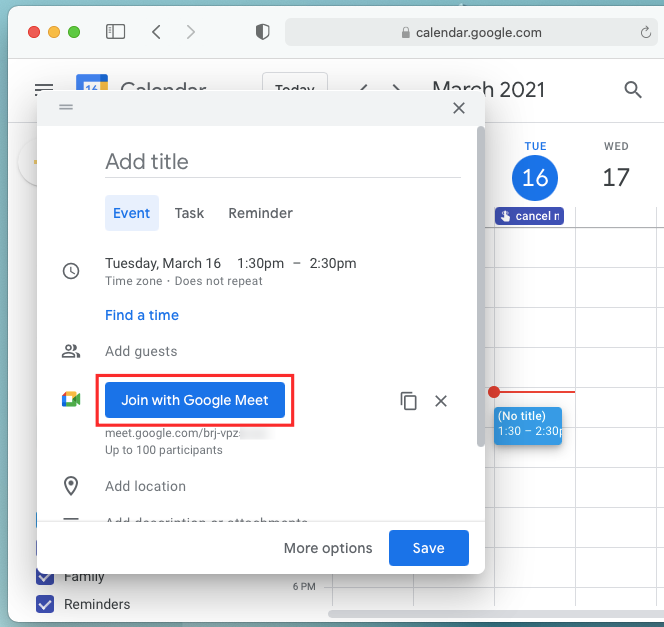
Puoi copiare il link della riunione direttamente da questo popup facendo clic sull’icona di copia dal popup dell’evento. Puoi anche annullare il collegamento di Google Meet all’evento facendo clic sull’icona “X”.
Dopo aver creato un collegamento di Google Meet all’evento, puoi procedere all’aggiunta di un nome per l’evento all’interno del campo di testo “Aggiungi titolo”, selezionare un’ora per l’evento imminente e aggiungere altri dettagli come invitati, luogo e descrizione . È possibile fare clic sul pulsante “Altre opzioni” per visualizzare uno schermo più grande per la creazione dell’evento o fare clic sul pulsante “Salva” per finalizzare l’evento del calendario.
Quando ti viene chiesto se desideri inviare inviti via e-mail ai tuoi ospiti, fai clic sul pulsante “Invia” per confermare il processo.
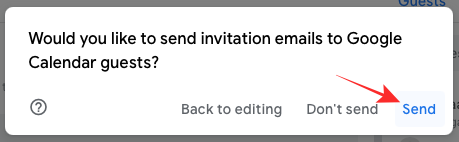
Il tuo evento di Google Calendar appena creato verrà ora salvato e sarà disponibile dalla tua home page di Calendar.
Su Android
Puoi anche pianificare riunioni su Google Meet utilizzando l’ app Google Calendar sul tuo dispositivo Android. La cosa interessante dell’integrazione con il calendario di Meet è che non è necessario che l’app Google Meet sia installata sul dispositivo. Per fare ciò, apri l’app Google Calendar sul tuo telefono, tocca il pulsante “+” nell’angolo in basso a destra.
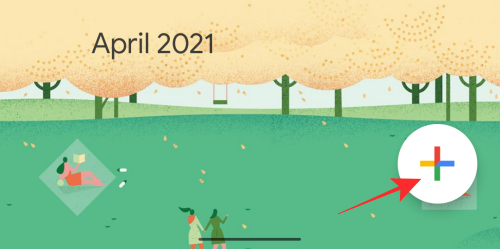
Ora, seleziona l’opzione “Evento” dal popup che appare.
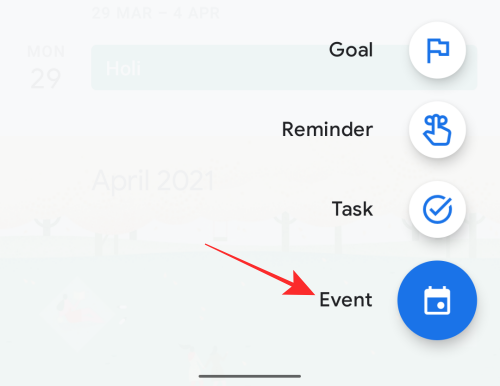
Quando viene visualizzato il popup dell’evento, tocca l’opzione “Aggiungi videoconferenza” posizionata tra le sezioni “Aggiungi persone” e “Aggiungi luogo” all’interno della finestra dell’evento.
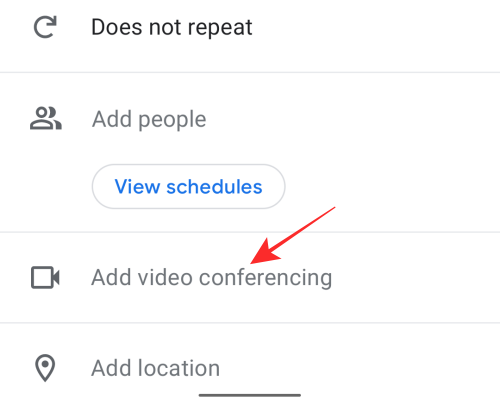
Dopo aver fatto clic su tale opzione, dovresti essere in grado di vedere la sezione Google Meet aggiunta alla finestra dell’evento. La sezione dovrebbe contenere il messaggio “Aggiunti dettagli sulla videoconferenza”.
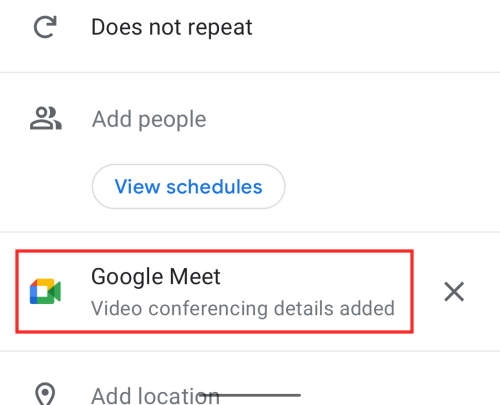
Se non desideri aggiungere Google Meet all’evento di Calendar, puoi annullarlo toccando l’icona “X” all’interno della sezione Google Meet.
Dopo aver creato un collegamento di Google Meet all’evento, aggiungi altri dettagli della riunione come titolo dell’evento, persone che desideri invitare, luogo, descrizione, allegato e altro. Dopo aver aggiunto tutte le informazioni necessarie, tocca il pulsante “Salva” nell’angolo in alto a destra per finalizzare la creazione dell’evento.
L’app Calendario ti chiederà se desideri inviare inviti via email ai tuoi ospiti. Tocca il pulsante “Invia” per confermare e terminare la creazione dell’evento con il link di Google Meet.
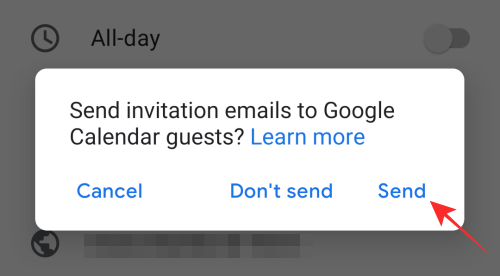
L’evento sarà ora visibile nella schermata principale dell’app Google Calendar.
Su iOS
Prima di avviare o pianificare un Google Meet, devi installare l’ app Google Calendar sul tuo iPhone o iPad. Una volta installata l’app, tocca il pulsante “+” nell’angolo in basso a destra.
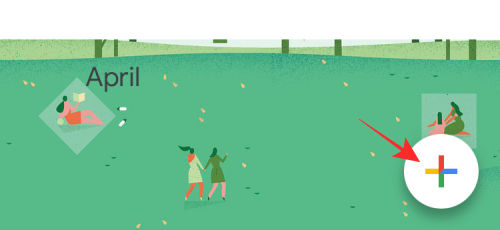
Ora, seleziona l’opzione “Evento” dal popup che appare.

Quando viene visualizzato il popup dell’evento, tocca l’opzione “Aggiungi videoconferenza”.
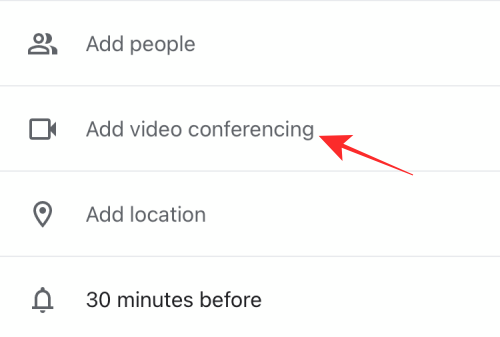
Una sezione di Google Meet aggiunta alla finestra dell’evento e dirà “Dettagli della videoconferenza aggiunti”.
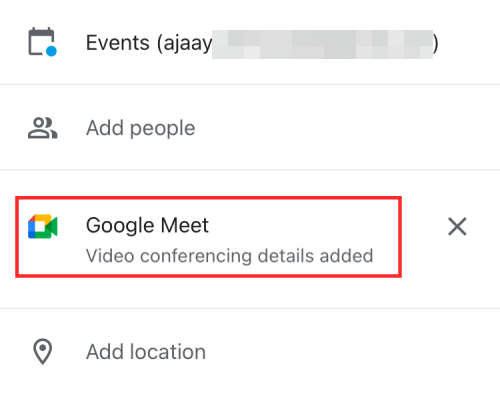
Una volta creato un collegamento a Google Meet, puoi procedere con l’aggiunta di altri dettagli dell’evento come titolo, persone che desideri invitare, luogo, descrizione e altro. Al termine, tocca il pulsante “Salva” nell’angolo in alto a destra per finalizzare la creazione dell’evento.
Il tuo nuovo evento di Google Calendar verrà ora creato e apparirà nella schermata principale dell’app.
Partecipa a una riunione di Google Meet da Google Calendar
Puoi partecipare a una riunione di Google Meet pianificata in precedenza direttamente da Google Calendar, indipendentemente dal fatto che tu sia l’organizzatore della riunione o che sia stato inviato un invito al tuo account Google.
Da desktop
Per partecipare a una riunione di Google Meet direttamente da Google Calendar, apri la home page di Google Calendar sul tuo browser web e seleziona l’evento che hai creato o a cui sei stato invitato.
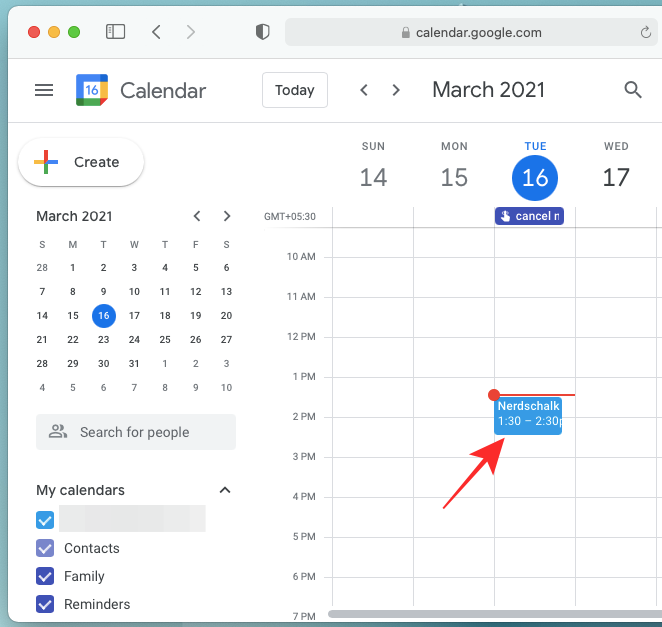
Nel popup che appare, dovresti essere in grado di vedere il link di Google Meet insieme ad altri dettagli dell’evento. Fai clic sul pulsante “Partecipa con Google Meet” nel popup dell’evento per aprire la schermata della riunione.
Segui le istruzioni sullo schermo per partecipare alla riunione con la configurazione preferita.
Su Android
Simile a come lo fai nella home page di Calendar, puoi partecipare a una riunione pianificata dall’app Google Calendar sul tuo dispositivo Android. Dopo aver testato il processo, possiamo confermare che per partecipare a una riunione pianificata di Google Meet da Calendar, non è necessario che l’app Google Meet sia installata su Android.
Prima di partecipare a una riunione, apri l’app Google Calendar su Android e seleziona l’evento della riunione dalla schermata principale dell’app.
Ora puoi partecipare alla sessione di Google Meet che hai programmato o a cui sei stato invitato toccando l’opzione “Partecipa con Google Meet” all’interno del popup dell’evento.
Verrai ora indirizzato alla schermata di anteprima della riunione in cui puoi accedere ai controlli per la riunione come fotocamera, microfono e condivisione dello schermo. Tocca il pulsante “Partecipa” per entrare nella riunione e parlare con gli altri invitati alla sessione di Google Meet.
Su iOS
Per partecipare a una sessione di Google Meet da Google Calendar, apri il Calendario sul tuo dispositivo iOS e seleziona l’evento della riunione dalla schermata principale dell’app.
Nella finestra dell’evento che appare, tocca l’opzione “Partecipa con Google Meet” che ti consentirà di partecipare alla sessione di Google Meet che hai programmato o a cui sei stato invitato.
Quando tocchi l’opzione “Partecipa con Google Meet”, ti verrà chiesto di installare l’app Google Meet sul tuo iPhone. Tocca il pulsante “Ottieni” e segui le istruzioni sullo schermo per installare Google Meet su iOS.
Dopo aver installato l’app, puoi accedere rapidamente alla schermata della riunione dopo aver toccato il collegamento “Partecipa con Google Meet”.
Suggerisci un nuovo orario per la riunione di Google Meet in Google Calendar
Per ridurre al minimo il tempo dedicato agli aspetti pratici della riunione, Google ti consente di suggerire un nuovo orario per una riunione a cui sei invitato. Con questa opzione, puoi modificare l’ora e la data con qualcosa che preferisci e rispedirlo agli organizzatori della riunione quando sai che non sarai in grado di partecipare alla riunione all’ora pianificata.
Fortunatamente per te, Google Calendar consente in modo nativo agli utenti di richiedere un nuovo orario all’organizzatore della riunione in modo che si adatti al tuo programma. Puoi imparare come suggerire un orario per un invito a una riunione seguendo il post che abbiamo preparato nel link sottostante.
Crea riunioni ricorrenti su Google Meet utilizzando Calendar
Se sei un organizzatore di riunioni per tutte le persone della tua organizzazione o se ti riunisci spesso con il tuo team a una certa ora ogni settimana, Google Calendar ti consente di creare riunioni di natura ricorrente. Creare una riunione ricorrente è semplice come creare qualsiasi altra riunione di Google Meet nel tuo Google Calendar (letteralmente, perché stai seguendo gli stessi passaggi ma con una modifica).
Per creare una riunione ricorrente su Google Meet utilizzando Calendar, segui le istruzioni nel post che abbiamo collegato di seguito.
Puoi utilizzare Google Meet da Microsoft Outlook?
Sì. Puoi. Se sei una persona che non utilizza molto Google Calendar ma utilizza invece Microsoft Outlook per creare e pianificare eventi, puoi comunque aggiungere una riunione video di Google Meet a un evento. Le persone che hai invitato alla riunione di Google Meet possono quindi partecipare facendo clic sul collegamento della riunione video nella finestra dell’evento di Outlook. Ciò è possibile utilizzando il programma di file system di Google Drive su Windows o il plug-in del componente aggiuntivo Google Meet su un Mac.
Google ti consente di partecipare a riunioni video su Google Meet utilizzando Microsoft Outlook tramite questa pagina di supporto dettagliata .
Questo è tutto ciò che abbiamo da condividere con te per quanto riguarda l’avvio e la partecipazione alle riunioni di Google Meet dal tuo calendario.

