Se desideri passare a un’altra diapositiva o sezione della presentazione, puoi facilmente aggiungere un collegamento alla diapositiva. Ma utilizzando una sezione o uno zoom diapositiva in PowerPoint, puoi rendere quella mossa professionale.
In Microsoft PowerPoint, una sezione o uno zoom diapositiva posiziona un’immagine sulla diapositiva anziché il testo collegato. Inoltre, quando fai clic per visitare quella sezione o diapositiva, vedrai un piacevole effetto zoom. È possibile personalizzare l’immagine visualizzata, la durata dell’effetto zoom e azioni aggiuntive.
Nota: al momento della stesura di questo articolo all’inizio di aprile 2022, puoi creare una sezione o uno zoom diapositiva su Windows con Microsoft 365 e PowerPoint 2019 o versioni successive. Per gli utenti Mac e PowerPoint mobile, puoi riprodurre uno Zoom, ma non crearne uno.
L’uso delle sezioni in PowerPoint è un buon modo per dividere la presentazione in parti separate. Sia che tu lo usi per organizzare la tua presentazione o mostrare solo sezioni particolari a un determinato pubblico, le sezioni sono strumenti utili.
Per creare uno zoom di sezione, avrai bisogno che le tue sezioni siano impostate in anticipo. Quando sei pronto, vai alla diapositiva in cui desideri aggiungere lo Zoom sezione.
Vai alla scheda Inserisci e alla sezione Collegamenti della barra multifunzione. Fai clic sulla freccia a discesa Zoom e seleziona “Zoom sezione”.
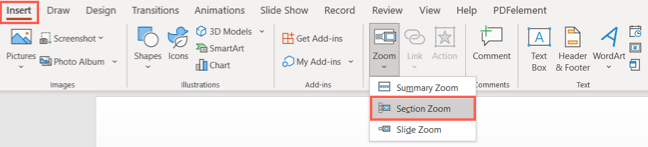
Nella finestra Inserisci zoom sezione visualizzata, seleziona la casella accanto alla sezione che desideri utilizzare. Puoi anche includere zoom per più sezioni. Fai clic su “Inserisci”.

Vedrai la sezione Zoom sulla diapositiva. È simile nell’aspetto a un’immagine statica della prima diapositiva in quella sezione. Puoi spostare lo zoom selezionandolo e trascinandolo o ridimensionarlo trascinando un angolo o un bordo.
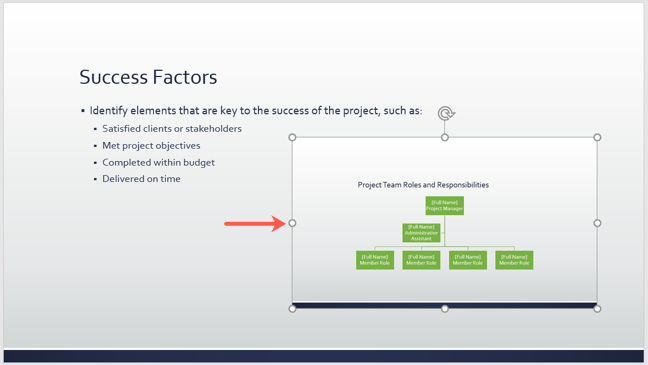
Quando si presenta la presentazione, fare clic su Zoom sezione. Vedrai l’ effetto zoom quando atterri sulla prima diapositiva in quella sezione. Per impostazione predefinita, avanzerai in ciascuna diapositiva nella sezione e tornerai allo zoom. Questo può essere modificato come descritto nelle opzioni di personalizzazione di seguito.
Crea uno zoom diapositiva in PowerPoint
Simile a uno zoom di sezione in PowerPoint è lo zoom della diapositiva. Se non utilizzi sezioni nella presentazione o desideri semplicemente la possibilità di passare a una determinata diapositiva , questa è la strada da percorrere.
Vai alla diapositiva in cui desideri lo zoom della diapositiva. Quindi, vai alla scheda Inserisci e alla sezione Collegamenti della barra multifunzione. Fai clic sulla freccia a discesa Zoom e seleziona “Zoom diapositiva”.
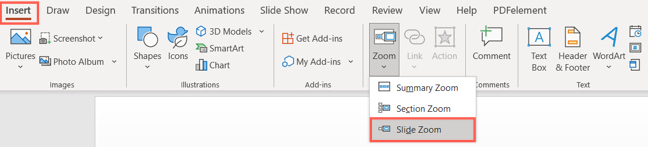
Nella finestra Inserisci zoom diapositiva che si apre, seleziona la casella accanto alla diapositiva che desideri utilizzare. Puoi anche includere zoom per più diapositive; tuttavia, potresti prendere in considerazione l’utilizzo di uno zoom di riepilogo in questo caso. Fai clic su “Inserisci”.
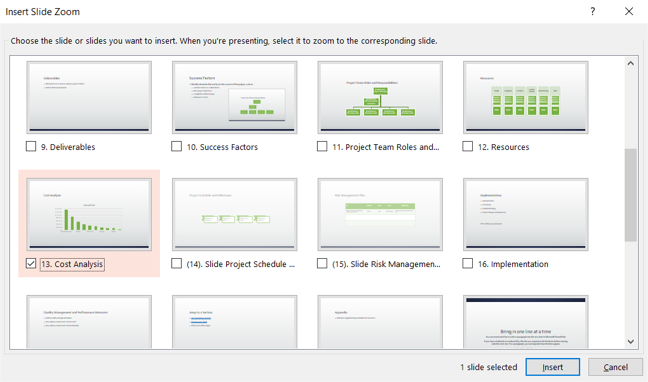
Come lo Zoom della sezione, vedrai lo Zoom della diapositiva sulla diapositiva dove puoi trascinare per spostarlo o ridimensionarlo.
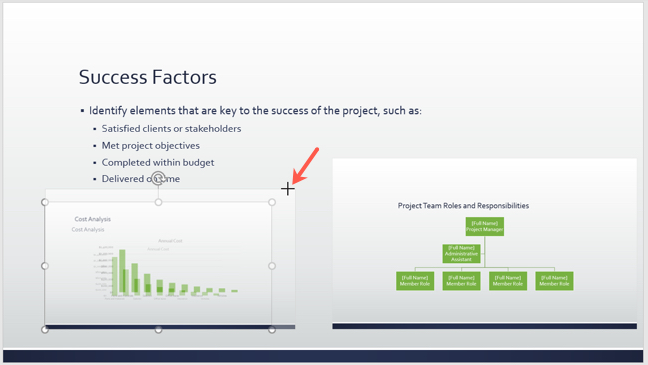
Quando presenti la presentazione, fai clic su Zoom diapositiva. Vedrai l’effetto zoom mentre atterri sulla diapositiva. Avanzerai quindi attraverso il resto della presentazione. Tuttavia, puoi tornare allo zoom se preferisci utilizzare un’opzione di personalizzazione di seguito.
Personalizza una sezione o lo zoom della diapositiva
Le opzioni di personalizzazione per Sezione e Zoom diapositiva sono le stesse. Puoi regolare le azioni dello zoom, cambiare l’aspetto o utilizzare strumenti di formattazione aggiuntivi .
Opzioni di zoom
Seleziona la sezione o lo zoom della diapositiva che desideri modificare. Quindi, visita la scheda Zoom visualizzata. Sul lato sinistro, hai le seguenti azioni che puoi regolare nella sezione Opzioni di zoom.
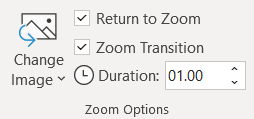
Cambia immagine : se preferisci visualizzare un’immagine anziché la diapositiva per lo zoom, seleziona questa opzione. È quindi possibile inserire un’immagine da un file, immagini stock, immagini online o da icone.
Ritorna allo zoom : per tornare allo zoom sulla diapositiva, seleziona questa casella. Per uno zoom di sezione, tornerai dopo essere passato all’ultima diapositiva nella sezione. Per uno zoom diapositiva, tornerai dopo aver visualizzato quella particolare diapositiva.
Transizione dello zoom : sebbene l’intento di una sezione o di uno zoom diapositiva sia quello di fornire un effetto di transizione, potresti preferire utilizzare la funzione senza tale effetto. Deseleziona la casella Transizione zoom per rimuovere l’effetto.
Durata : se decidi di mantenere la Transizione dello zoom , puoi utilizzare il campo Durata per modificare la durata dell’effetto. Immettere un numero in secondi o utilizzare le frecce per aumentare o diminuire la durata.
Strumenti della scheda Zoom
Insieme alle azioni precedenti, puoi modificare lo stile di zoom, il bordo, lo sfondo, il testo alternativo e altro. Seleziona la sezione o lo zoom della diapositiva e usa gli strumenti nella scheda Zoom.

Opzioni di formato zoom
Per modificare il riempimento o la linea, aggiungere un’ombra o un riflesso o ridimensionare lo zoom, fai clic con il pulsante destro del mouse e seleziona “Opzioni formato zoom” dal menu. Si apre la barra laterale della sezione Formato/Zoom diapositiva per regolare la formattazione.
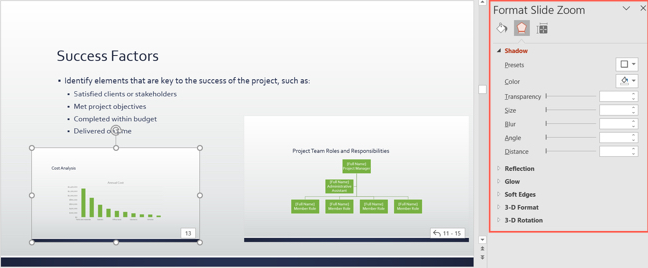
Per un modo unico per passare a una sezione particolare o a una diapositiva diversa nella presentazione di PowerPoint, dai un’occhiata alle funzioni Sezione e Zoom diapositiva

