Per aggiungere una stampante sul tuo Mac, apri Impostazioni di sistema > Stampanti e scanner e fai clic su “Aggiungi stampante, scanner o fax”. Seleziona la tua stampante dall’elenco che appare, quindi fai clic su “Aggiungi”. Se la tua stampante non viene visualizzata, prova ad aggiungere la stampante utilizzando il suo indirizzo IP o una connessione Bluetooth.
Devi stampare qualcosa? Puoi connettere una stampante al tuo MacBook o Mac desktop in diversi modi, incluso tramite Wi-Fi, un cavo USB o una connessione Bluetooth. Ecco come.
Come aggiungere una stampante a un Mac tramite Wi-Fi
Se la tua stampante supporta la stampa wireless, la configurazione dovrebbe essere relativamente semplice. Ciò è particolarmente vero se la tua stampante supporta AirPrint, il protocollo di stampa wireless di Apple per Mac, iPhone e iPad.
La prima cosa che devi fare è connettere la tua stampante alla tua rete Wi-Fi locale. Questo potrebbe essere fatto utilizzando una varietà di metodi:
- Utilizzando un pulsante “Wi-Fi” dedicato sulla stampante stessa (premilo, premi il pulsante WPS sul router se ne hai uno e la stampante dovrebbe connettersi).
- Utilizzando il menu sulla stampante stessa collegandosi al punto di accesso wireless preferito e inserendo una password.
- Utilizzando un’app come HP Smart per connettersi prima al computer o al dispositivo mobile, quindi inserire le credenziali della rete wireless.
- Collegando la stampante direttamente a un router tramite un cavo Ethernet .
Le stampanti che utilizzano AirPrint dovrebbero “funzionare” da qui, apparendo nel menu a discesa “Stampante” quando si tenta di stampare. Altri potrebbero dover essere aggiunti al tuo Mac per funzionare, a seconda del protocollo che utilizzano. Se la tua stampante non viene visualizzata automaticamente nel menu Stampante, segui i passaggi riportati di seguito per completare la configurazione.
Aggiungi manualmente una stampante su Mac
Con la stampante connessa alla rete, puoi finalizzare il processo aggiungendola al tuo Mac. Per fare ciò, vai su Impostazioni di sistema> Stampanti e scanner e fai clic sul pulsante “Aggiungi stampante, scanner o fax …” .
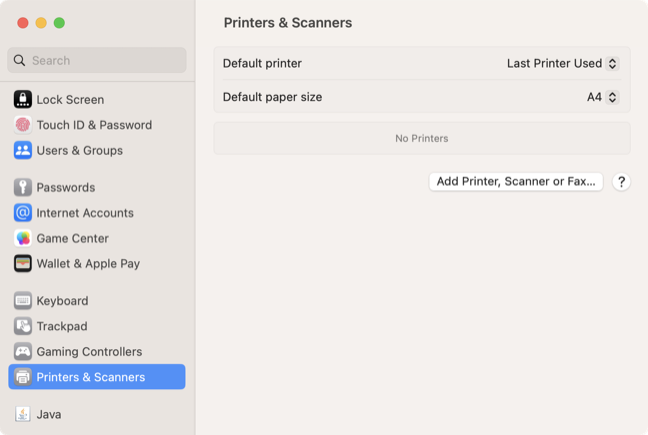
Nella scheda “Predefinito” cerca la tua stampante nell’elenco. Fare clic sulla stampante quando viene visualizzata e verrà visualizzato un avviso “Raccolta di informazioni sulla stampante”. Il tuo Mac nominerà un driver nel menu a discesa “Usa” supponendo che ne trovi uno. Altrimenti, puoi scegliere “Altro” per selezionare un driver sull’unità locale che preferisci utilizzare.
Suggerimento: visita il sito Web del produttore della stampante e cerca i driver scaricabili per il tuo modello se il tuo Mac non riesce a trovare i driver automaticamente.
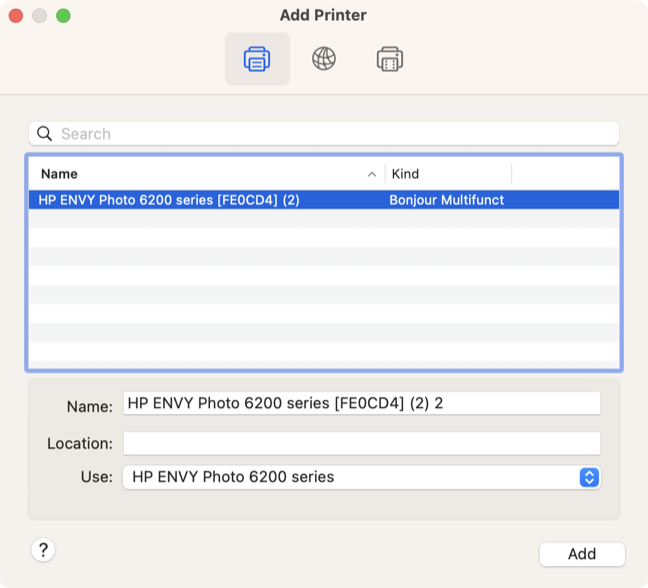
Infine, fai clic su “Aggiungi” e macOS configurerà la stampante installando i driver richiesti. Ora troverai questa stampante nel menu a discesa “Stampante” quando selezioni File > Stampa o usi la scorciatoia da tastiera Command+P.
Aggiunta di una stampante utilizzando una connessione “Wireless diretta”.
Se non sei in grado di convalidare la tua stampante su un router wireless locale per qualsiasi motivo, alcune stampanti includono una modalità di configurazione “wireless diretta”. In questa modalità, la stampante crea il proprio hotspot wireless a cui è possibile connettersi. Dovrai abilitare questa modalità utilizzando il menu di configurazione della stampante.
Da qui, fai clic sull’icona Wi-Fi nella barra dei menu seguita da “Altre reti” e quindi connettiti utilizzando le credenziali fornite dalla stampante. È quindi possibile stampare direttamente su AirPrint o aggiungere la stampante utilizzando gli stessi passaggi di cui sopra.
Come aggiungere una stampante USB a un Mac
Collegare una stampante al tuo Mac direttamente tramite USB potrebbe essere il modo più semplice per ottenere la stampa, ma il grande svantaggio qui è che perdi la comodità della stampa wireless (di rete). La stampante dovrà sempre essere collegata direttamente al tuo Mac per stampare.
Per darti le migliori possibilità di successo, aggiorna prima macOS all’ultima versione . Questo dovrebbe aiutare il tuo Mac a riconoscere la tua stampante quando la colleghi. Con la stampante accesa, collega un cavo USB alla stampante e al tuo Mac. Se disponi di un Mac moderno con solo porte USB-C, potrebbe essere necessario utilizzare adattatori da USB tipo A a USB tipo C.
Ora con la stampante accesa e pronta per l’uso, collega il suo cavo USB al tuo Mac. Consenti l’autorizzazione per la connessione dell’accessorio quando richiesto. Segui le istruzioni visualizzate sullo schermo e installa i driver consigliati.
Se non succede nulla, vai su Impostazioni di sistema > Stampanti e scanner e fai clic sul pulsante “Aggiungi stampante, scanner o fax…”. Nella scheda “Predefinito”, fai clic sulla stampante se viene visualizzata. Se non lo vedi, assicurati che sia acceso e collegato correttamente. Con la stampante selezionata, attendi che macOS raccolga le informazioni, quindi fai clic su “Aggiungi” per installare i driver richiesti.
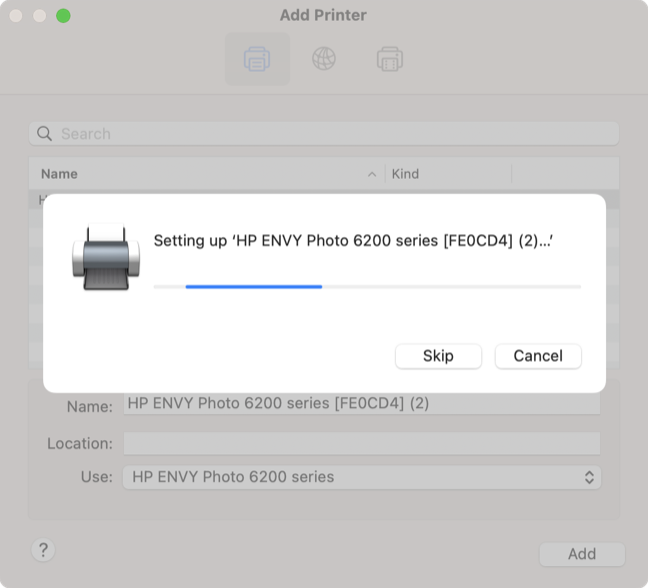
Se riscontri problemi con l’aggiunta di una stampante in questo modo, vale la pena controllare il sito Web del produttore per eventuali file di installazione che puoi trovare che ti aiuteranno a installare la stampante.
Come collegare una stampante a un Mac usando il suo indirizzo IP
Se la tua stampante non viene rilevata automaticamente sulla rete, prova ad aggiungerla utilizzando l’indirizzo IP della tua stampante. Innanzitutto, dovrai trovare l’indirizzo IP . Puoi farlo utilizzando un’app di terze parti come LanScan o accedendo all’interfaccia del tuo router e sfogliando l’elenco dei dispositivi connessi . Dovresti essere in grado di scegliere la tua stampante dall’elenco in base all’etichetta e alle informazioni del produttore raccolte.
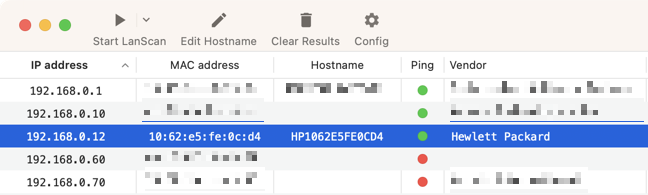
Con l’indirizzo IP a portata di mano, vai su Impostazioni di sistema > Stampanti e scanner e fai clic sul pulsante “Aggiungi stampante, scanner o fax…”. Fare clic sulla scheda “IP” e inserire l’indirizzo della stampante, selezionare il protocollo pertinente, quindi selezionare il driver pertinente nel menu a discesa “Usa”.
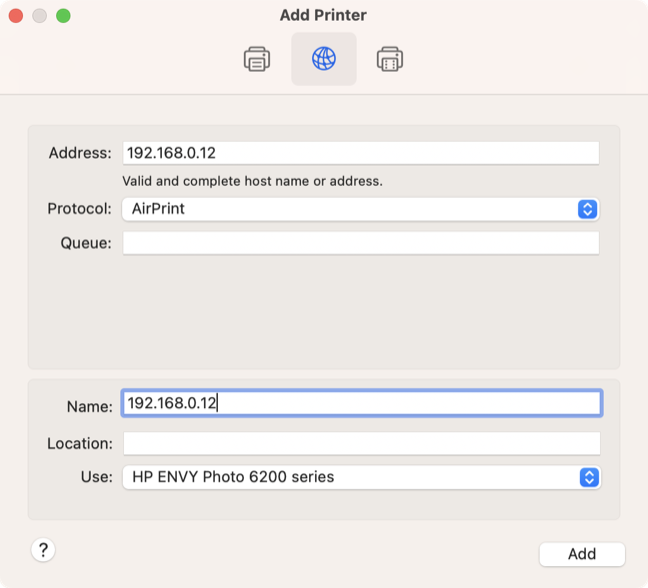
Fai clic su “Aggiungi” e macOS completerà l’installazione della stampante, supponendo che tutto sia stato impostato correttamente.
Come aggiungere una stampante Bluetooth a un Mac
Un’opzione meno comune è associare la stampante tramite Bluetooth. Molte stampanti “istantanee” come KODAK Step utilizzano una connessione Bluetooth per l’associazione con smartphone come l’iPhone e molte funzionano anche con il tuo Mac.
Dovrai prima accoppiarli tramite Bluetooth . Per fare ciò, metti la tua stampante in modalità di associazione. Ciò differirà a seconda del modello in uso, quindi potrebbe essere necessario consultare prima la documentazione. Con la stampante in modalità di associazione, vai su Impostazioni di sistema> Bluetooth, cerca la stampante in “Dispositivi vicini” e fai clic su di essa.
La tua stampante ora si accoppierà con il tuo Mac. Da qui, vai al menu Impostazioni di sistema> Stampanti e scanner e aggiungi la tua stampante nella scheda “Predefinito” come faresti tramite Wi-Fi o USB.
Se riscontri problemi di connessione tramite Bluetooth, consulta il produttore per vedere se sono disponibili download di software che ti aiuteranno nell’installazione o nell’utilizzo della stampante. Impostata correttamente, la tua stampante Bluetooth dovrebbe apparire nel menu a discesa “Stampanti” ogni volta che è accesa e connessa al tuo Mac.
Ora stampa qualcosa
Con la tua stampante collegata al tuo Mac, vai avanti e stampa qualcosa usando File> Stampa o Comando + P. Se hai problemi a far funzionare la tua stampante, consulta la nostra guida alla risoluzione dei problemi della stampante Mac .
Se stai pensando di sostituire la tua stampante, prendi in considerazione l’idea di optare per una stampante laser , purché tu sia soddisfatto del bianco e nero. Potresti anche voler dare un’occhiata alla nostra carrellata delle migliori stampanti . In alternativa, non acquistare una stampante e utilizzare quella di qualcun altro .

