Inserendo un’intestazione , puoi visualizzare il numero di pagina, il titolo della pagina, la data o persino il testo personalizzato nella parte superiore dei fogli di lavoro. È facile aggiungere intestazioni in Microsoft Excel e ti mostreremo due modi per farlo.Due modi per creare un’intestazione in Excel
Un modo per aggiungere un’intestazione in Excel è utilizzare un’opzione nella scheda “Inserisci”. Se stai cercando di aggiungere un’intestazione a un foglio di lavoro specifico, usa questo metodo.
L’altro modo per utilizzare un’intestazione in Excel è utilizzare la finestra di dialogo “Imposta pagina”. Utilizzare questo metodo se si desidera aggiungere un’intestazione a più fogli di lavoro contemporaneamente.
Nota: i piè di pagina vengono aggiunti allo stesso modo delle intestazioni, quindi segui gli stessi passaggi riportati di seguito se desideri aggiungere un piè di pagina ai fogli di lavoro.
Come inserire un’intestazione in un singolo foglio di lavoro
Per aggiungere un’intestazione al tuo singolo foglio di lavoro in Excel, prima apri il foglio di calcolo con Microsoft Excel.
Nel foglio di lavoro, in basso, fai clic sul foglio di lavoro in cui desideri aggiungere un’intestazione.
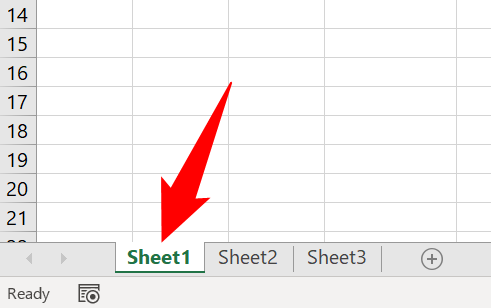
Nella barra multifunzione di Excel in alto , fai clic sulla scheda “Inserisci”.
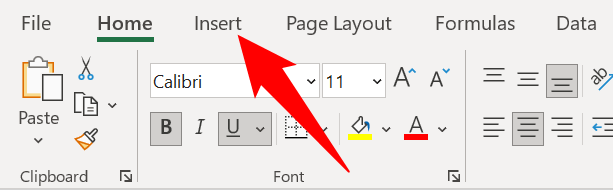
Nella scheda “Inserisci”, fai clic su Testo > Intestazione e piè di pagina.
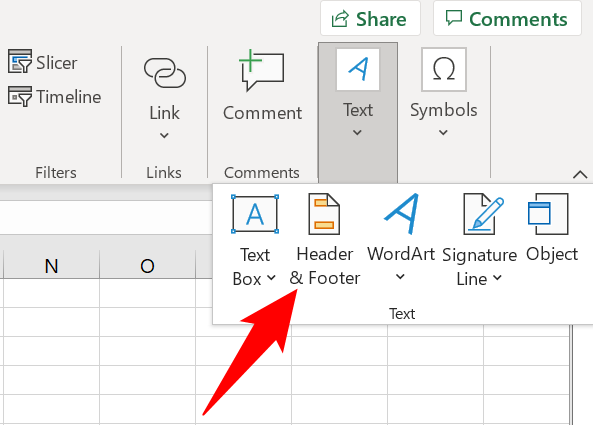
La visualizzazione del foglio di lavoro cambierà immediatamente e ora puoi iniziare ad aggiungere la tua intestazione.
Nella parte superiore del foglio di lavoro, hai una sezione sinistra, centrale e destra per specificare il contenuto dell’intestazione. Fai clic su ciascuna sezione e aggiungi il contenuto dell’intestazione.
Per interrompere la modifica dell’intestazione, fai clic in un punto qualsiasi al di fuori della sezione dell’intestazione.
Suggerimento: per aggiungere un’interruzione di riga, premere Invio dopo una riga. Per inserire un segno “&” e commerciale, digitare due volte il tasto “&”.
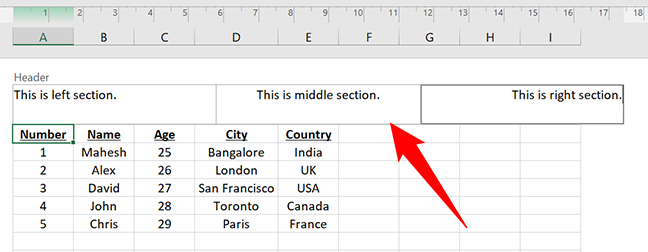
Se desideri aggiungere contenuto dinamico all’intestazione, ad esempio il numero di pagina corrente o la data corrente , nella barra multifunzione di Excel in alto, fai clic su un’opzione appropriata.
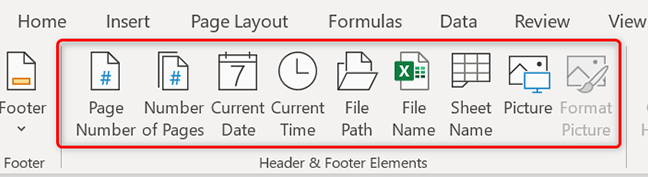
Allo stesso modo, se desideri un’intestazione diversa per la prima pagina o intestazioni diverse per le pagine pari e dispari, utilizza le opzioni “Prima pagina diversa” e “Pagine pari e dispari diverse” in alto.
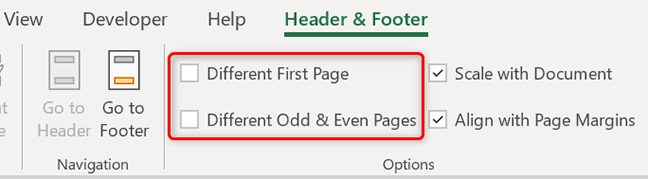
Per tornare alla modalità di visualizzazione predefinita di Excel, nella barra multifunzione in alto, fai clic su Visualizza > Normale.
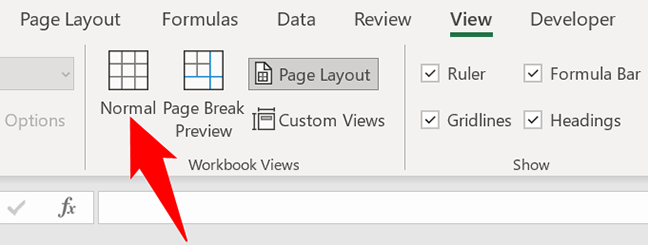
E questo è tutto. Il foglio di lavoro selezionato ora ha la tua intestazione personalizzata su di esso.
Successivamente, se decidi di eliminare l’intestazione, segui i passaggi precedenti e cancella il contenuto dell’intestazione. E sarai tutto pronto.
Come inserire un’intestazione su più fogli di lavoro
Per aggiungere un’intestazione a più fogli di lavoro contemporaneamente, avvia innanzitutto il foglio di lavoro contenente più fogli di lavoro in Excel.
Nella parte inferiore del foglio di calcolo, seleziona i fogli di lavoro in cui desideri aggiungere un’intestazione. Fallo tenendo premuto Maiusc mentre fai clic su ciascuna scheda del foglio di lavoro.
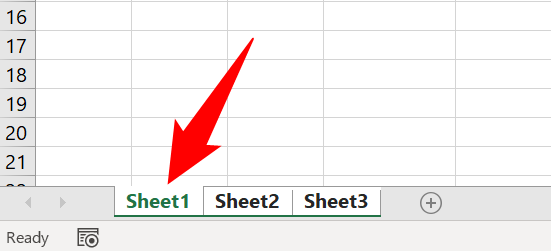
Mentre i tuoi fogli di lavoro sono selezionati, nella barra multifunzione di Excel in alto, fai clic sulla scheda “Layout di pagina”.
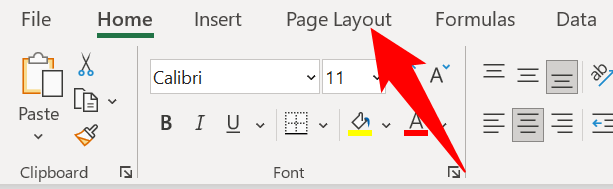
Nella scheda “Layout di pagina”, nell’angolo in basso a destra della sezione “Imposta pagina”, fai clic sull’icona della freccia.
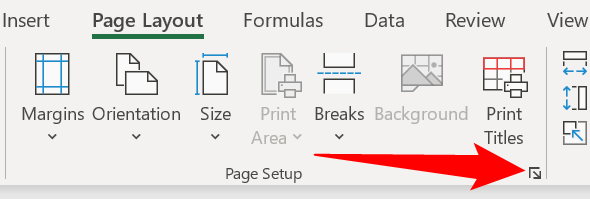
Nella finestra di dialogo “Imposta pagina”, fare clic sulla scheda “Intestazione/Piè di pagina”.
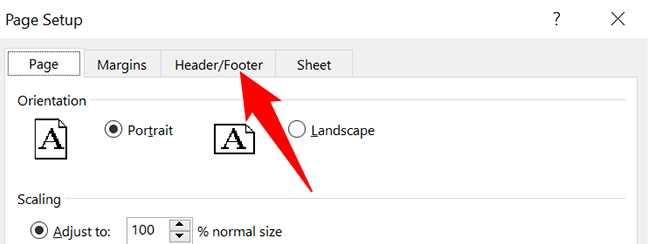
Per specificare un’intestazione personalizzata, fai clic sul pulsante “Intestazione personalizzata”.
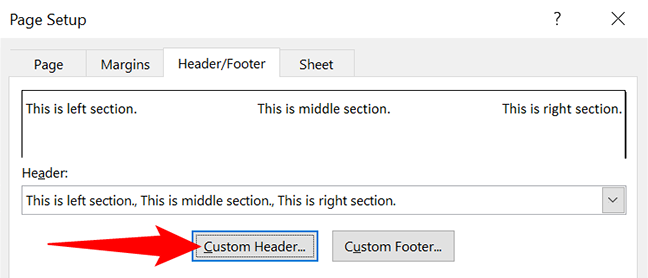
Si aprirà una casella “Intestazione”. Qui, fai clic sulle sezioni sinistra, centrale e destra e specifica il contenuto dell’intestazione per ciascuna sezione. Se desideri aggiungere elementi dinamici come numeri di pagina e date, fai clic sulle icone appropriate.
Al termine, fai clic su “OK” nella casella.
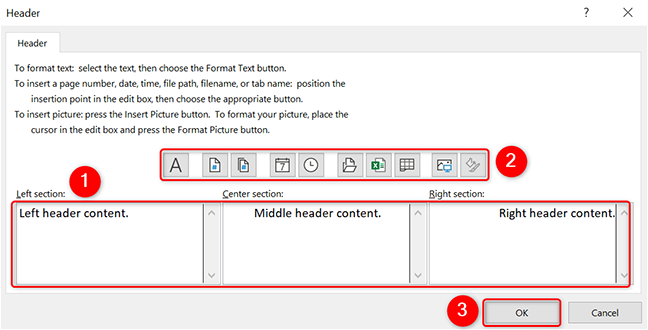
Tornerai alla casella “Imposta pagina”. Qui, fai clic su “OK” per aggiungere la tua intestazione personalizzata ai tuoi fogli di lavoro.
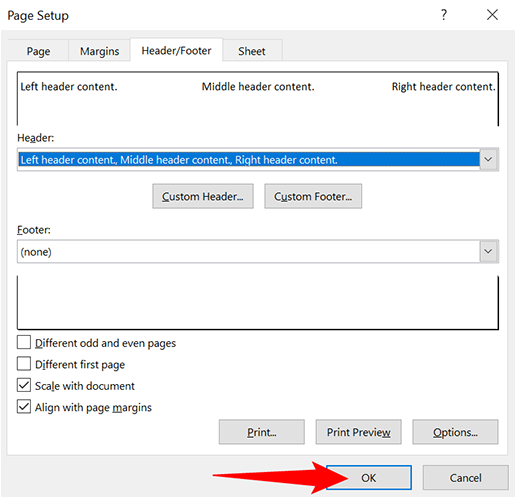
E i fogli di lavoro selezionati ora hanno l’intestazione personalizzata specificata. Divertiti a personalizzare la parte superiore dei tuoi fogli di calcolo!

