Esistono molti modi per creare una newsletter via email. Per ottenere i risultati più professionali con il minimo sforzo, puoi iscriverti a un servizio di newsletter a pagamento come Mail Chimp o Constant Contact .
Se vuoi farlo da solo ma hai la più ampia gamma di strumenti per la formattazione e lo stile della newsletter, puoi utilizzare Microsoft Word e unire i tuoi contatti da Excel .
Ma forse il modo più semplice per creare la tua newsletter è utilizzare Microsoft Outlook.
Il primo passo è creare un modello che possa fungere da spina dorsale coerente per la tua newsletter ogni volta che devi inviarla. Il modello definirà lo sfondo e la selezione dei caratteri, nonché la struttura generale della newsletter, quindi dovrai solo sostituire il testo e le immagini ogni volta.
1. In Microsoft Outlook, fai clic su “File” e poi nel riquadro a comparsa a sinistra, scegli “Opzioni”.
2. Nella finestra Opzioni di Outlook, fare clic sulla scheda “Posta”.
3. Fare clic su “Stazionario e caratteri”.
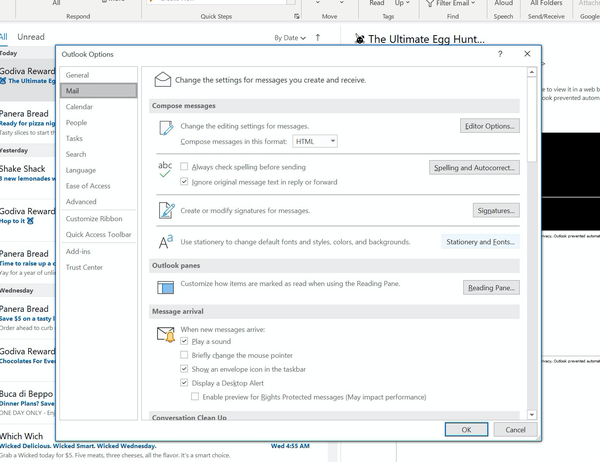
4. Fare clic su “Tema”.
5. Sfoglia i temi e trova quello che desideri utilizzare. Alcuni temi hanno immagini di sfondo personalizzate, mentre altri personalizzano solo lo stile e il colore del carattere. Quando trovi un tema, fai clic su “OK” per uscire da ogni finestra di dialogo e tornare alla finestra principale di Outlook.
6. Fare clic su “Nuova e-mail”. L’e-mail vuota dovrebbe aprirsi con gli attributi del tema appena specificati.
7. Ora usa questa nuova finestra del messaggio e-mail per creare il tuo modello di e-mail. Crea intestazioni, sezioni, corpo del testo e inserisci immagini secondo necessità: sta a te decidere se vuoi creare la tua prima newsletter nella sua interezza o semplicemente utilizzare un testo temporaneo standard. Ad ogni modo, crea un backbone che puoi modificare con un nuovo testo ogni volta che vuoi inviare una nuova newsletter.
8. Al termine del modello, fai clic su “File” e poi su “Salva con nome”.
9. Nel menu a discesa “Salva come”, scegli “Modello Outlook”.
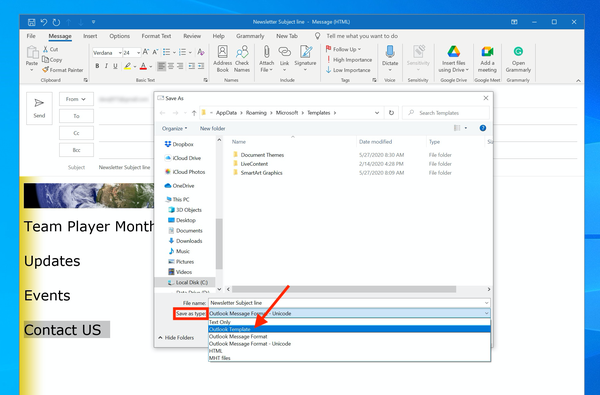
10. Dai un nome al tuo modello di newsletter e fai clic su “Salva”.
Probabilmente vorrai tornare alle Opzioni di Outlook e reimpostare il tema sul valore predefinito, altrimenti tutte le email future che invierai utilizzeranno lo stesso tema che hai appena selezionato per la newsletter via email.
Una volta salvato il modello, puoi utilizzarlo ogni giorno, settimana o mese per inviare una nuova newsletter.
1. In Outlook, fai clic su “Nuovi elementi” dalla scheda “Nuova email” e quindi, nel menu a discesa, scegli “Altri elementi”, quindi “Scegli modulo”.
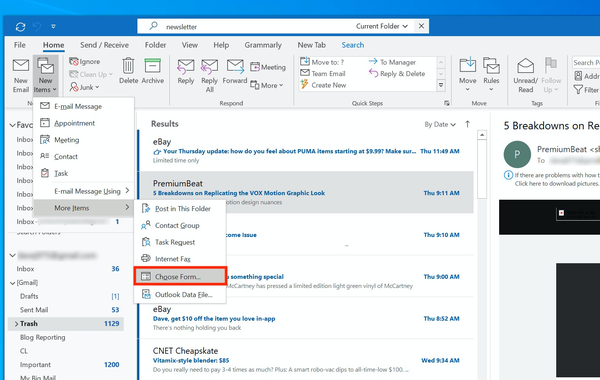
2. Nella finestra di dialogo Scegli modulo, fare clic sul menu a discesa per Cerca in e scegliere “Modello utente nel file system”. Ora dovresti vedere un elenco di tutti i modelli che hai creato e salvato in Outlook.
3. Scegli il modello che desideri utilizzare e fai clic su “Apri”.
4. Ora modifica il testo standard e le immagini che hai inserito durante la creazione del modello.
Se crei una newsletter utilizzando Microsoft Word, devi unire i tuoi contatti da Excel perché Word non è in grado di gestire da solo gli indirizzi e-mail. Ma è molto più semplice in Outlook, perché come app di posta elettronica ha già un database di contatti.
Devi semplicemente creare un gruppo di posta elettronica in modo da poter inviare la newsletter al giusto gruppo di persone in modo rapido e semplice.
1. In Outlook, fare clic sull’icona Contatti in basso a sinistra nella finestra. Outlook dovrebbe passare alla visualizzazione Contatti.
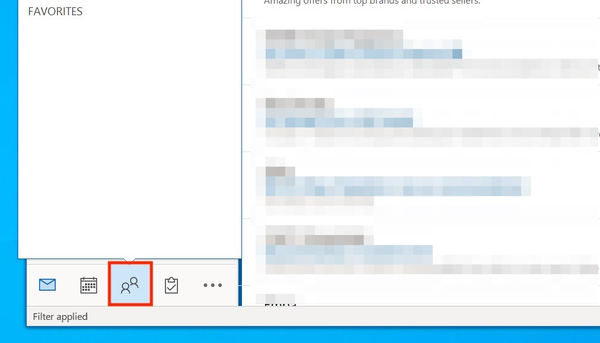
2. Nella scheda “Nuovo contatto”, fai clic su “Gruppo di contatti”.
3. Nella finestra del gruppo di contatti senza titolo, fare clic su “Aggiungi membri” nella barra multifunzione, quindi selezionare “Dai contatti di Outlook”.
4. Nell’elenco dei contatti, fare doppio clic su ogni nome che si desidera aggiungere al gruppo. Dovresti vedere il nome apparire nel campo in basso.
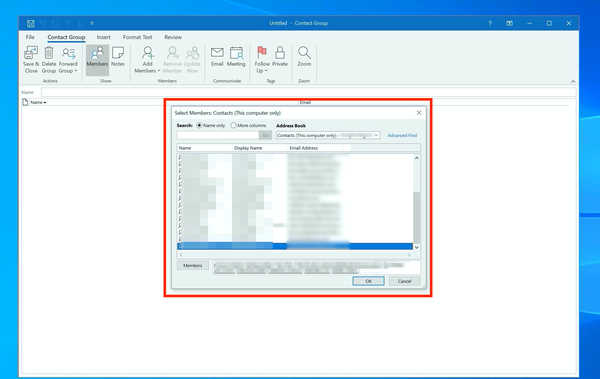
5. Quando hai aggiunto tutti i contratti al tuo gruppo, fai clic su “OK”.
6. Nella parte superiore della finestra del gruppo di contatti, digitare un nome per il gruppo (ad esempio “Elenco di distribuzione newsletter”) e quindi fare clic su “Salva e chiudi” nella barra multifunzione.
Ora che hai creato la tua mailing list, inviare la newsletter è semplice: nel campo Ccn nella parte superiore della finestra dell’email, digita il nome del gruppo che hai creato. Mentre digiti, dovresti vederlo apparire come un suggerimento automatico. Selezionalo e quindi fai clic su “Invia”.
Dovresti sempre inserire la mailing list nel campo Ccn in modo che i destinatari non possano vedere gli indirizzi email degli altri. Questa è una buona etichetta per la newsletter perché preserva la privacy della tua mailing list.
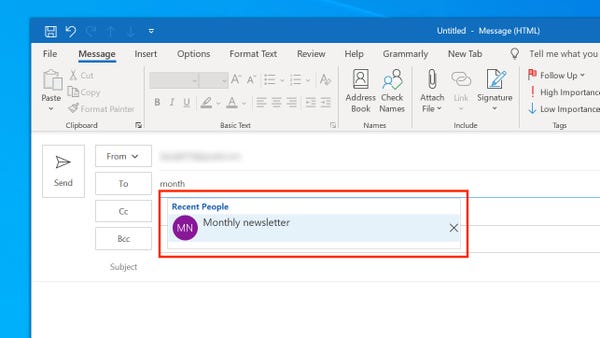
Se prevedi di inviare una newsletter regolarmente, che sia giornaliera, settimanale, mensile o con altri programmi, Outlook può ricordarti automaticamente la data imminente. Devi semplicemente impostare un evento ricorrente nel tuo calendario di Outlook.
1. Nell’angolo in basso a sinistra di Outlook, fai clic sull’icona Calendario.
2. Nella barra multifunzione, fai clic su “Nuovo appuntamento”.
3. Compila la finestra dell’appuntamento senza titolo. Inserisci un titolo, ad esempio “Newsletter mensile”. Immettere la prima data e ora di inizio.
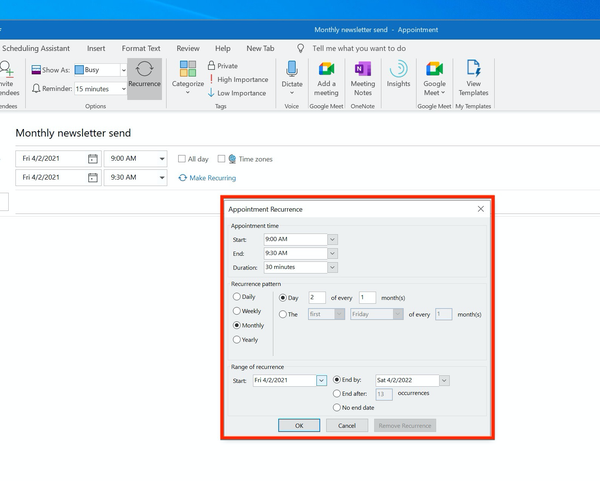
4. Nella barra multifunzione, fai clic su “Ricorrenza”
5. Nella finestra Ricorrenza attività, specificare la frequenza con cui ricevere il promemoria. Seleziona se deve essere giornaliero, settimanale o mensile, ad esempio, e imposta quando l’evento deve ripetersi. Quando hai finito, fai clic su “OK”.
6. Quando il promemoria è tutto configurato, fai clic su “Salva e chiudi”. Ora Outlook ti farà sapere quando è il momento di preparare la tua newsletter.

