Alcune persone usano Fogli Google per gestire il testo. Ad esempio, alcuni colleghi utilizzano un foglio Google con righe e colonne che contengono descrizioni dettagliate di funzionalità software specifiche; altri utilizzano un foglio Google come strumento di pianificazione e/o monitoraggio del progetto, con testo che descrive le tappe fondamentali del progetto, i dettagli e le azioni future.
Questi fogli Google spesso contengono più testo che numeri.
Per impostazione predefinita, il testo in una cella di Fogli Google è allineato al lato sinistro e inferiore di una cella, con il testo che trabocca dalle celle vuote adiacenti. A meno che la formattazione della cella di Google Sheet non venga modificata, queste opzioni potrebbero rendere difficile la lettura del foglio di lavoro. Spesso incoraggio le persone ad apportare tre modifiche all’allineamento del testo.
- Per molte celle, modifica l’allineamento verticale verso l’alto, in modo che il testo inizi nella parte superiore di ogni cella.
- Successivamente, regola l’allineamento orizzontale a sinistra, in modo che i paragrafi si leggano in modo molto simile a quello di un documento.
- In terzo luogo, abilita il ritorno a capo automatico per assicurarti che tutto il testo in una cella venga visualizzato.
La combinazione di queste tre modifiche contribuisce a semplificare la lettura di un foglio Google con molti campi di testo ( Figura A ).
Figura A
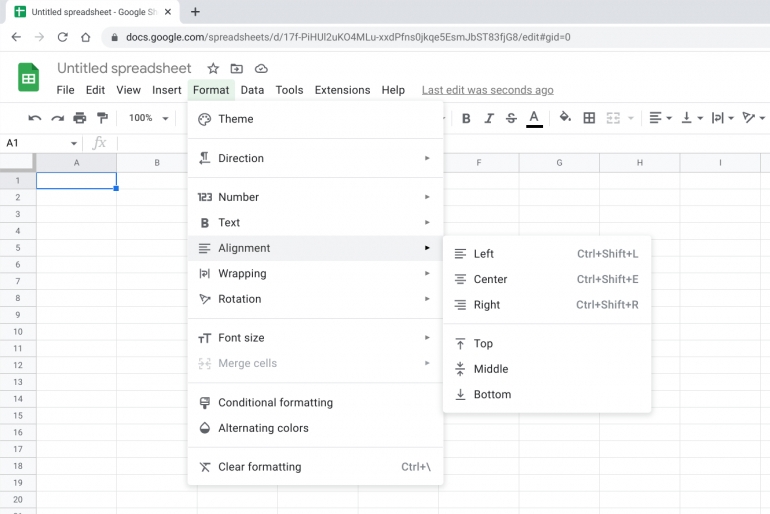
Ecco come regolare ciascuna di queste impostazioni, sia in Fogli Google nel browser Chrome su un computer, sia nell’app Fogli Google per Android o iOS. Queste regolazioni possono essere effettuate dalle opzioni del menu Formato in Fogli Google o con le icone di allineamento e a capo ( Figura B ).
Figura B
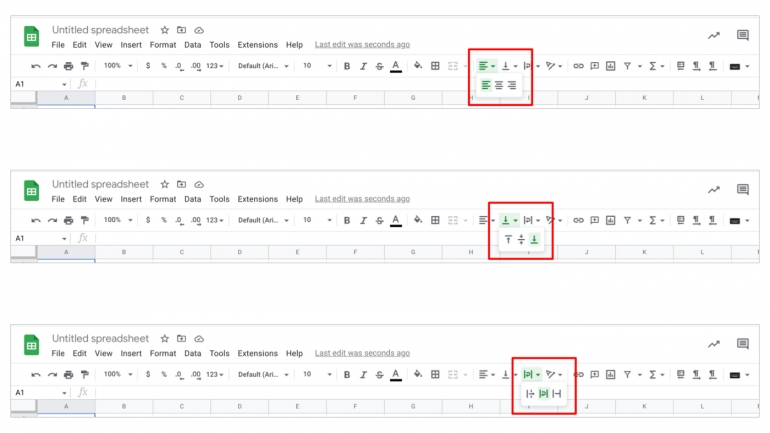
Come modificare le impostazioni di disposizione del testo in Fogli Google
Con una cella di testo selezionata, scegli Formato | Avvolgimento | Opzione di troppopieno. Il testo in una cella va oltre le celle vuote adiacenti. Questa è l’impostazione predefinita.
In un foglio Google pesante per il testo, puoi scegliere Formato | Avvolgimento | Avvolgi per fare in modo che venga visualizzata ogni parola in una cella. La cella aumenterà di dimensione verticalmente per visualizzare il testo. Dopo aver abilitato il ritorno a capo automatico, potresti anche voler modificare la larghezza delle colonne.
Fogli Google in Chrome su un computer offre anche un formato | Avvolgimento | Opzione Clip che tronca la visualizzazione del testo alla larghezza della cella ( Figura C ).
Figura C
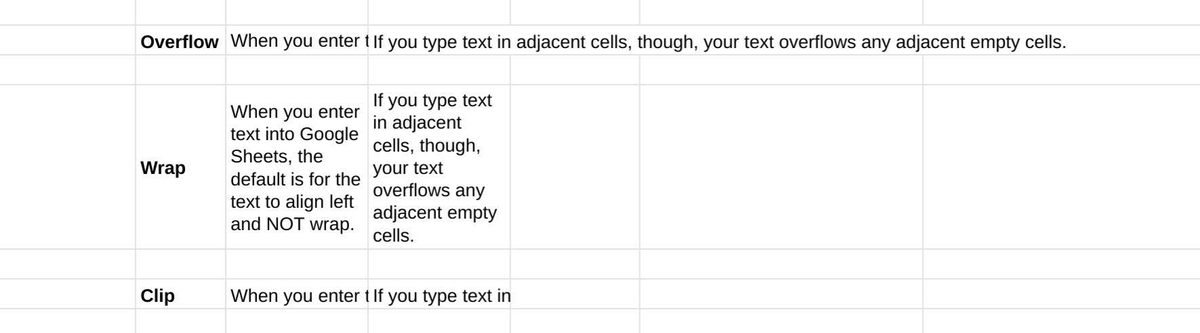
Come modificare le impostazioni di allineamento verticale in Fogli Google
Quando hai diverse celle che contengono una frase o più di testo, prova Formato | Allineamento | Superiore. Molte persone lo trovano più facile da leggere, poiché il testo in ogni cella inizierà allo stesso livello; in caso contrario, l’altezza della prima parola in ogni cella potrebbe variare.
Le impostazioni alternative includono Formato | Allineamento | Middle, che funziona bene per i titoli delle righe, e Format | Allineamento | In basso, che funziona bene con righe e/o celle di testo breve non abbastanza lunghe da poter andare a capo ( Figura D ).
Figura D
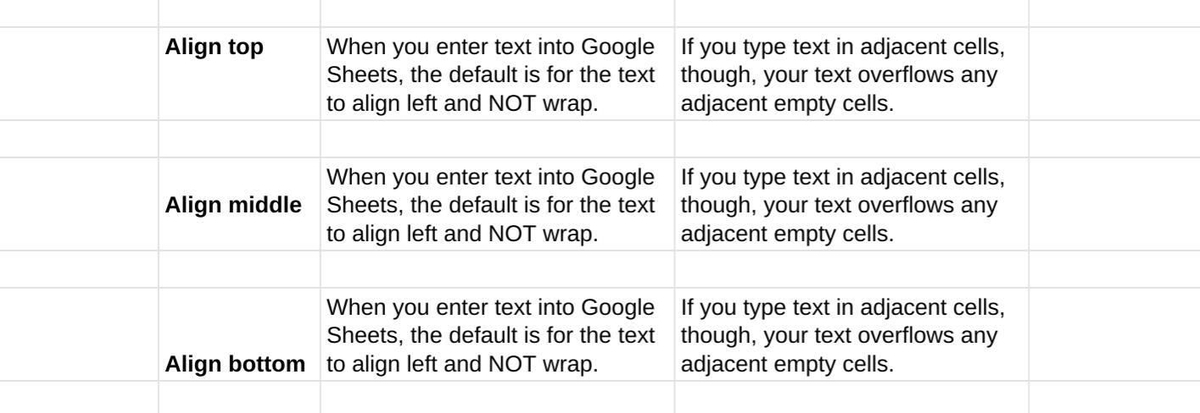
Come modificare le impostazioni di allineamento orizzontale in Fogli Google
Per le celle che contengono frasi o paragrafi di testo, prova Formato | Allineamento | Sinistra (o Ctrl+Maiusc+C). Ciò corrisponde all’allineamento a cui le persone possono essere abituate quando leggono testi in lingue tradizionalmente lette da sinistra a destra, come inglese, tedesco, francese e spagnolo ( Figura E ).
Le intestazioni di colonna e/o di riga possono funzionare bene quando sono centrate: Formato | Allineamento | Centro (o Ctrl+Maiusc+E). In alcuni casi, una colonna o una riga che funge da intestazione può trarre vantaggio dall’allineamento a destra, Formato | Allineamento | Destra (o Ctrl+Maiusc+R).
Figura E
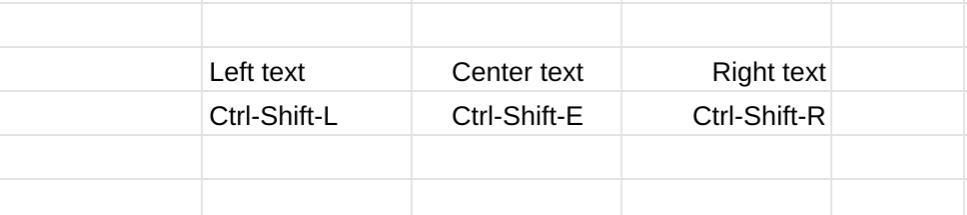
App per dispositivi mobili di Fogli Google: come modificare il ritorno a capo e l’allineamento del testo
Nell’app Fogli Google su Android e iOS, puoi selezionare una o più celle, quindi toccare l’icona Formato testo/cella in alto a destra (viene visualizzata come una A con alcune linee orizzontali a destra). Questo fa apparire le opzioni di formato Testo e Cella.
Fogli Google per dispositivi mobili include l’accesso a tutte e tre le opzioni di visualizzazione dell’allineamento orizzontale e verticale: sinistra, centro, destra e in alto, al centro e in basso. Tuttavia, l’app Fogli Google offre un singolo dispositivo di scorrimento per il ritorno a capo. Toccare Cella, quindi scegliere se l’opzione Testo a capo è attivata o disattivata ( Figura F ).
Figura F
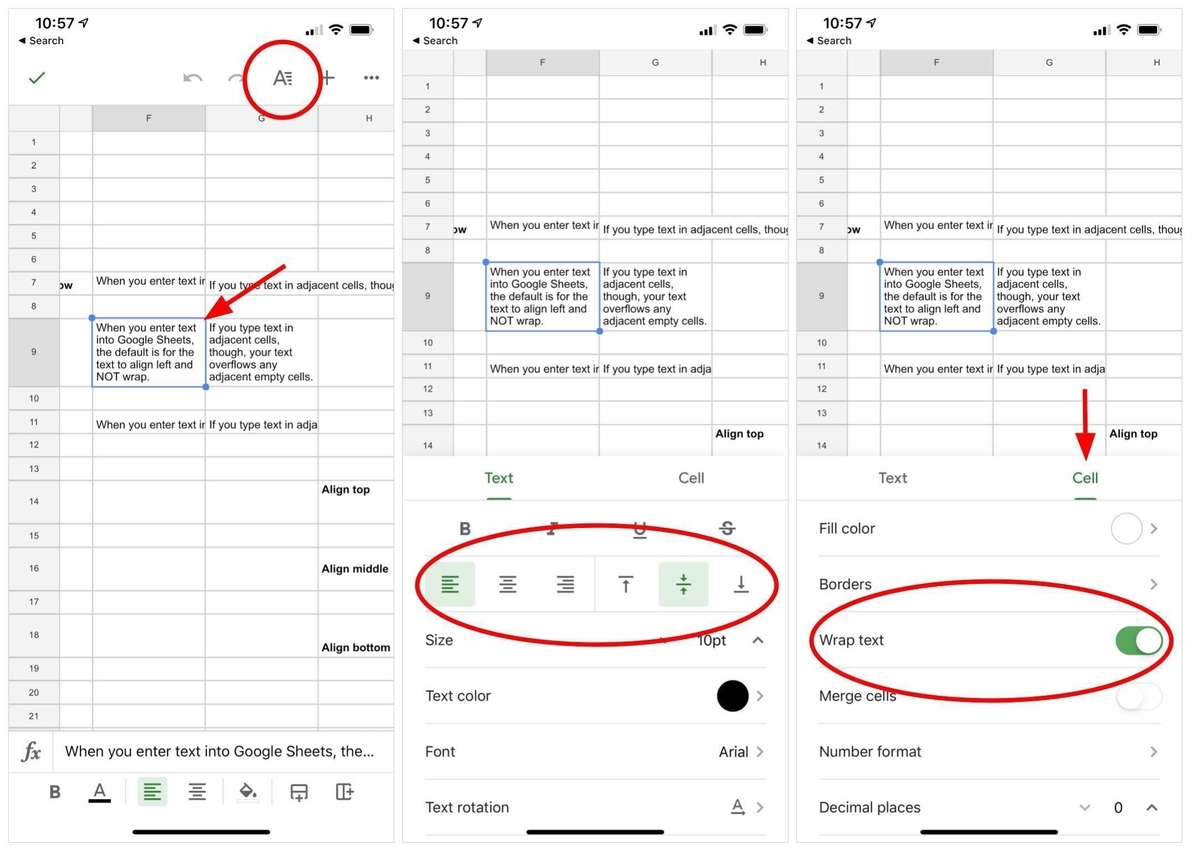
Come si formattano i fogli Google con testo pesante?
Se lavori con Fogli Google che contengono un numero significativo di campi di testo, quali impostazioni di disposizione e allineamento del testo preferisci? Come me, modifichi spesso queste impostazioni quando apri per la prima volta un foglio di calcolo pesante?

