Per molto tempo, il percorso più comune per migliorare le prestazioni del tuo PC è stato l’aggiornamento della RAM. RAM sta per “memoria ad accesso casuale” ed è effettivamente il componente del tuo PC che tiene traccia di ciò su cui sta attualmente lavorando il tuo computer.
Quando la RAM è limitata, il tuo PC deve conservare le informazioni correnti archiviate da qualche altra parte, il che può rallentare notevolmente il flusso di lavoro e i tempi di caricamento. Ciò è particolarmente degno di nota nei progetti computazionalmente pesanti, come la codifica video e la creazione artistica di alta qualità.
Sia che tu stia cercando di aggiornare o che tu stia cercando di raccogliere la RAM da un PC per utilizzarla in un altro, aiuta a sapere che tipo di RAM sta utilizzando il tuo sistema. Questo è doppiamente vero ora che le schede madri Intel di 12a generazione possono utilizzare RAM DDR4 o DDR5 e le imminenti CPU Ryzen 7000 di AMD passeranno a DDR5. Ci sono una manciata di modi per capire queste informazioni cruciali!
In Windows 10 e 11
Puoi trovare le informazioni di base sulla tua RAM attraverso la pagina Informazioni del tuo sistema e tramite la scheda Prestazioni sul tuo Task Manager.
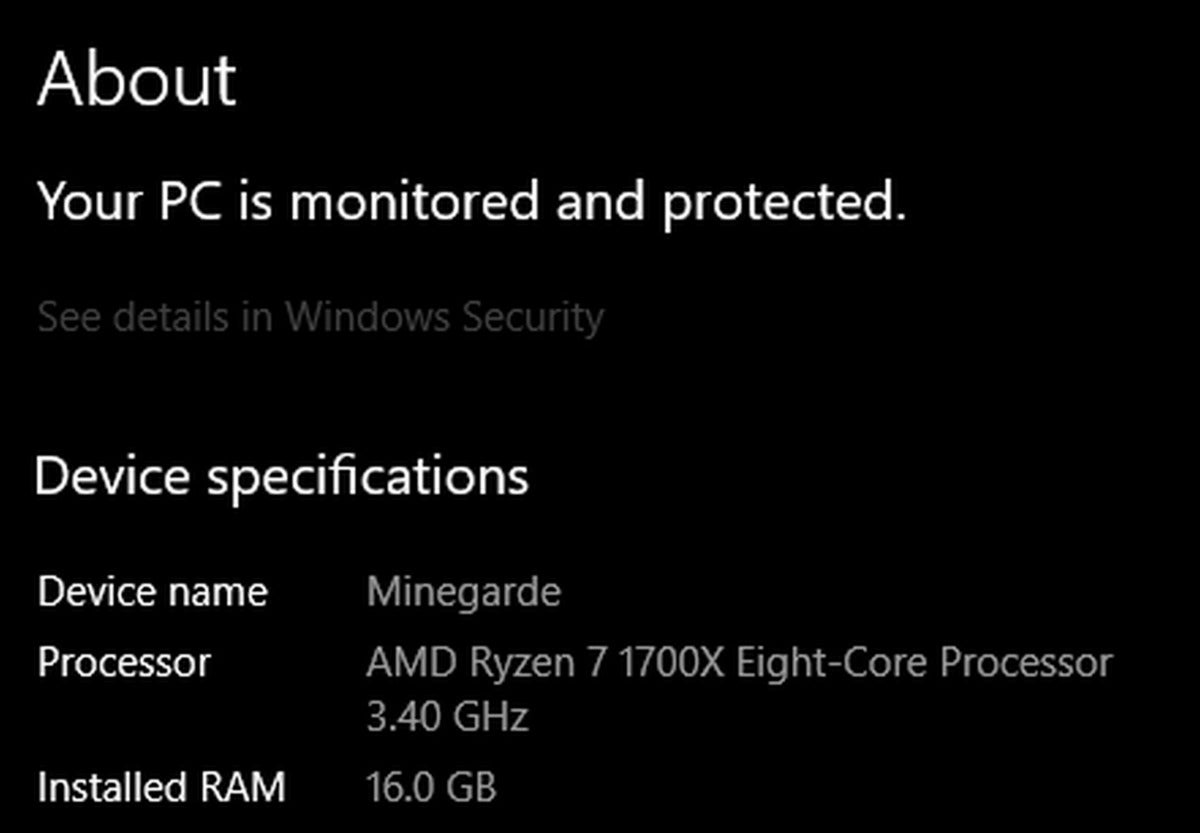
Ecco due semplici metodi per accedere alla pagina Informazioni:
- Premi la combinazione di tasti Win + Pausa/Pausa
- Digita “Informazioni sul tuo PC” nella ricerca del menu Start di Windows
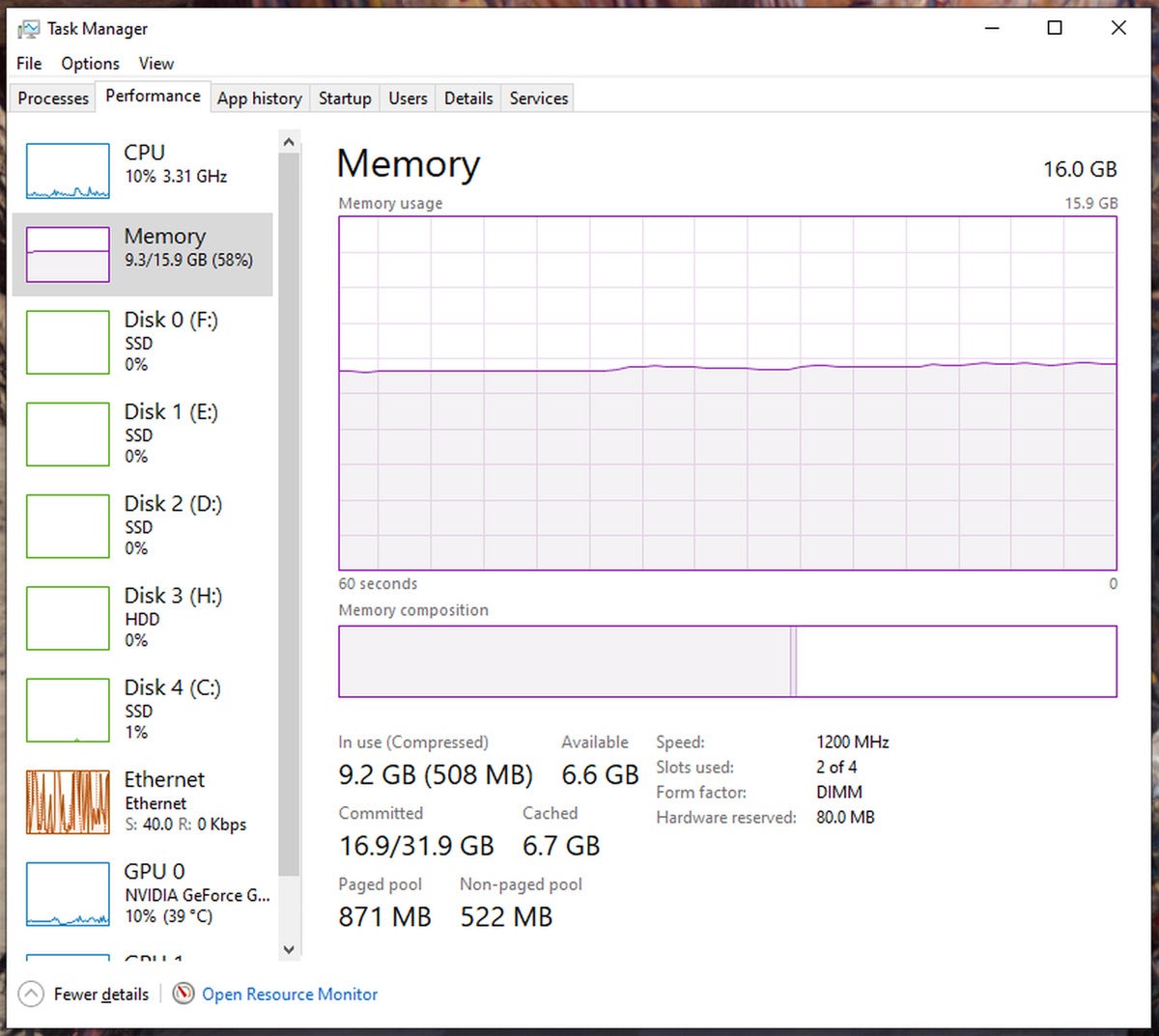
Per accedere al Task Manager, ecco tre semplici opzioni:
- Premi la combinazione di tasti Ctrl + Maiusc + Esc
- Premi la combinazione di tasti Ctrl + Alt + Canc e seleziona “Gestione attività”
- Digita “Gestione attività” nella ricerca del menu Start di Windows
Questi due metodi ti forniranno la visualizzazione più semplicistica delle informazioni sulla RAM del tuo PC, mostrando principalmente la quantità di RAM che hai attualmente, insieme ad alcune informazioni sulla velocità della RAM. Se queste informazioni non sono sufficienti per ciò che stai cercando di fare, potresti voler controllare l’ utilità della riga di comando di Strumentazione gestione Windows o wmic .
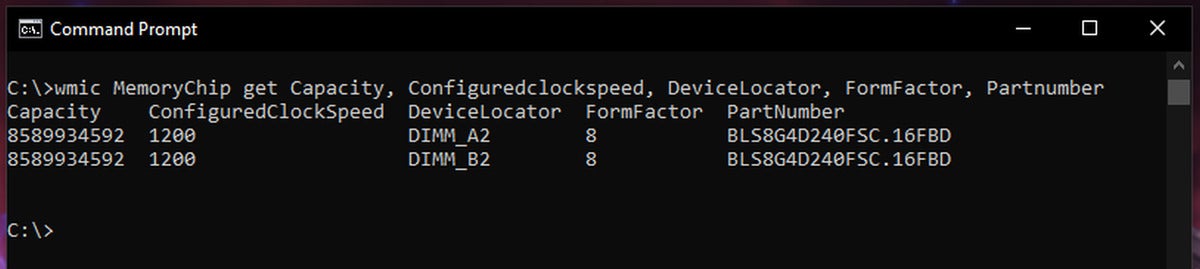
Per utilizzare wmic, devi aprire una finestra del prompt dei comandi, che viene eseguita rapidamente digitando “cmd” nella ricerca del menu Start di Windows. Una volta lì, puoi usare un comando “wmic MemoryChip get” per recuperare in genere le informazioni che stai cercando.
È possibile trovare un set completo di proprietà da includere nel comando “wmic MemoryChip get” qui , ma quanto segue dovrebbe coprire le basi pratiche per la maggior parte delle esigenze di identificazione della RAM:
wmic MemoryChip get MemoryType, Capacity, Speed, Configuredclockspeed, DeviceLocator, FormFactor, Manufacturer, Serialnumber, Partnumber
Ciò fornirà una tabella con le seguenti informazioni, se disponibili:
- MemoryType riporterà un numero che si allinea a un particolare “tipo” di modulo RAM. 20 significa che è memoria DDR. DDR2 è 21. DDR3 è 24. DDR4 è 26. A volte, questo può mostrare uno 0. In tal caso, ti consigliamo di utilizzare invece “SMBIOSMemoryType”.
- La capacità mostrerà il valore in byte grezzo della capacità di memoria della RAM, quindi qualcosa come 8.589.934.592 sarà per un modulo RAM da 8 GB.
- La velocità è il valore della velocità di memoria supportata che il modulo RAM indica di poter supportare, che in genere è compreso tra 800 e 3200.
- Configuredclockspeed si riferisce alla velocità alla quale la tua RAM è attualmente configurata per funzionare.
- DeviceLocator ti dirà a quale slot fisico è collegato il modulo RAM sulla scheda madre del tuo sistema.
- FormFactor è il tipo di forma fisica del modulo RAM. Questo sarà in genere il numero 8 per i moduli DIMM che si trovano sui PC desktop o il numero 12 per i moduli SODIMM dei laptop.
- Il produttore indica un produttore identificato del modulo RAM. Questo potrebbe apparire come Sconosciuto a volte.
- Il numero di serie ti fornirà il numero di serie dell’hardware per quella specifica chiavetta di RAM, che in genere è rilevante solo quando si ha a che fare con il produttore per la risoluzione dei problemi.
- Partnumber fornisce il numero di modello del produttore per quel particolare modulo RAM, che può essere molto utile con l’aiuto di una ricerca su Google per identificare la RAM stick che hai e se puoi acquistarla di nuovo.
Opzioni software aggiuntive
Molte delle informazioni di cui sopra sono disponibili anche con l’aiuto di alcuni software di terze parti, come CPU-Z e Speccy .
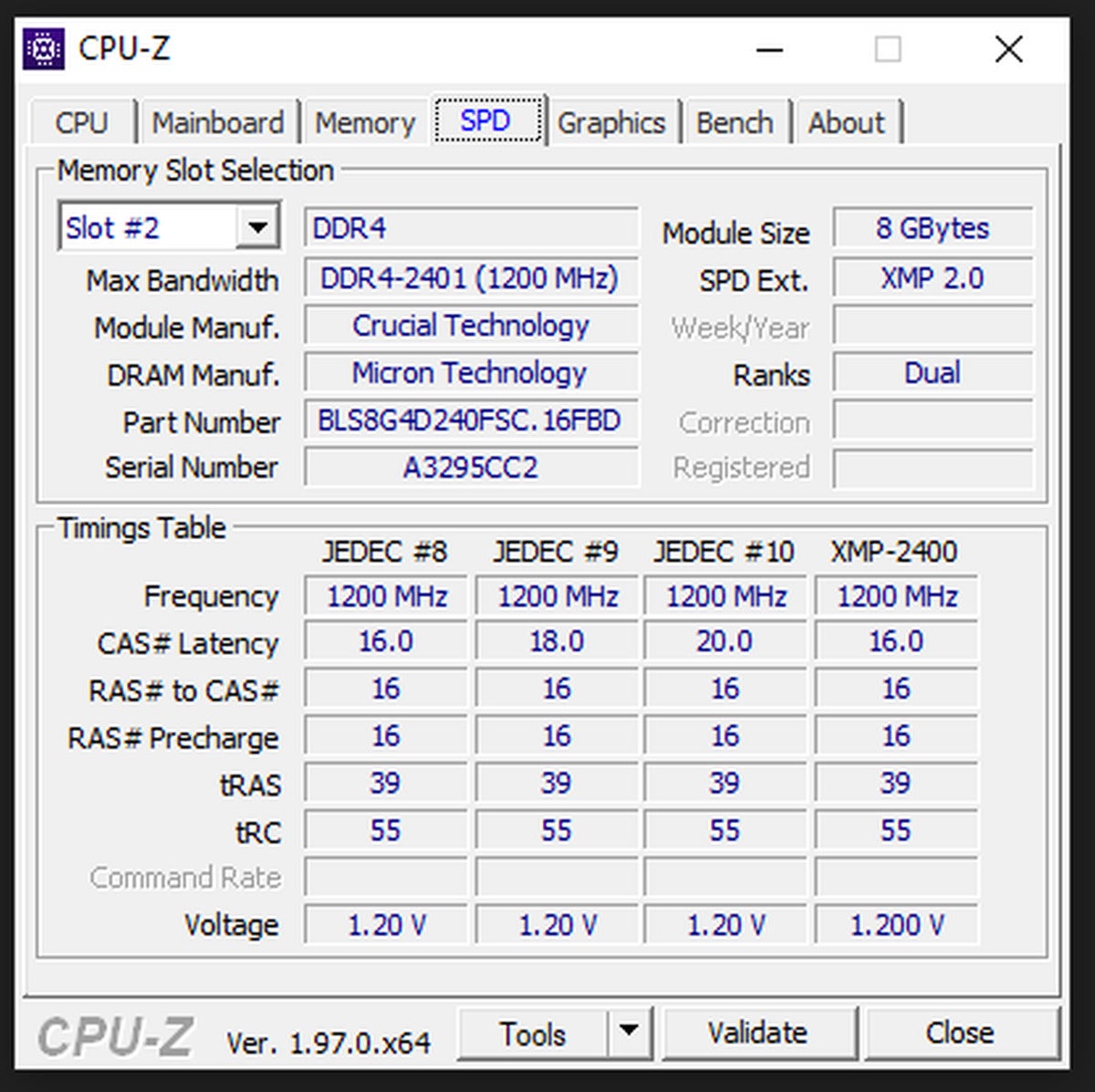
In CPU-Z, ti consigliamo di utilizzare le schede “Memoria” e “SPD” per visualizzare le informazioni sulla tua RAM. La memoria mostrerà il tipo di memoria e le informazioni sulla frequenza corrente. La scheda SPD, che sta per “rilevamento della presenza seriale”, fornisce informazioni relative ai moduli RAM stessi, comprese le informazioni sul produttore e sul numero di parte.
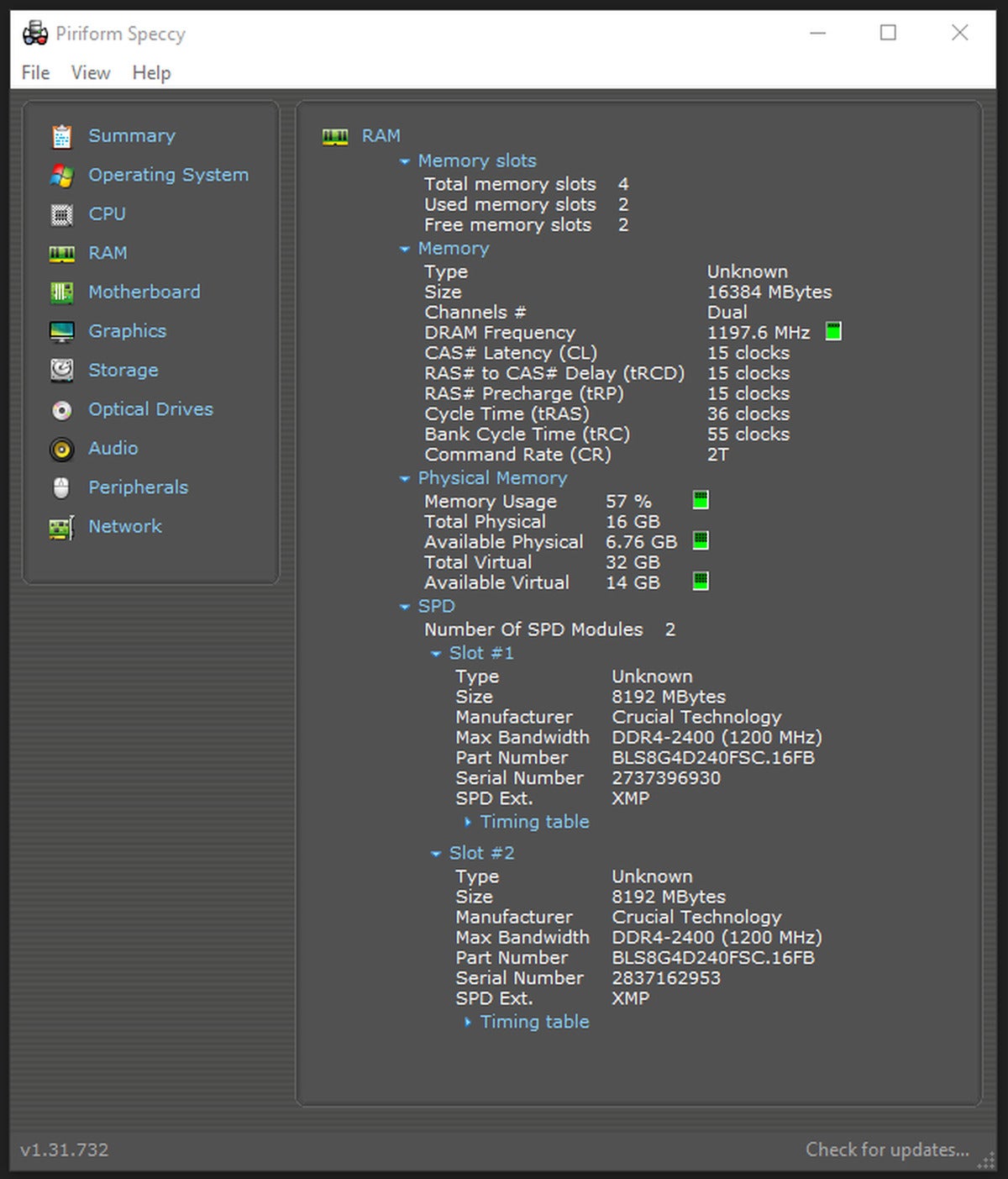
In Speccy, ti consigliamo di andare alla vista “RAM” dal menu a sinistra. Lì, dovresti trovare praticamente tutta la RAM e le informazioni sulla memoria di cui avresti bisogno. Potrebbe essere necessario espandere il menu a discesa “SPD” per ottenere informazioni più specifiche sulla RAM a seconda di ciò che stai cercando di trovare.
In Linux
Puoi trovare praticamente tutte le informazioni mostrate sopra tramite il tuo terminale Linux usando il seguente comando:
- sudo dmidecode: digita la memoria
Questo dovrebbe fornire un elenco ordinato di informazioni sui tuoi dispositivi di memoria, alias la tua RAM, comprese le dimensioni, i tipi e le informazioni sul produttore.
Modulo RAM fisico
La maggior parte dei moduli RAM consumer verrà fornita con un’etichetta per identificare il tipo di RAM che è. In genere, queste etichette possono essere un adesivo applicato direttamente sulla chiavetta della RAM, inciso sul dissipatore di calore fantasia su moduli ad alte prestazioni, oppure possono essere stampate direttamente sul circuito stampato. In questi casi, in genere troverai il numero di parte, che puoi quindi cercare con il tuo motore di ricerca preferito per capire il resto delle specifiche. Se non riesci a individuare un’etichetta o un identificatore da nessuna parte, può essere prudente utilizzare invece uno dei metodi descritti sopra.
Queste opzioni dovrebbero aiutarti a capire quale RAM sta utilizzando il tuo PC. Se stai cercando di aggiornare, assicurati di ottenere lo stesso tipo e fattore di forma di RAM, perché non puoi sostituire direttamente DDR3 con DDR4 RAM senza dover sostituire anche la scheda madre.

