Google Meet non rispecchia o capovolge il tuo video per il tuo pubblico, anche se ti mostra una vista speculare nell’anteprima. Quindi, non è necessario capovolgerlo per vedere per correggere la vista. Tuttavia, se hai davvero bisogno di capovolgere o rispecchiare il tuo video su Google Meet per qualche motivo, questa guida ti aiuterà.
La fotocamera capovolgente di Google Meet?
Sì e no. Google Meet capovolge il feed della videocamera, ma c’è un problema: rispecchia solo il video nell’anteprima mostrata a te, il tuo pubblico vede la vista senza mirroring. Google Meet fa questo in modo che le persone possano vedere l’anteprima del video come vedono nello specchio senza che sia troppo stridente per loro.
Tuttavia, Google Meet non capovolge il tuo video per l’utente finale. Ciò significa che anche se il testo e gli elementi nell’anteprima video potrebbero sembrare capovolti, vengono mostrati con l’orientamento corretto ai partecipanti alla riunione. Questo è un grande vantaggio per insegnanti e formatori che utilizzano Google Meet per trasmettere concetti importanti ai partecipanti alla riunione. Ciò comporta spesso l’uso di lavagne e grafici che possono perdere il loro significato se vengono capovolti nel video.
Perché vedo una fotocamera specchiata?
Come la maggior parte degli smartphone e delle webcam, Google capovolge automaticamente l’anteprima del video per te. Questa è una tendenza in corso negli ultimi dieci anni che ha molto a che fare con la popolarità dei selfie e l’introduzione di fotocamere selfie dedicate sugli smartphone. Gli esseri umani sono abituati a vedere la loro immagine capovolta a causa dell’uso quotidiano di specchi reali nelle nostre vite. La maggior parte di noi è abituata a guardare la nostra immagine capovolta, quindi vedere un’immagine non speculare di noi stessi può spesso essere stridente per molti utenti.
Per combattere questa esperienza stridente e per fornire un ambiente più estetico e adatto ai selfie, le aziende hanno iniziato a rispecchiare le anteprime dei video degli smartphone in modo che assomiglino a uno specchio di tutti i giorni. Questa tendenza ha presto preso piede ed è ora virtualmente disponibile in ogni servizio che acquisisce video da qualsiasi dispositivo elettronico, sia esso uno smartphone, un tablet, un laptop o una fotocamera dedicata.
Come eseguire il mirroring della fotocamera in Google Meet
Come detto sopra, il video viene capovolto/riprodotto solo per la tua anteprima e appare non rispecchiato per il tuo pubblico. Quindi, non è necessario capovolgerlo. Se desideri ancora capovolgere il tuo video per i partecipanti alla riunione in Google Meet, puoi farlo utilizzando una delle guide di seguito a seconda del tuo sistema. Diamo un’occhiata alla procedura.
Su Mac
Per capovolgere il feed video quando utilizzi Google Meet su un Mac, devi prima avviare l’app Quicktime Player sul tuo Mac dal “Launchpad”.
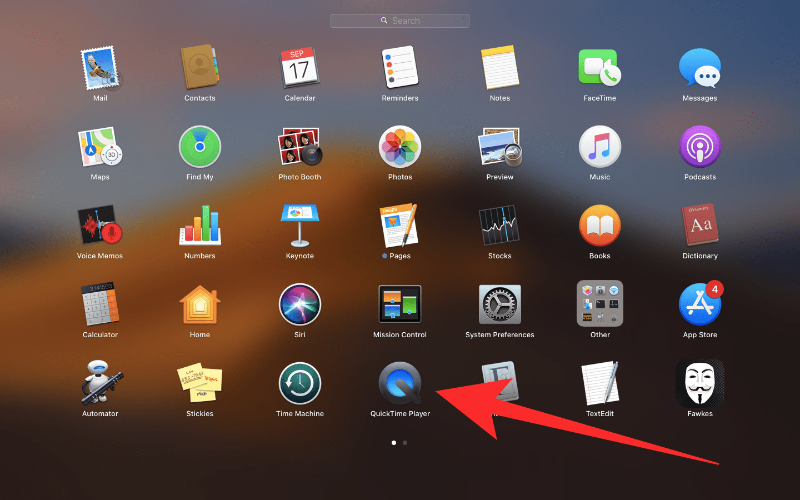
Ora devi creare un feed video virtuale all’interno di Quicktime Player, cosa che puoi fare facendo clic su “File” nell’angolo in alto a sinistra e selezionando l’opzione “Nuova registrazione film” .
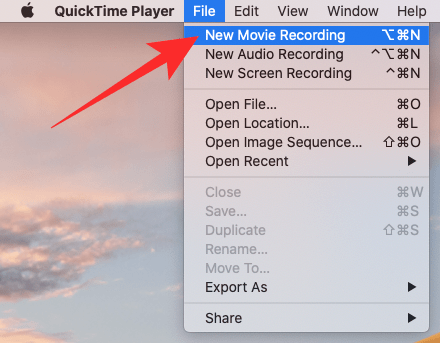
Ora ti verrà mostrata una schermata di registrazione QuickTime con un’anteprima video. Ora puoi procedere all’avvio di Google Meet su Google Chrome e partecipare a una riunione in cui desideri mostrare il video specchiato/capovolto.
All’interno della schermata della riunione, fai clic sull’opzione “Presenta ora” nella parte inferiore dello schermo e seleziona l’opzione “Una finestra” .
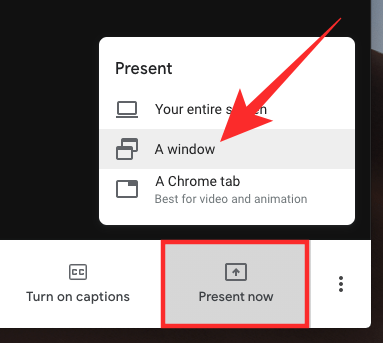
Ora ti verrà chiesto di selezionare la finestra QuickTime che desideri condividere con gli altri. Questa finestra è dove puoi vedere un’anteprima video capovolta del tuo video. Seleziona la finestra e fai clic sul pulsante “Condividi” all’interno della finestra di dialogo per iniziare a mostrare il tuo video capovolto.
E questo è tutto. I partecipanti alla riunione dovrebbero ora essere in grado di visualizzare un video capovolto dal feed della videocamera.
Su Windows
Nota: mentre l’utilizzo dell’app fotocamera predefinita ha funzionato per noi sulla maggior parte dei dispositivi, è noto che alcuni produttori limitano la funzionalità per eseguire il mirroring del video sul dispositivo. Se la tua app fotocamera predefinita non rispecchia il tuo video, scarica semplicemente Snap Camera da questo link e segui la guida qui sotto. Ma invece di presentare l’app “Fotocamera” nella riunione, presenta l’anteprima dall’app Snap Camera. (Assicurati di non utilizzare accidentalmente i filtri Snapchat in un ambiente professionale).
Avvia l’app della fotocamera sul tuo sistema Windows 10. Puoi fare clic sul pulsante “Start” e cercarlo. Una volta visualizzata l’opzione dell’app della fotocamera, fai clic su Apri.
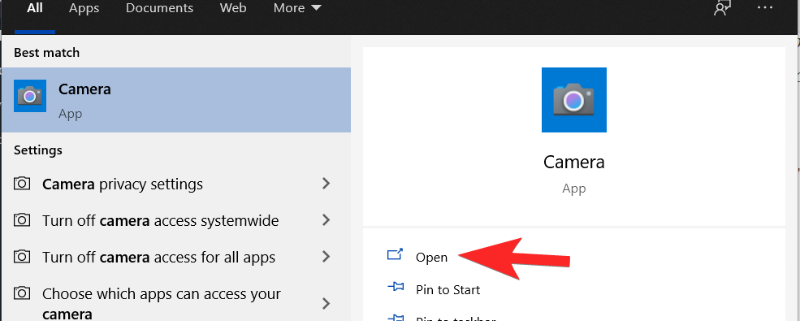
Ora l’app ti mostrerà automaticamente un’anteprima video in cui la tua immagine verrà capovolta.
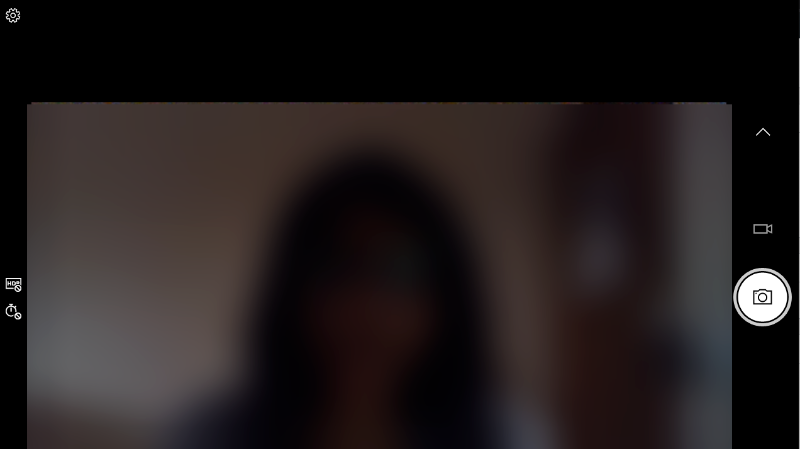
Avvia il browser e partecipa alla riunione di Google Meet in cui desideri presentare il video capovolto. Fai clic su “Presenta ora” che vedrai nella parte inferiore destra dello schermo.
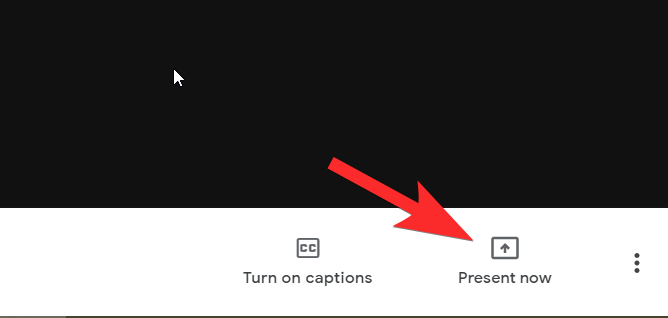
Seleziona ” Una finestra “.
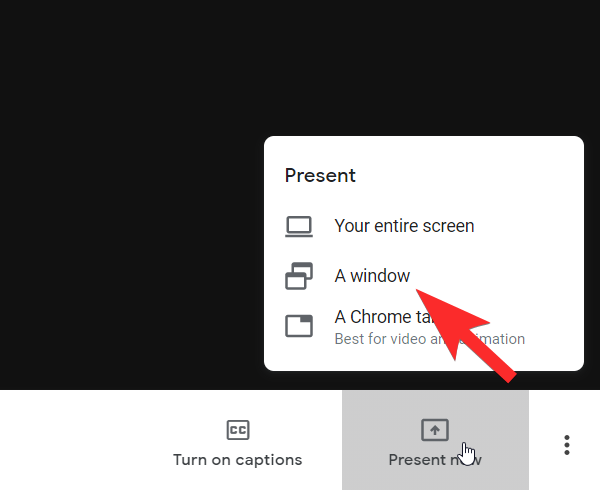
Ora seleziona la finestra dell’app della fotocamera con l’anteprima del video capovolto, quindi fai clic su “Condividi” per selezionarla.
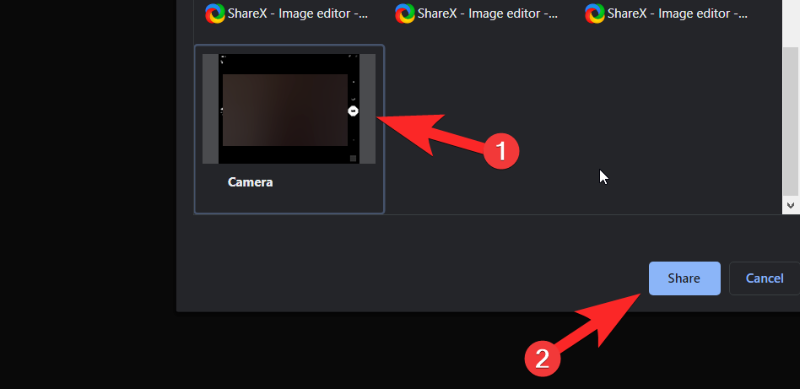
Il tuo feed video capovolto dall’anteprima della videocamera verrà ora visualizzato a tutti i partecipanti alla riunione.
Utilizzo di un’estensione di Chrome
Se stai trasmettendo lo schermo e desideri capovolgere un contenuto/video specifico sulla pagina web, ti consigliamo di utilizzare una di queste estensioni di Chrome.
Puoi aggiungere un’estensione di Chrome per Capovolgi schermo se desideri capovolgere tutto il testo sulla pagina web che stai trasmettendo. Questa estensione capovolge tutto il contenuto della pagina web.
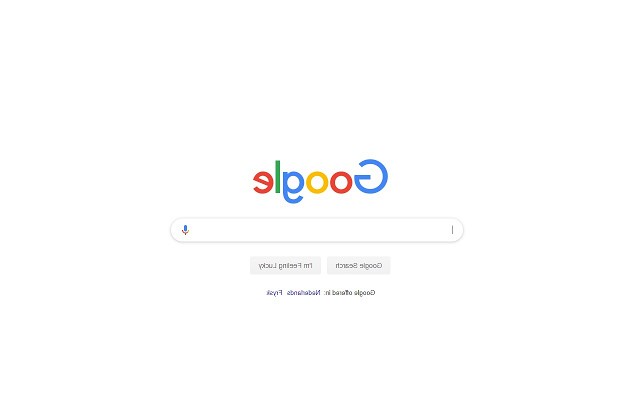
Se desideri capovolgere solo i contenuti dei video, ti consigliamo di utilizzare l’ estensione Video Mirror . Capovolgerà i contenuti sui video ed è anche compatibile con Google Meet.
Come capovolgere la fotocamera senza condividere lo schermo
I metodi che abbiamo spiegato sopra ti consentono di capovolgere la visualizzazione della fotocamera sul tuo computer tramite le applicazioni della fotocamera integrate e quindi di condividerle come presentazione per dare un effetto specchiato. Se non vuoi condividere il tuo schermo per poter capovolgere la visuale della videocamera, ma vuoi che gli altri vedano una versione speculare di te stesso direttamente dalla sorgente della videocamera, questo metodo può aiutarti a raggiungere questo obiettivo.
Tieni presente che stiamo utilizzando un’app di terze parti: Snap Camera per farlo funzionare e se hai familiarità con questa applicazione sul tuo computer, il mirroring dei contenuti dalla tua fotocamera sarà molto più semplice.
Possiamo suddividere questo processo in tre parti: installazione del software Snap Camera, applicazione di filtri per invertire la fotocamera e attivazione della fotocamera Snap all’interno di Google Meet.
Installa e configura Snap Camera sul tuo computer
Se hai familiarità con il download e l’installazione di applicazioni per il tuo computer Windows o Mac, puoi andare direttamente alla pagina di download di Snap Camera . Nel caso in cui non sei abituato al calvario, puoi consultare la guida che abbiamo preparato nel link sottostante per scaricare e installare Snap Camera sul tuo PC.
Una volta che Snap Camera è stato installato sul tuo computer, non puoi iniziare a usarlo subito. Devi concedergli l’autorizzazione per accedere alla tua fotocamera poiché i moderni sistemi operativi hanno una serie estesa di controlli di privacy e sicurezza. Affinché Snap Camera funzioni, dovrai abilitare l’accesso alla tua fotocamera in modo che possa modificare l’input della tua fotocamera e cambiarlo in base alle tue preferenze.
Puoi abilitare l’accesso alla fotocamera sul tuo PC seguendo questi passaggi:
Su Mac : fai clic sull’icona “Preferenze di Sistema” sul tuo Mac, vai su Sicurezza e privacy > Privacy > Fotocamera e seleziona la casella accanto a Fotocamera Snap.
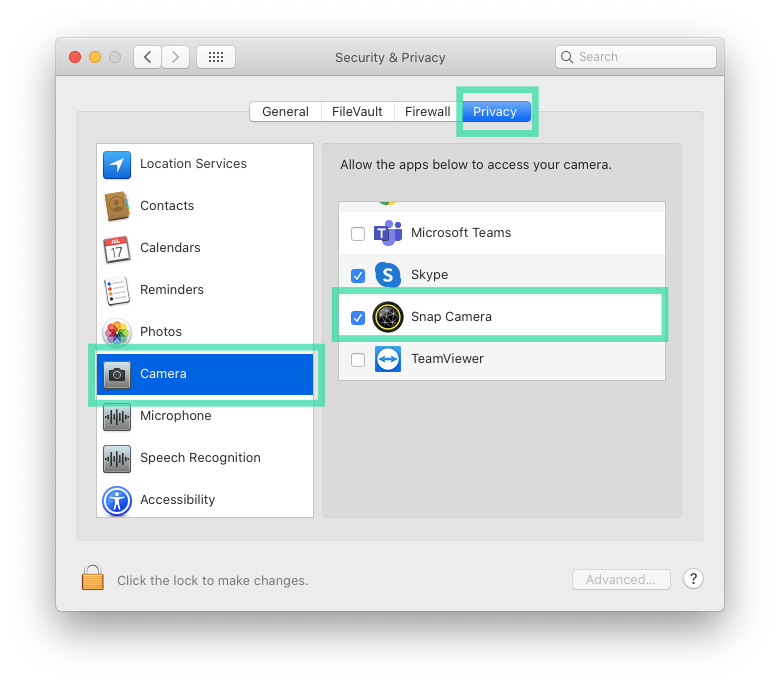
Su Windows : premi la scorciatoia “Tasto Windows + I”, vai su Privacy > Fotocamera, attiva gli interruttori adiacenti a “Consenti alle app di accedere alla tua fotocamera” e “Scatta fotocamera”.
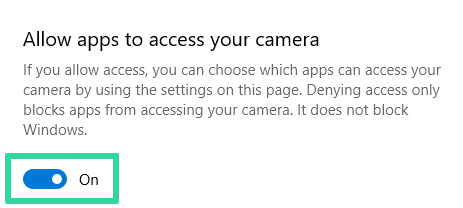
Applicare un filtro “Invertito” da Snap Camera
Quando a Snap Camera è stato concesso l’accesso alla fotocamera, puoi andare avanti e applicare uno dei filtri disponibili che ti consente di rispecchiare il feed della tua fotocamera. Puoi applicare qualsiasi obiettivo della fotocamera a scatto dai seguenti link: Link 1 | Collegamento 2 | Collegamento 3 | Collegamento 4 | Collegamento 5 .
Nel caso in cui non sia possibile applicare nessuno di questi filtri della fotocamera, è possibile controllare i filtri creati dalla community all’interno dell’app Snap Camera cercando “invertito”, “specchio” o “capovolgi”.
Quando selezioni un filtro Snap Camera che inverte o capovolge il feed visivo dalla tua fotocamera, dovresti essere in grado di vedere la vista invertita come un’anteprima direttamente sull’applicazione Snap Camera. Ora sei pronto per utilizzare il filtro in una sessione di Google Meet.
Nota : la fotocamera Snap dovrebbe essere aperta e attiva per tutto il tempo fino a quando la riunione non è in diretta.
Abilita Snap Camera come input predefinito
Ora che hai applicato l’aspetto invertito o specchiato all’interno di Snap Camera, è il momento di abilitare Snap Camera all’interno di Google Meet. Poiché anche ora è possibile accedere a Google Meet solo tramite un browser web, devi assicurarti di utilizzare un browser web che ti permetta di cambiare i dispositivi di input per i diversi siti web che visiti. Ad esempio, Google Chrome, Brave e Firefox: tutti consentono agli utenti di applicare Snap Camera come fotocamera predefinita per un sito Web. Ma lo stesso non si può dire per Safari su macOS poiché Apple limita l’accesso a Safari da parte di app di terze parti per motivi di privacy.
Quindi, se stai utilizzando Google Chrome, Brave o Firefox, puoi abilitare Snap Camera all’interno di Google Meet partecipando o avviando una riunione. Una volta che sei all’interno della riunione, fai clic sul pulsante con i puntini di sospensione verticali (icona a 3 punti) nell’angolo in basso a destra. Ora premi “Impostazioni”.
All’interno della finestra di dialogo che appare, fai clic sulla scheda “Video” dalla barra laterale sinistra.
Da qui, seleziona “Snap Camera” come fotocamera predefinita nella sezione “Fotocamera”. Puoi chiudere questa finestra di dialogo facendo clic sull’icona “X” nell’angolo in alto a destra.
Questo è praticamente tutto. Quando fai funzionare con successo questo metodo per te, il risultato finale sarà simile a questo.
Qui puoi vedere che lo screenshot ha catturato la schermata della riunione con i testi che sono rispecchiati nel modo in cui sei in grado di leggerli. Se questo non è stato rispecchiato, lo screenshot catturato mostrerà il libro con il testo invertito

