Ecco come utilizzare e personalizzare lo strumento di ricerca in Windows 11 per ottenere rapidamente i risultati di cui hai bisogno.
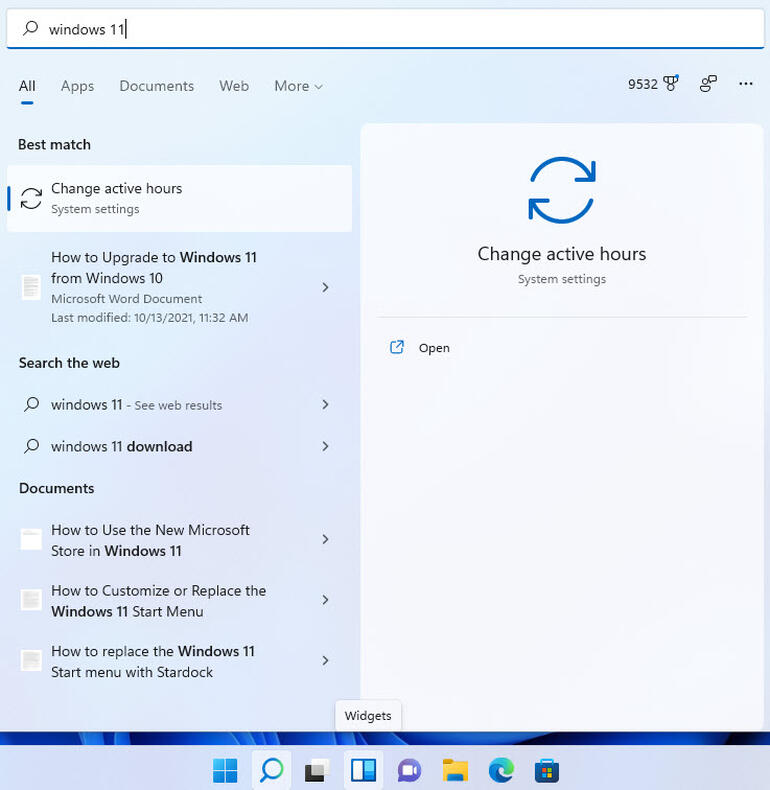
Rintracciare un’app, un file, un’impostazione o un altro elemento specifico in Windows può essere difficile se non sai o non ricordi dove si trova. È qui che la funzione di ricerca è utile. Con lo strumento di ricerca di Windows 11, puoi cercare quasi ogni tipo di elemento e modificare le opzioni di ricerca per controllare come funziona una ricerca tipica e cosa può trovare.
Per accedere alla schermata Cerca in Windows 11, fare clic sull’icona Cerca sulla barra delle applicazioni. Se sei già nel menu Start, fai clic sul campo Cerca in alto e questo ti porterà alla schermata Cerca. Lo schermo mostra le tue app principali, nonché le ricerche recenti e le ricerche suggerite rapide. Fare clic su un elemento che si desidera trovare o aprire ( Figura A ).
Figura A
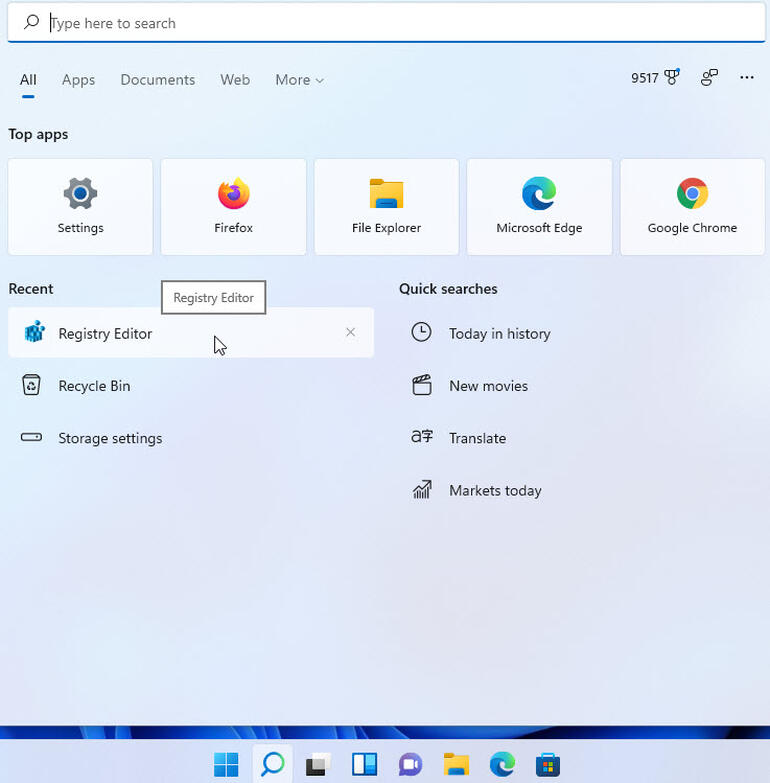
Altrimenti, digita il nome dell’app, del file o di un altro elemento che desideri trovare nel campo Cerca. I risultati mostrano le ricerche in tutte le categorie, incluse app, documenti e siti web. Fare clic su una categoria specifica per visualizzare solo quei risultati. Fare clic sul menu Altro per visualizzare i risultati per e-mail, cartelle, musica, persone, foto, impostazioni o video. Fare clic sul risultato che si desidera visualizzare o aprire ( Figura B ).
Figura B
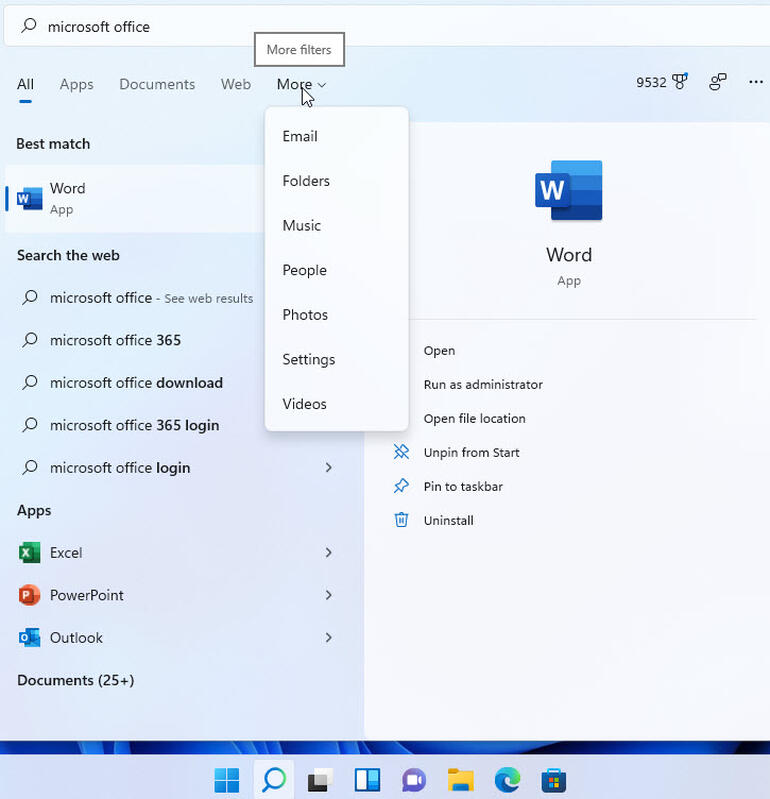
Successivamente, potresti voler modificare alcune delle opzioni di ricerca, soprattutto se non ottieni i risultati completi che ti aspetti. Vai su Impostazioni, seleziona Privacy e sicurezza, quindi seleziona Autorizzazioni di ricerca. In SafeSearch, puoi impostare le opzioni Rigido, Moderato o Disattivato per espandere o limitare i risultati.
Se accedi a Windows con un account Microsoft e desideri includere contenuto da OneDrive, SharePoint, Outlook e Bing nei risultati della ricerca, attiva l’interruttore per l’account Microsoft. Se invece utilizzi un account aziendale o dell’istituto di istruzione, attiva l’opzione per l’account aziendale o dell’istituto di istruzione ( Figura C ).
Figura C
Puoi anche controllare la privacy e la cronologia delle tue ricerche. Se non vuoi che la cronologia delle ricerche sul tuo PC tenga conto dei futuri suggerimenti di ricerca, disattiva l’interruttore per la cronologia delle ricerche su questo dispositivo. Per rimuovere la cronologia di ricerca registrata, fai clic sul pulsante Cancella cronologia ricerche dispositivo. Per visualizzare, rimuovere o controllare ulteriormente la cronologia delle ricerche, fare clic sui collegamenti per Dashboard privacy e Impostazioni cronologia ricerche Bing ( Figura D ).
Figura D
Quindi, vai alla schermata precedente per Privacy e sicurezza e fai clic sull’impostazione per la ricerca di Windows. Normalmente, Windows indicizzerà periodicamente le tue app, i file e altri elementi in modo che vengano visualizzati rapidamente nei risultati di ricerca. Se preferisci che l’indicizzazione non mastichi la durata della batteria quando la carica è bassa, attiva l’interruttore per Rispetta le impostazioni di alimentazione durante l’indicizzazione.
Puoi anche controllare dove una ricerca cercherà i file. Per impostazione predefinita, lo strumento cerca solo in posizioni specifiche, come documenti, immagini e musica. Per espandere l’intervallo di indicizzazione, fare clic sul collegamento Personalizza posizioni di ricerca. Ciò attiva la finestra di indicizzazione in cui è possibile modificare i parametri per aggiungere più cartelle. In alternativa, fare clic sull’opzione Avanzata per includere l’intero PC nell’indicizzazione di ricerca ( Figura E ).
Figura E
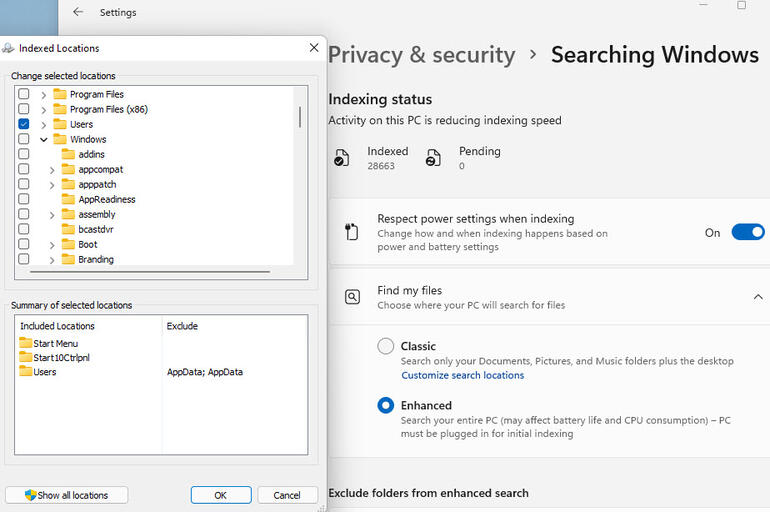
Scorri più in basso per rivedere tutte le cartelle escluse dall’indicizzazione della ricerca. Fare clic sul pulsante Aggiungi una cartella esclusa per aggiungere qualsiasi altra cartella che si desidera eliminare dall’indicizzazione.
Infine, scorri fino alla parte inferiore della finestra. Facendo clic sulla voce Opzioni di indicizzazione avanzate si apre la finestra Indicizzazione, in cui è possibile modificare i parametri. Fare clic sulla voce Risoluzione dei problemi dell’indicizzatore se si sono verificati problemi con lo strumento di ricerca o con i risultati della ricerca e si desidera verificare la presenza di problemi di indicizzazione.

