Ci sono spesso situazioni in cui è necessario combinare i dati. Possono esserci vari motivi per cui è necessario combinare i dati di due colonne in una sola. Può essere un requisito per una formula, semplicemente vuoi i dati combinati in due colonne. Imparare a farlo è semplice come seguire alcuni passaggi.
È importante conoscere questi suggerimenti e trucchi per la formula in modo da non perdere tempo come e quando richiesto. Continua a leggere questo articolo perché sarà una guida perfetta per iniziare a imparare come combinare due colonne in Fogli Google e anche sui metodi per combinare le celle in Fogli Google.
Come combinare due colonne in Fogli Google
Continua a leggere ulteriormente per trovare i passaggi che spiegano come combinare due colonne in Fogli Google in dettaglio con illustrazioni utili per una migliore comprensione.
Quali sono le formule per combinare due colonne in Fogli Google?
Di seguito sono elencate le formule che possono essere utilizzate per combinare due colonne in un foglio Google sia verticalmente che orizzontalmente.
A. Formule per combinare colonne orizzontali
- =MATRICEFORMULA(A2:A11&”-“&B2:B11)
- =MATRICEFORMULA(CONCAT(A2:A11;B2:B11))
B. Formule per combinare colonne verticali
- =FILTRO({A2:A11;B2:B11},LUNGHEZZA({A2:A11;B2:B11}))
- ={A2:11;B2:B11}
- =UNICO({A2:11;B2:B11}
Più avanti nell’articolo imparerai come combinare due colonne in Fogli Google utilizzando queste formule e anche alcuni metodi che ti insegneranno a combinare le celle in Fogli Google.
Come combinare due colonne in Fogli Google?
Cominciamo con i metodi per combinare due colonne verticalmente su Fogli Google :
Metodo 1: utilizzare la FORMULA ARRAY
Questo metodo può essere utilizzato quando si hanno dati in due colonne che dovrebbero essere combinate con uno spazio, una virgola (,) o un trattino (-) in mezzo. Ad esempio, dai un’occhiata al campione di dati fornito di seguito.
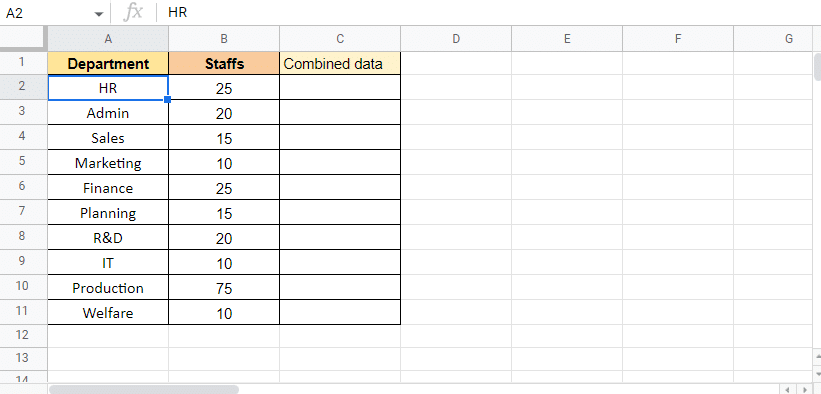
Qui abbiamo un elenco dei dipartimenti e del personale dei rispettivi dipartimenti. Useremo la formula ARRAY per combinare entrambe le colonne di dati utilizzando un trattino (-) in mezzo. Di seguito sono riportati i passaggi per iniziare il processo:
1. Inizia ad applicare la formula digitando uguale a (=) ARRAY nella cella C2 poiché è lì che vogliamo il valore target.
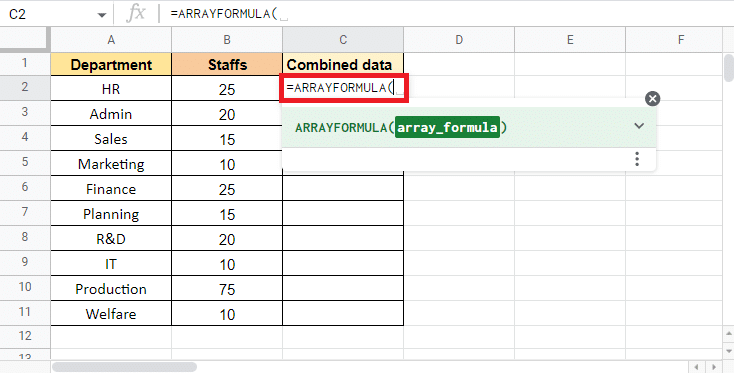
2. Selezionare la colonna Reparto e aggiungere una e commerciale (&) e un separatore (-) per selezionare la colonna successiva.
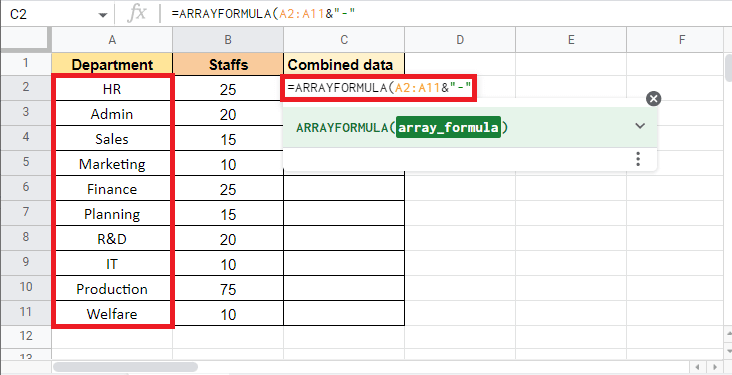
3. Aggiungere una e commerciale (&) e selezionare la colonna Staff .
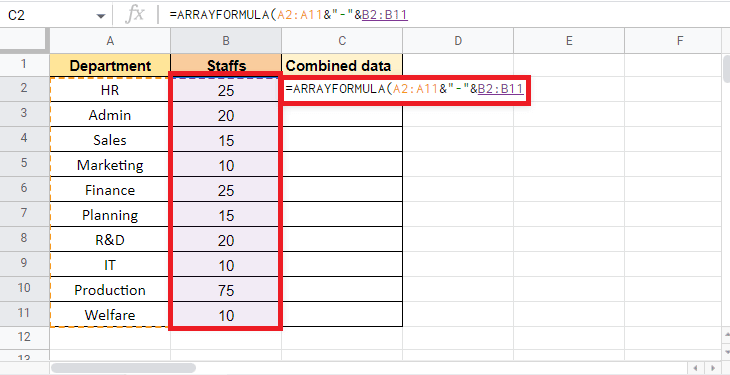
4. Chiudere la parentesi per completare la Formula ARRAY .
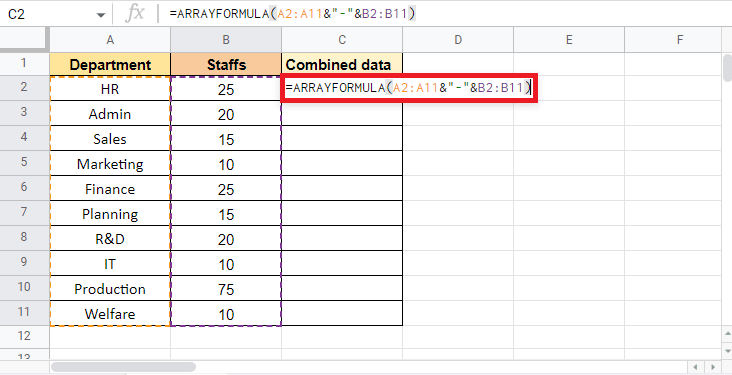
5. Premere il tasto Invio per ottenere il risultato.
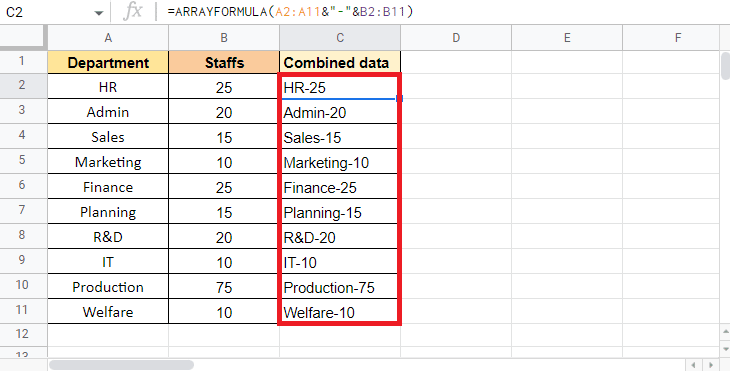
Nota : qui abbiamo utilizzato un trattino (-) come separatore, puoi utilizzare una virgola (,), uno spazio ( ) o una barra verticale (|) di conseguenza.
Ecco come puoi utilizzare la FORMULA ARRAY per combinare due colonne in una. Più avanti in questo articolo, leggerai anche come combinare più celle in una colonna
Metodo 2: utilizzare la FORMULA ARRAY con la funzione CONCAT
FORMULA ARRAY con funzioni CONCAT è uno degli altri modi in cui è possibile utilizzare per combinare due colonne. L’unica limitazione di questo metodo è che non è possibile combinare le colonne con un separatore. Tuttavia, questo metodo sarà utile quando la combinazione di celle non richiede un separatore. In questo caso, utilizzeremo i dati di seguito indicati che contengono il codice di dipartimento e il numero ID.
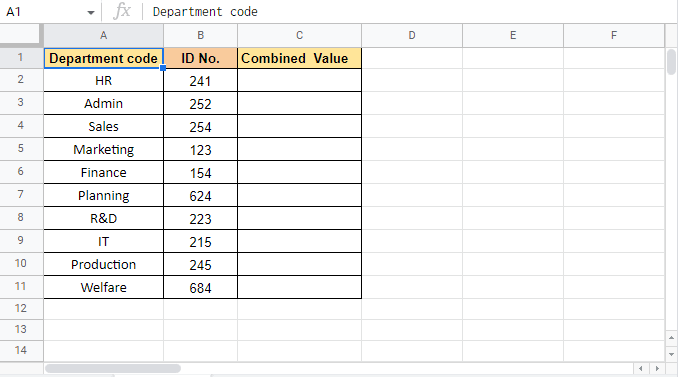
Procediamo con i passaggi di questo metodo:
1. Inizia applicando la FORMULA ARRAY digitando uguale a (=) ARRAY nella cella C2 dove vogliamo il valore target.
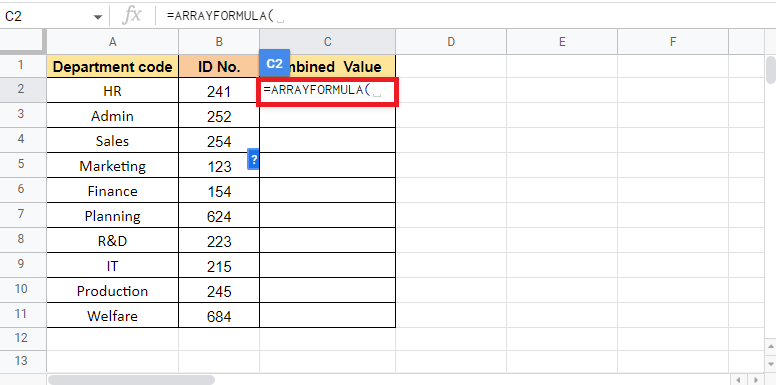
2. Ora digita CONCAT per iniziare con la funzione CONCAT.
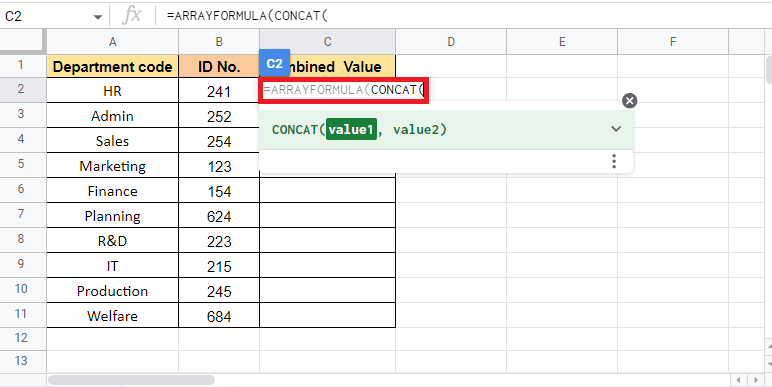
3. Per inserire valore1 , selezionare la colonna Codice reparto e aggiungere una virgola (,) per passare al valore successivo.
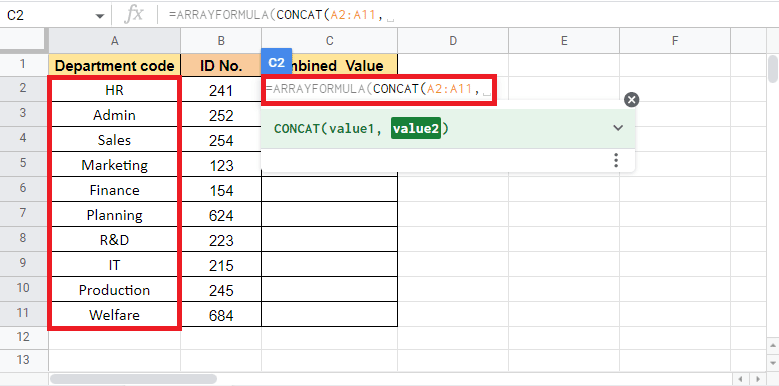
4. Per value2, selezionare la colonna ID No. e chiudere la parentesi per completare la formula.
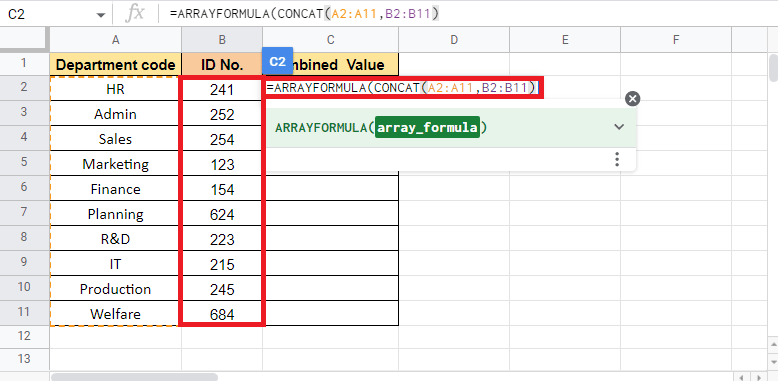
5. Premere il tasto Invio per ottenere il valore target.
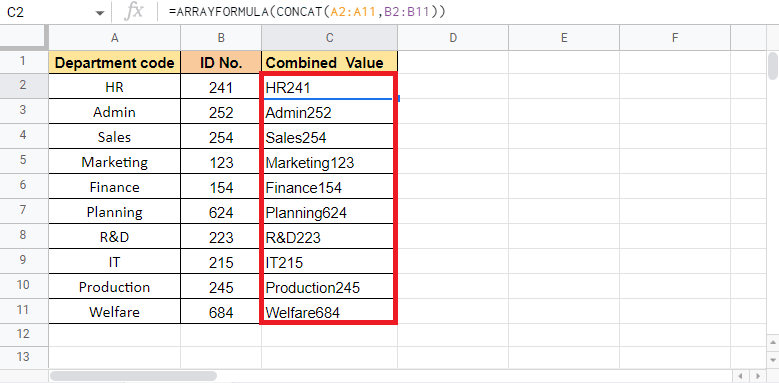
Ecco come combinare due colonne in Fogli Google utilizzando la FORMULA ARRAY con la funzione CONCAT. Passiamo al metodo successivo per unire le celle in Fogli Google.
Metodo 3: utilizzare FILTER con la funzione LEN
Il FILTRO con la funzione LEN viene utilizzato in situazioni in cui è necessario combinare verticalmente una colonna con un’altra. Un vantaggio dell’utilizzo di questo metodo è che elimina le celle vuote all’interno dell’intervallo. Uno di questi esempi è quello che vedremo qui. I dati riportati di seguito sono costituiti dai nomi dei dipendenti del turno 1 e del turno 2. Utilizzando il FILTRO con la funzione LEN, vedremo come combinare più celle in una colonna.
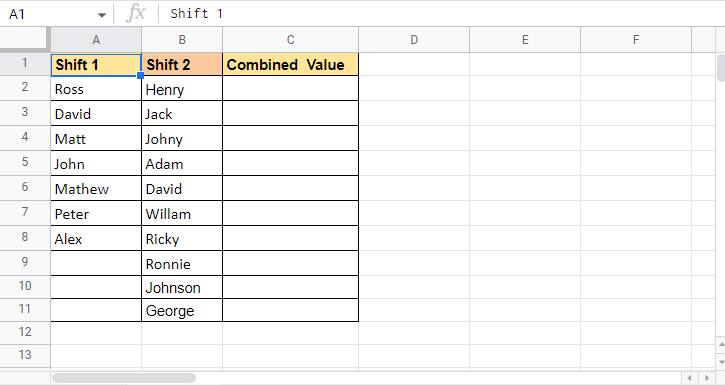
Di seguito sono elencati i passaggi per utilizzare FILTER con la funzione LEN:
1. Inizia inserendo la funzione = FILTRO nella cella C2 dove è necessario il valore target.
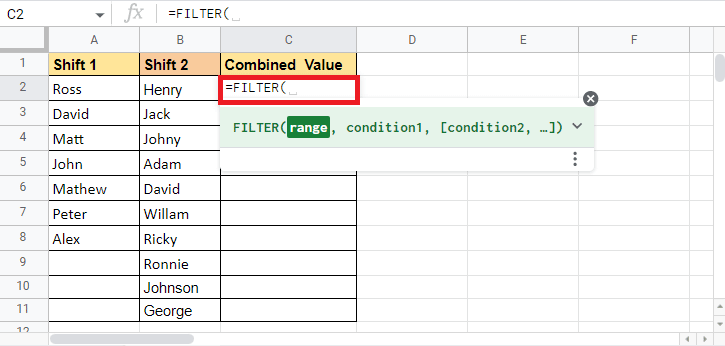
2. Aprire le parentesi graffe e selezionare la colonna Shift 1 e aggiungere un punto e virgola (;) .
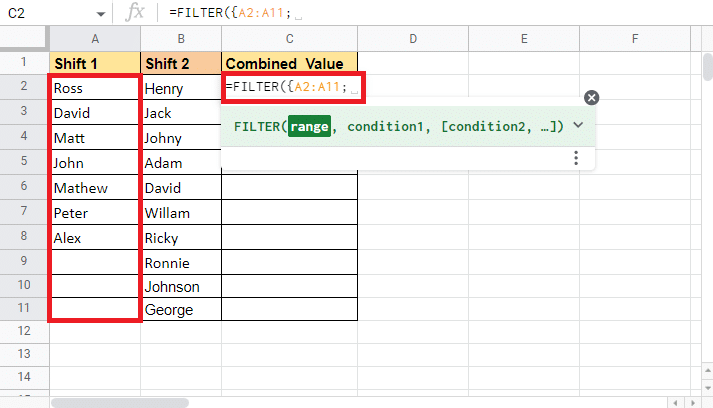
3. Seleziona la colonna successiva che è la colonna Maiusc 2 e chiudi la parentesi graffa .
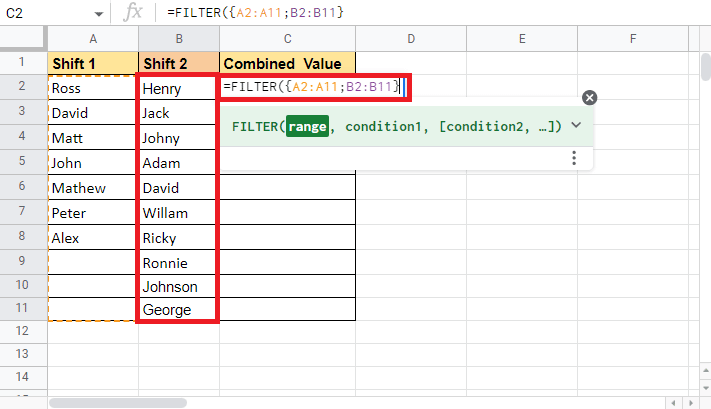
4. Aggiungi una virgola (,) e inizia con la funzione LEN digitando LEN.
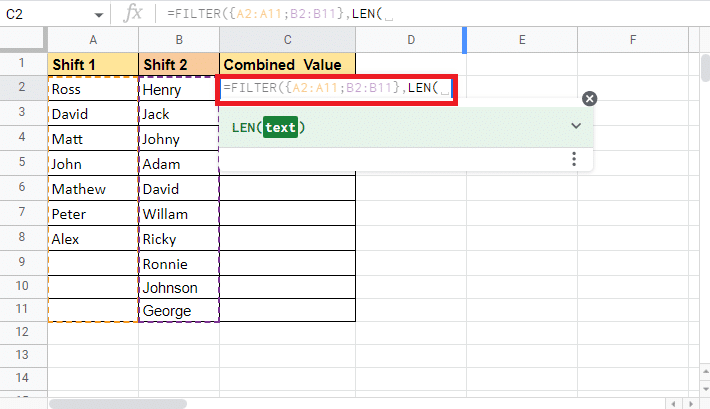
5. Apri una parentesi graffa e seleziona di nuovo Sposta 1 colonna .
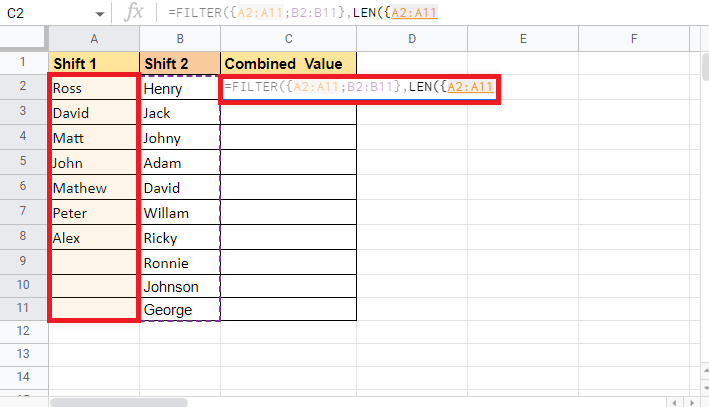
6. Aggiungere un punto e virgola (;) e selezionare nuovamente la colonna Shift 2 .
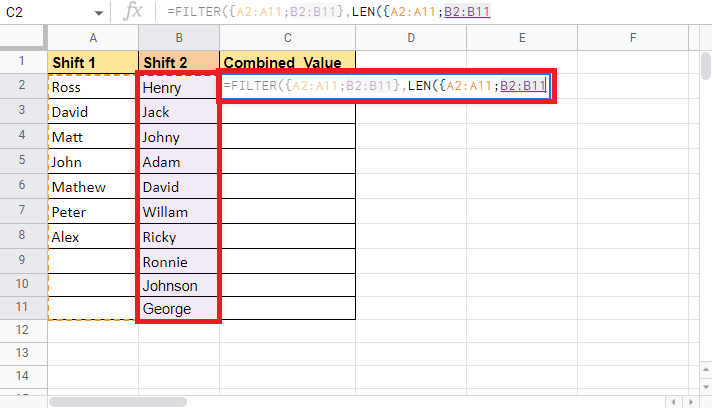
7. Chiudi la parentesi graffa e la parentesi della formula LEN per completarla.
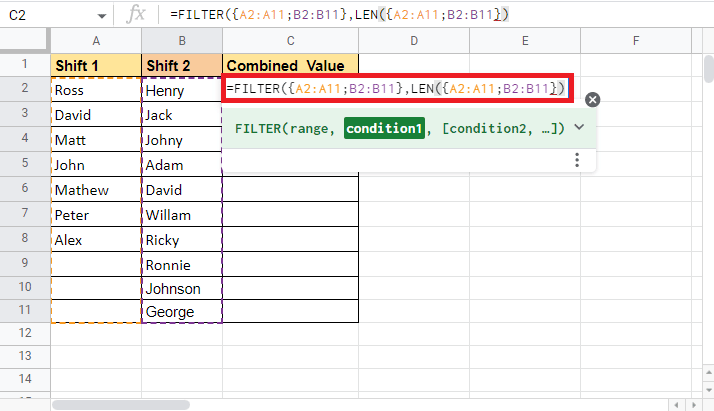
8. Chiudere la staffa per la funzione Filtro.
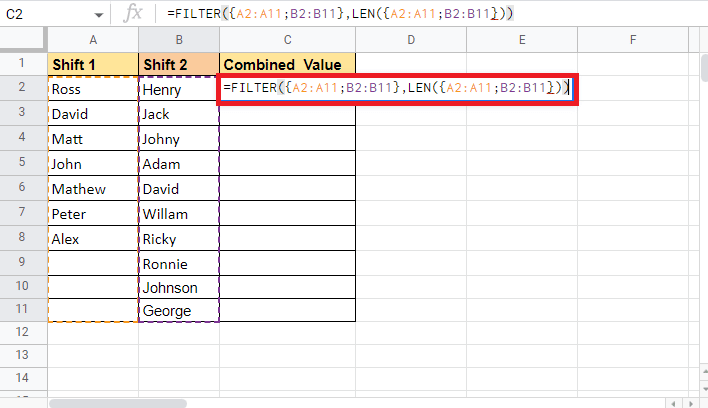
9. Premere il tasto Invio per visualizzare i valori target in atto.
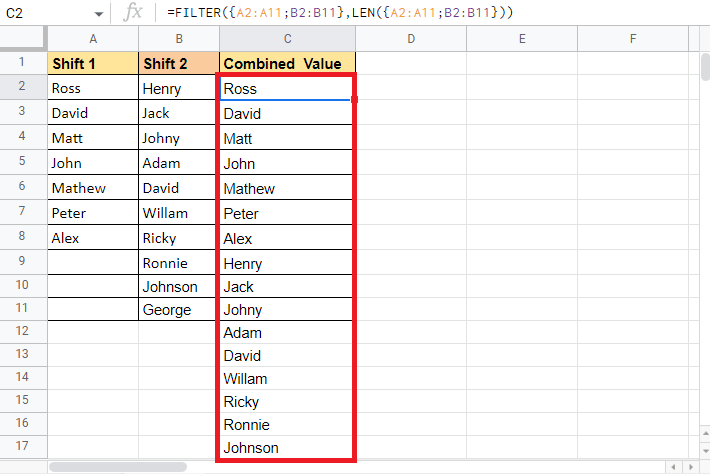
Ecco come puoi utilizzare la funzione FILTRO con la funzione LEN per combinare verticalmente le celle in Fogli Google. Ora diamo un’occhiata al metodo successivo per vedere come combinare più celle in una colonna.
Metodo 4: utilizzare parentesi graffe e punto e virgola
L’uso di parentesi graffe e punto e virgola è uno dei metodi più semplici per unire o combinare verticalmente le colonne in una sola. Questo metodo risulta utile quando non si desidera apportare modifiche ai dati di origine. L’utilizzo di parentesi graffe e punto e virgola consente agli utenti di impilare i dati così come sono. Per spiegare questo metodo i dati che useremo sono gli stessi che abbiamo usato per il metodo sopra menzionato. Abbiamo appena creato alcune nuove voci duplicate per vedere come si svolge la formula. Questi sono i dati di esempio che puoi vedere alcune voci duplicate.
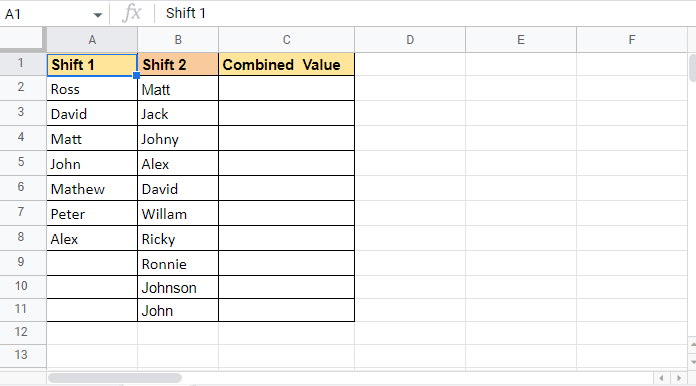
Segui i passaggi indicati di seguito per vedere come questo metodo può essere utilizzato per unire le celle in Fogli Google:
1. Inizia con un uguale a (=) e quindi apri le parentesi graffe nella cella C2 dove desideri il valore di destinazione.
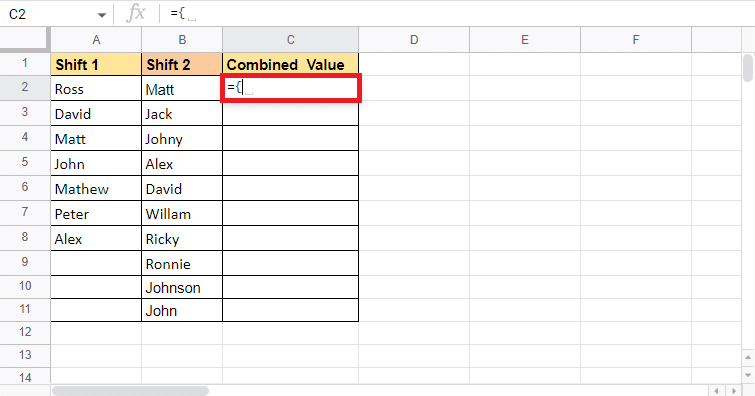
2. Seleziona la prima colonna che è la colonna Shift 1 nei dati.
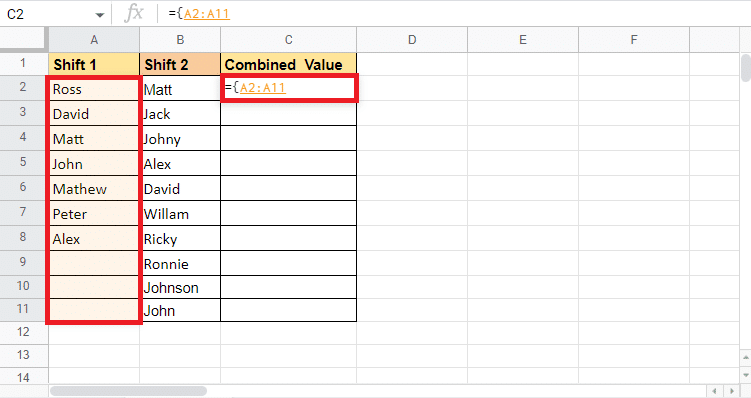
3. Aggiungi un punto e virgola (;) e seleziona la seconda colonna che è Shift 2 .
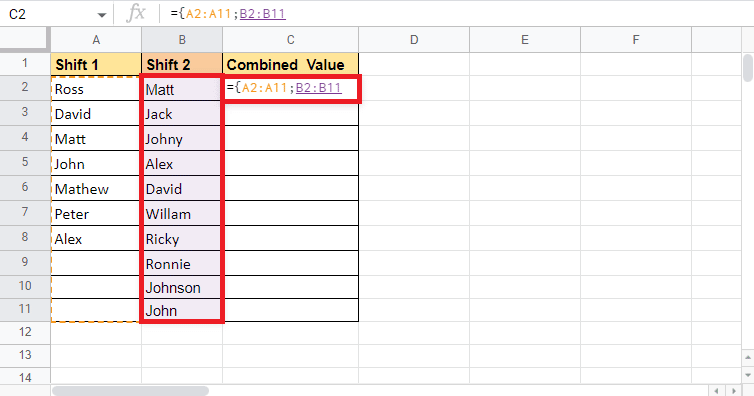
4. Chiudere la parentesi graffa .
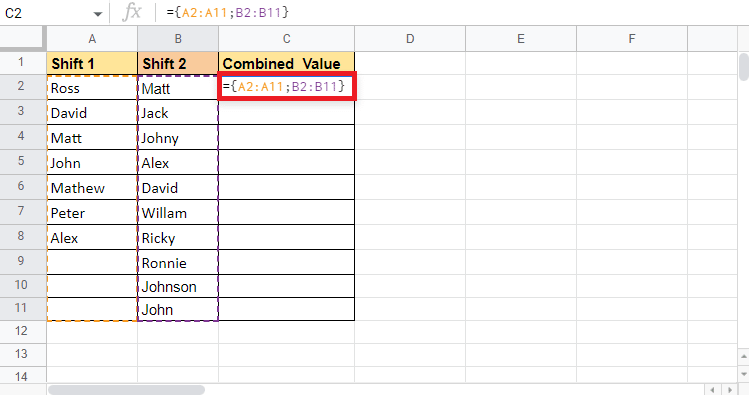
5. Premere il tasto Invio per ottenere il valore target.
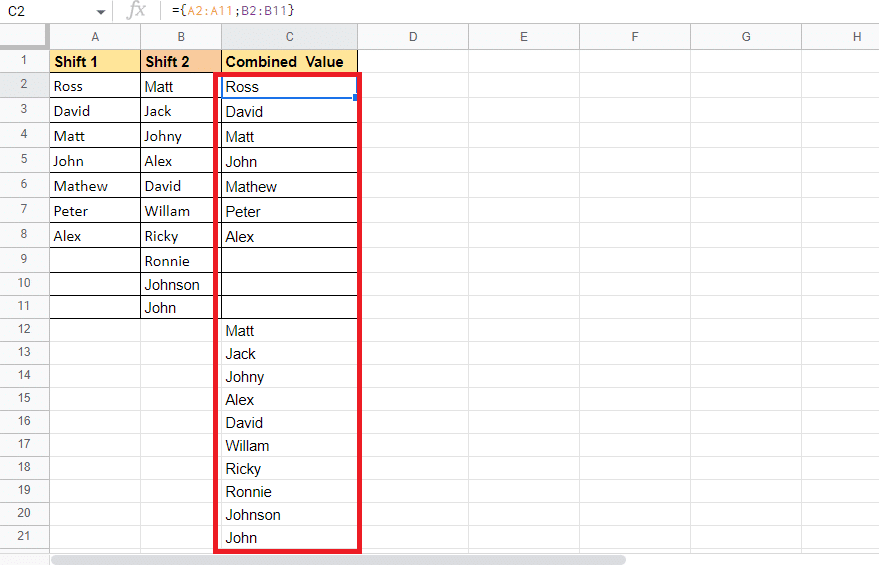
Ecco come usi questo metodo per combinare le celle in Fogli Google. Sebbene impila i dati come richiesto, contiene anche celle vuote e dettagli duplicati. Se questo non è un metodo che funzionerà per te, puoi provare il metodo successivo.
Metodo 5: utilizzare la funzione UNIQUE
La funzione UNIQUE è uno dei metodi che possono aiutarti a combinare le colonne verticalmente. Questo metodo è estremamente utile quando si desidera rimuovere celle duplicate e vuote, a differenza del metodo sopra menzionato che impila tutti i dati come dati. Pertanto, utilizzeremo lo stesso campione di dati utilizzato sopra. Iniziamo con i passaggi che possono essere utilizzati per eseguire questo metodo.
1. Inizia mettendo un uguale a (=) e digita la formula UNIQUE nella cella C2 che è dove vogliamo il valore target.
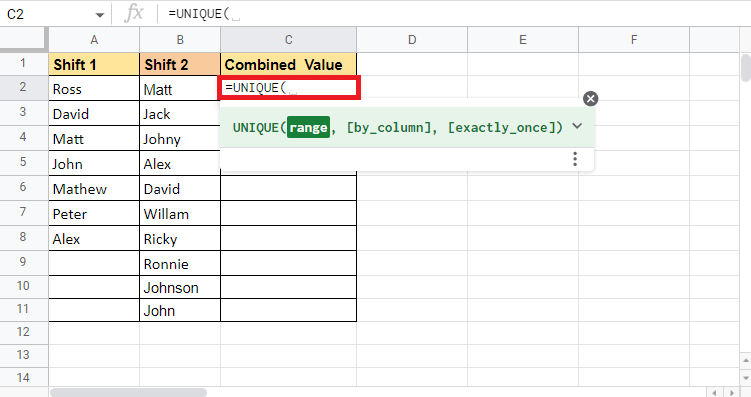
2. Apri una parentesi graffa e seleziona la prima colonna Shift 1 .
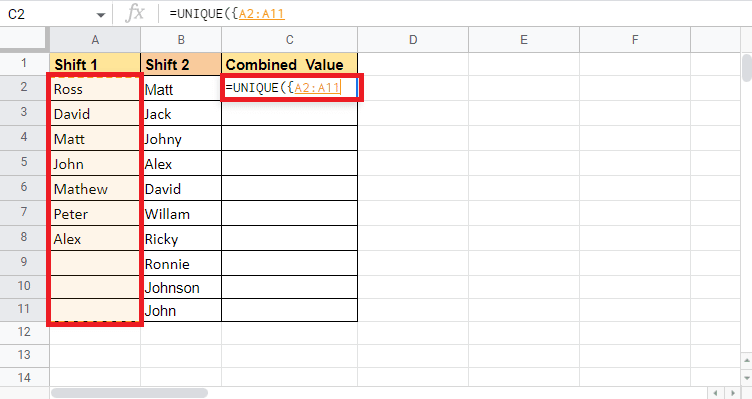
3. Aggiungere un punto e virgola (;) e selezionare la seconda colonna Shift 2 .
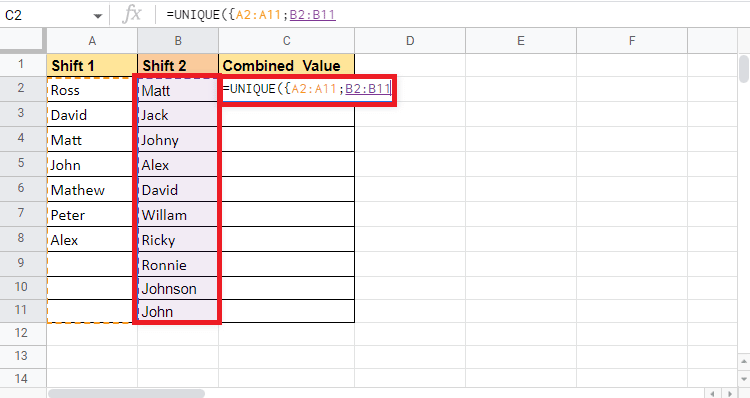
4. Completa la formula aggiungendo una parentesi graffa e una parentesi .
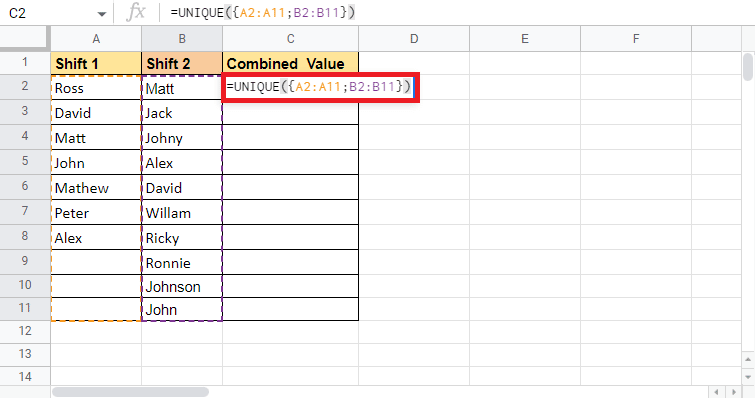
5. Premere il tasto Invio per ottenere il valore target.
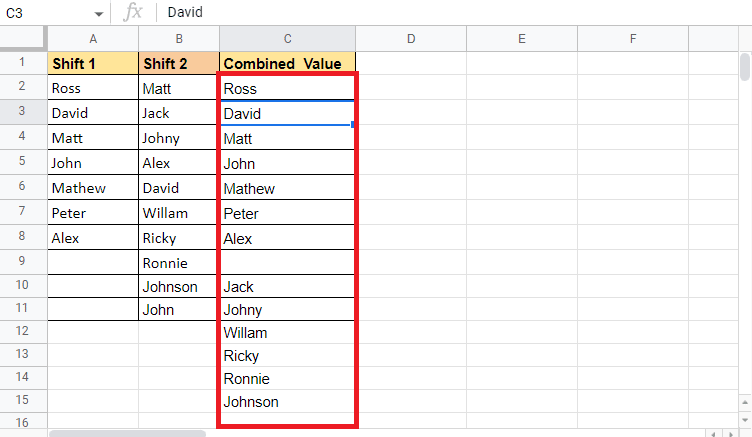
Come puoi vedere, c’è solo una voce con un nome. Questo metodo rimuove i duplicati e le celle vuote. C’è solo una cella vuota nel valore di destinazione che separa i valori di diverse colonne. Andando avanti, daremo un’occhiata a come la funzione CONCATENATE può essere utilizzata per combinare i dati da due colonne in una.
Metodo 6: utilizzare la funzione CONCATENA
L’utilizzo della funzione CONCATENATE è un altro metodo che può essere utilizzato in alternativa ai metodi sopra menzionati. Questo metodo funziona leggermente in modo diverso rispetto al resto. Come nel resto dei metodi, abbiamo selezionato l’intera colonna che volevamo combinare mentre con questa funzione combinerai le celle e copierai e incollerai la formula in tutta la cella per combinare le colonne. Un altro punto da notare durante l’utilizzo di questo metodo è che dovrai aggiungere una colonna aggiuntiva se hai bisogno di un separatore. Questo separatore può essere uno spazio ( ), una virgola (,), un trattino (-), una barra verticale (|), ecc. Il campione di dati che useremo contiene il nome del dipendente, Separator e Incentive . Combineremo queste tre colonne.
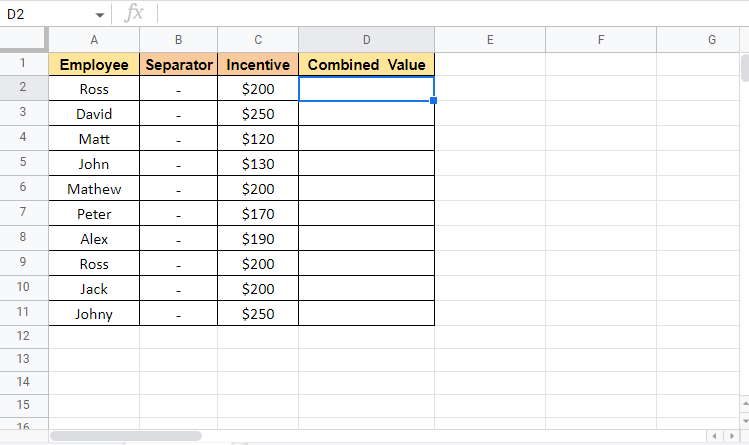
Procediamo con i passaggi per vedere come funziona questo metodo:
1. Metti un uguale a (=) e inizia digitando CONCATENATE nella cella D2 dove vogliamo il valore target.
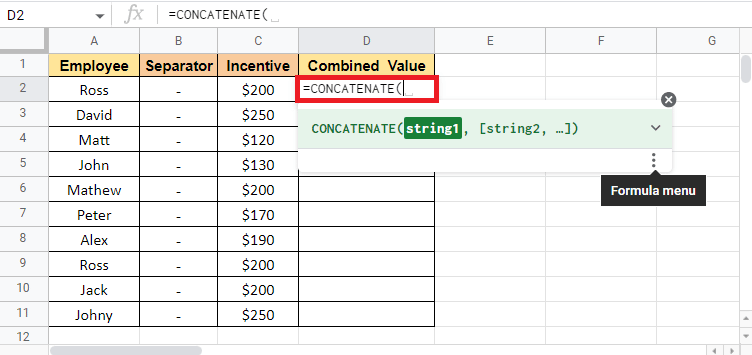
2. Seleziona la prima cella che deve essere combinata. Qui è A2 .
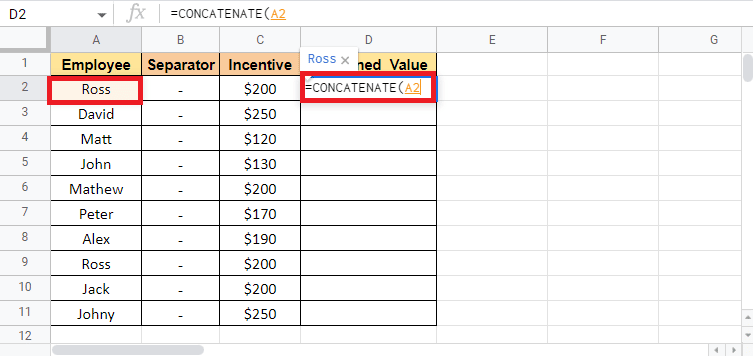
3. Aggiungere una virgola (,) e selezionare la cella di separazione se si desidera aggiungerne una.
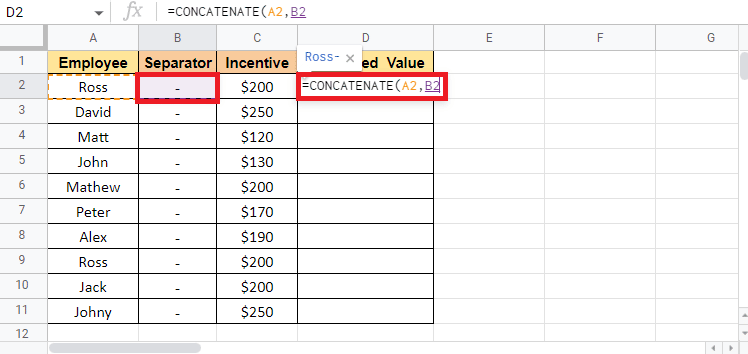
4. Aggiungi la virgola (,) e seleziona la terza cella che deve essere combinata, che in questo caso è la cella C2 .
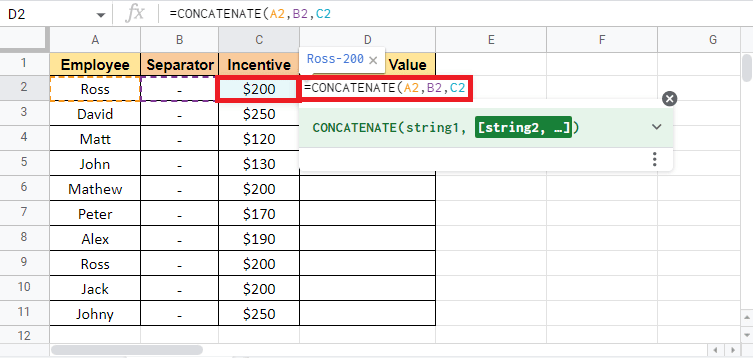
5. Chiudi la parentesi per completare la formula.
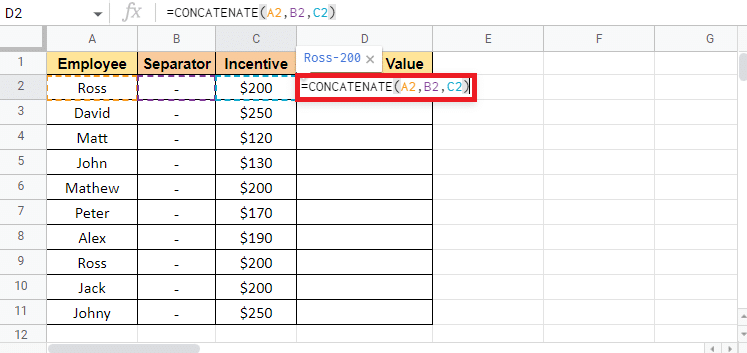
6. Premere il tasto Invio per visualizzare il valore target.
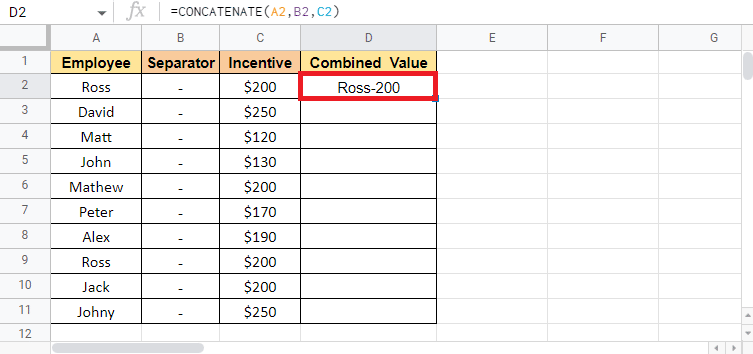
7. Trascina l’angolo della cella D2 per copiare la formula in tutta la colonna.
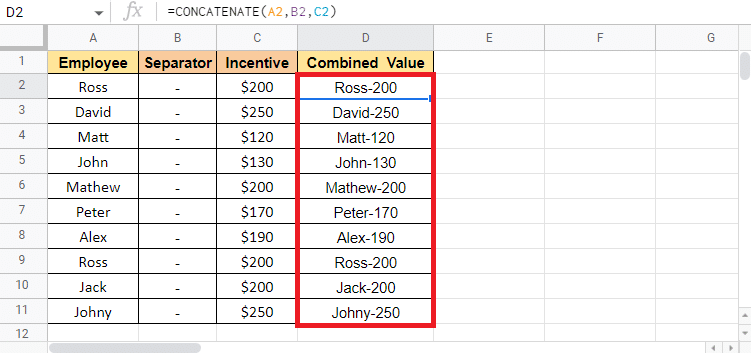
Nota : se non si desidera inserire la colonna separatore dopo aver combinato il valore, è possibile nascondere la colonna. Se desideri eliminare la colonna separatore, puoi tagliare e incollare la colonna Valore combinato. Mentre incolli seleziona l’ opzione incolla solo valore . Se non segui questa opzione perderai il valore combinato nel caso in cui elimini la colonna di separazione
Questi erano i metodi per combinare due o più colonne in una verticalmente e orizzontalmente utilizzando i metodi sopra menzionati.
Metodo 7: utilizzare la commerciale con il separatore
L’utilizzo di una e commerciale con un separatore è uno dei modi più semplici per unire le celle in Fogli Google e quindi combinare le colonne se necessario. Per spiegare questo metodo, utilizzeremo l’insieme di dati che contiene il Nome e il Cognome del Dipendente. Useremo questo metodo per ottenere il nome completo nella terza colonna.
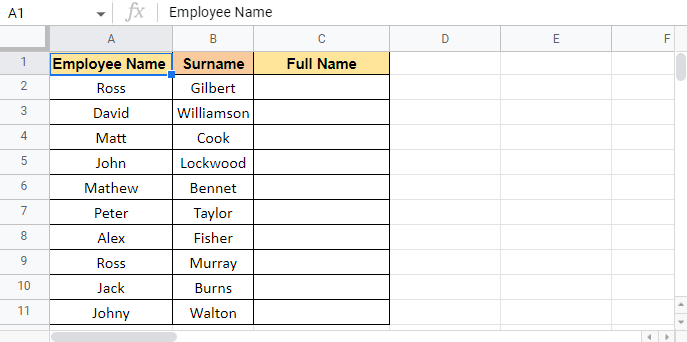
Di seguito sono indicati i passaggi per iniziare con questo metodo:
1. Inserisci un uguale a (=) nella cella C2 in cui desideri il valore target.
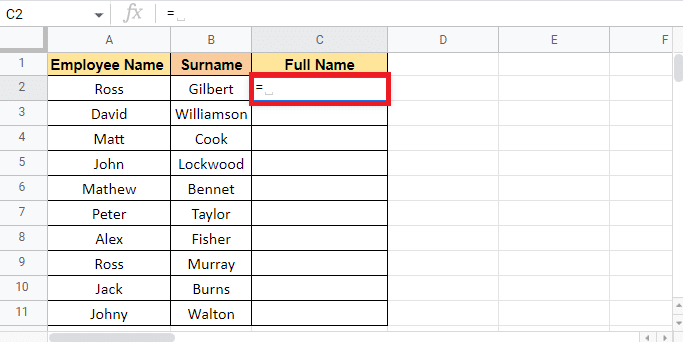
2. Seleziona la prima cella che deve essere combinata che è A2 , aggiungi una e commerciale (&) e tra virgolette aggiungi spazio ( ) come separatore.
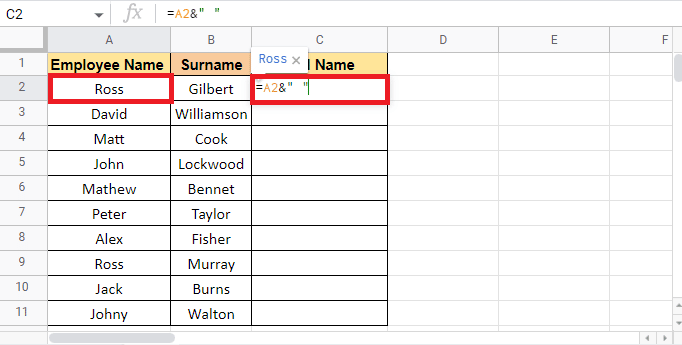
3. Metti di nuovo una e commerciale (&) e seleziona la seconda cella che deve essere combinata che è B2 .
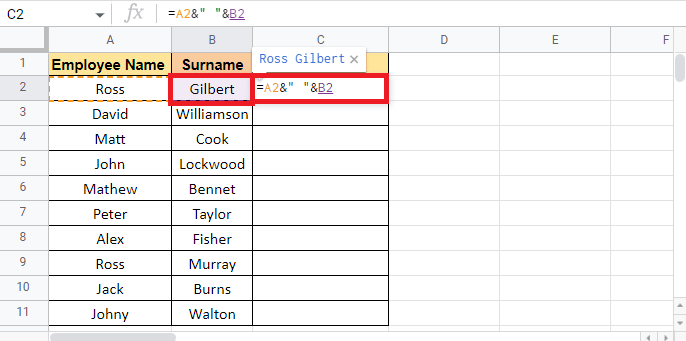
4. Premere il tasto Invio per ottenere il nome completo.
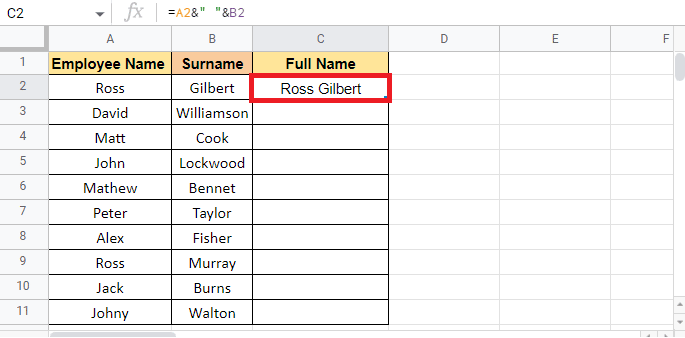
5. Applicare la formula attraverso la colonna trascinando l’angolo della cella C2 .
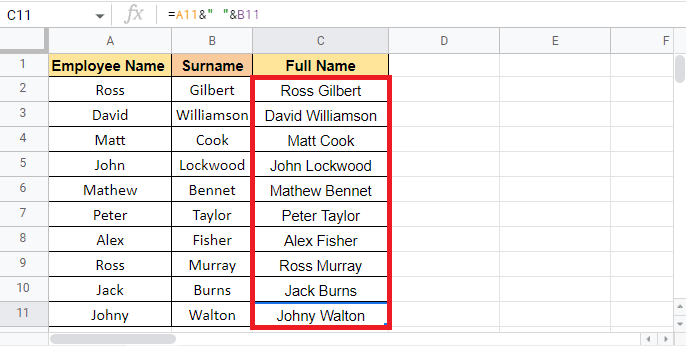
Nota : invece di utilizzare lo spazio ( ) come separatore, puoi anche utilizzare altri separatori di conseguenza, come indicato sopra nell’articolo.
Ora passeremo al metodo successivo che potresti trovare utile anche per combinare le colonne in Fogli Google.
Metodo 8: utilizzare la funzione JOIN
Usare le funzioni JOIN è anche facile come usare i metodi sopra menzionati. Sebbene la sintassi di questa formula possa sembrarti nuova in quanto contiene termini come delimitatore che non è altro che il separatore. Per spiegare questo metodo utilizzeremo gli stessi dati che abbiamo utilizzato nel metodo sopra menzionato. Procediamo subito con i passaggi.
1. Inserisci un uguale a (=) e inizia a digitare la formula JOIN nella cella in cui desideri il valore target.
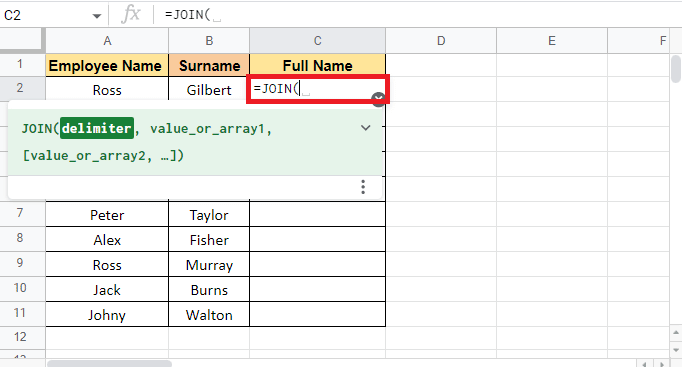
2. Per l’argomento delimitatore, aggiungi uno spazio ( ) tra virgolette e inserisci una virgola (,) per passare all’argomento successivo.
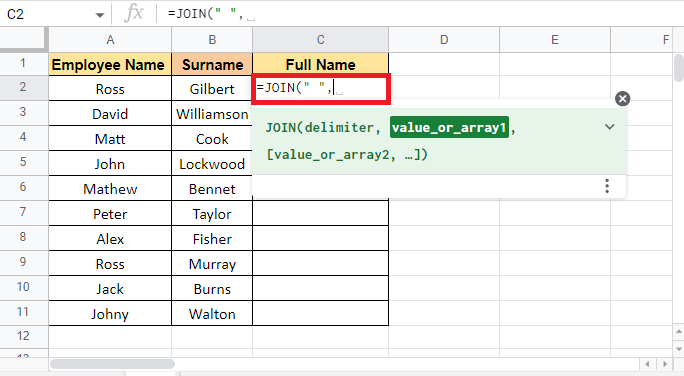
3. Seleziona la prima cella A2 che deve essere combinata e aggiungi una virgola (,) .
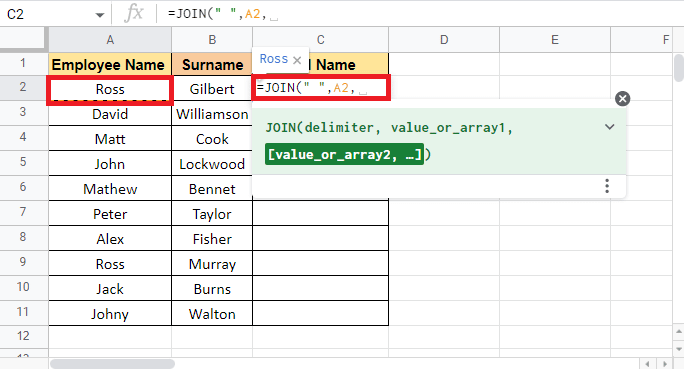
4. Selezionare la seconda cella B2 e chiudere la parentesi per completare la formula.
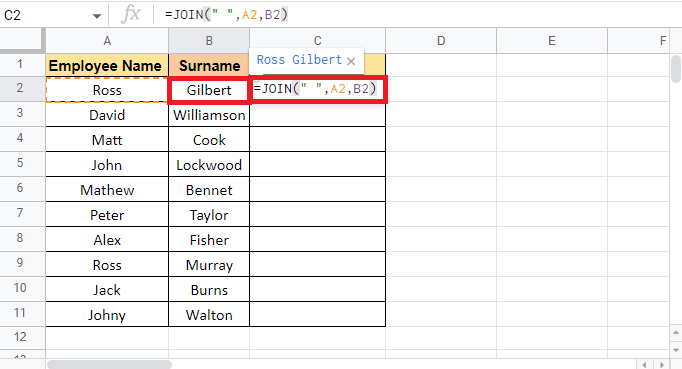
5. Premere il tasto Invio per ottenere il valore target.
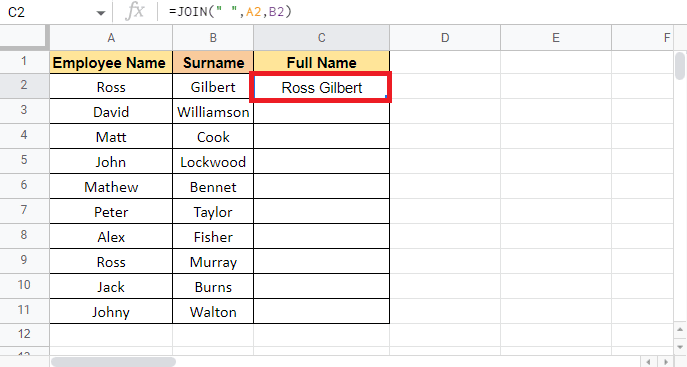
6. Applicare la formula attraverso la colonna trascinando l’angolo della cella C2 .
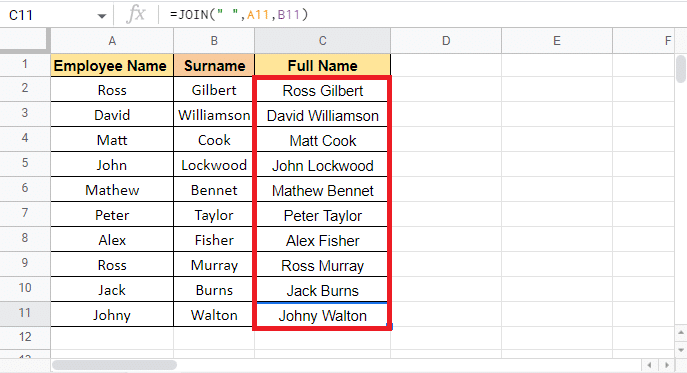
Questo articolo riguardava i metodi che puoi utilizzare per combinare più celle e colonne in una sola. Ogni metodo si rivolge a diversi tipi di dati e può essere utilizzato di conseguenza. Ci auguriamo che questa guida sia stata utile e che tu sia riuscito a imparare come combinare due colonne in Fogli Google . Facci sapere quale metodo ha funzionato meglio per te.

