Per condividere il tuo schermo in un server Discord, accedi al tuo server e inserisci un canale vocale, quindi seleziona l’opzione “Condividi il tuo schermo”, configura le impostazioni di streaming e vai in diretta. Puoi condividere lo schermo in un Discord DM chiamando a voce la persona, quindi scegliendo l’opzione “Condividi il tuo schermo”.
Sia che tu voglia mostrare le tue abilità di gioco ai tuoi amici, sia che desideri che vedano la finestra della tua app, è facile condividere il tuo schermo su Discord. Puoi condividere il tuo schermo in un server o un DM (messaggio diretto) sui tuoi dispositivi Windows, Mac, Linux, Android, iPhone e iPad. Ti mostreremo come.
Condividi il tuo schermo su Discord per desktop o web
Tutti i client desktop di Discord (Windows, Mac, Linux, Web) supportano la condivisione dello schermo, il che significa che puoi utilizzare qualsiasi tuo computer per consentire ad altri di vedere i contenuti del tuo schermo.
Se sei su Windows, Discord condividerà automaticamente l’audio del tuo PC quando condividi lo schermo. Su un Mac , dovrai andare al menu Impostazioni utente > Voce e video di Discord e fare clic su “Installa” nella sezione “Condivisione schermo” per installare un’utilità che ti consente di condividere l’audio della tua macchina con l’app. Discord su Linux, tuttavia, non supporta affatto la condivisione audio.
Condivisione dello schermo in un server Discord
Detto questo, avvia il processo di condivisione dello schermo avviando Discord sul tuo computer . Nella barra laterale sinistra dell’app, fai clic sul server in cui desideri condividere lo schermo.
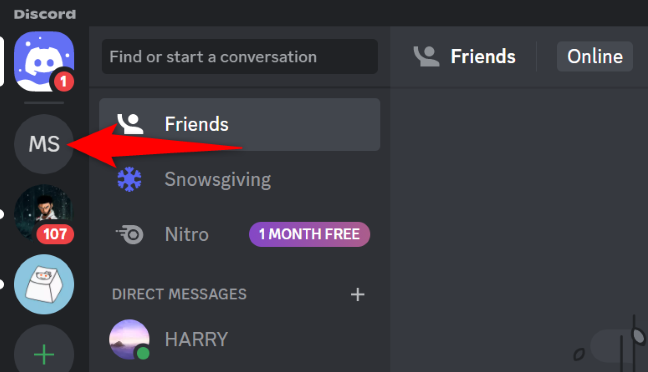
Dopo aver scelto un server, accedi a un canale vocale nel server.
Sotto l’elenco dei canali, ora vedrai una sezione “Voice Connected”. Qui, fai clic sull’opzione “Condividi il tuo schermo” (un’icona di un monitor con una freccia al suo interno).
Suggerimento: se l’icona “Condividi il tuo schermo” è disattivata, non sei autorizzato a condividere lo schermo nel tuo canale. In questo caso, chiedi all’amministratore del tuo server di concederti l’autorizzazione richiesta.
Si aprirà una casella “Screen Share”. Qui, per condividere l’intero schermo, fai clic sulla scheda “Schermate” e scegli il tuo schermo.
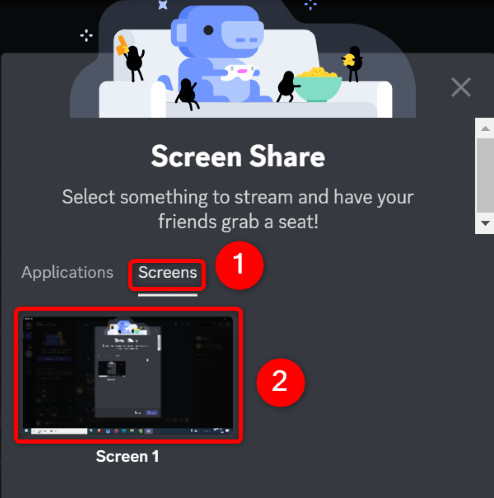
Per condividere una finestra dell’app specifica (una finestra di Firefox, ad esempio), accedi alla scheda “Applicazioni” e scegli la finestra dell’app. Andremo avanti con questa opzione.
Dopo aver selezionato una finestra da condividere, vedrai ulteriori opzioni di condivisione dello schermo. Qui, Discord ha precompilato entrambe le opzioni “What You’re Streaming” e “Streaming Channel”. Nella sezione “Qualità streaming”, fai clic sul menu a discesa e scegli un tipo di qualità.
Nota: puoi eseguire lo streaming dei tuoi contenuti solo a 720p e fino a 30 FPS. Per lo streaming full HD e 60 FPS, è necessario un abbonamento Discord Nitro .
Per iniziare ora a condividere lo schermo, nell’angolo in basso a destra della finestra aperta, fai clic su “Vai in diretta”.
Sullo schermo verrà visualizzata una finestra mobile che mostra il contenuto dell’app scelta. Questo è il contenuto che Discord sta attualmente condividendo nel tuo canale selezionato.
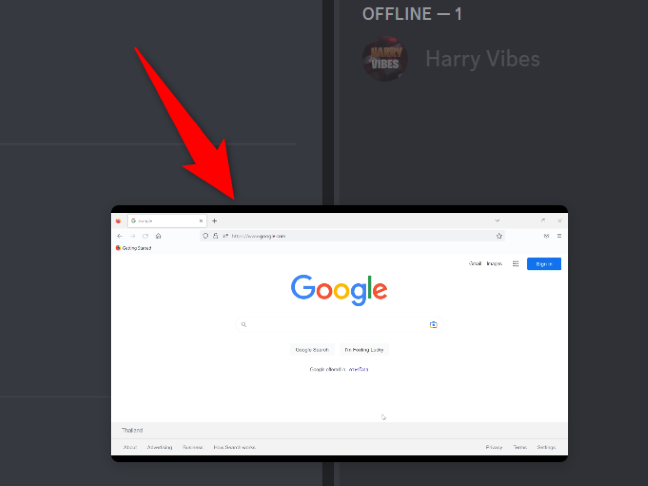
Per interrompere la condivisione dello schermo, posiziona il cursore sulla finestra mobile e scegli “X” nell’angolo in basso a destra della finestra.
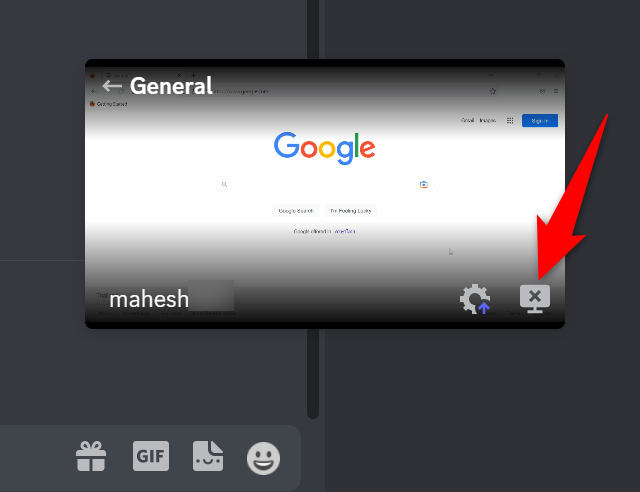
E questo è tutto.
Condividi il tuo schermo in una chat Discord privata
Se desideri condividere il tuo schermo in una conversazione DM, accedi a quella chat e fai clic sull’opzione “Chiamata vocale” o “Videochiamata”.
Quando la tua chiamata si connette, seleziona l’opzione “Condividi il tuo schermo” e configura le impostazioni di streaming. Quindi, inizia a condividere facendo clic su “Vai in diretta”.
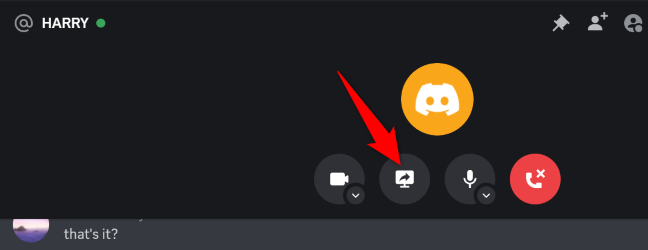
E hai finito.
Condividi il tuo schermo con Discord su Android o iPhone
Condividere lo schermo del tuo iPhone, iPad o dispositivo Android con Discord è facile come usare un computer desktop.
Condivisione dello schermo in un server Discord
Per iniziare a condividere lo schermo in un server, avvia l’app Discord sul tuo telefono o tablet e seleziona il server in cui desideri eseguire lo streaming. Scegli un canale vocale, quindi tocca “Unisciti a Voice”.
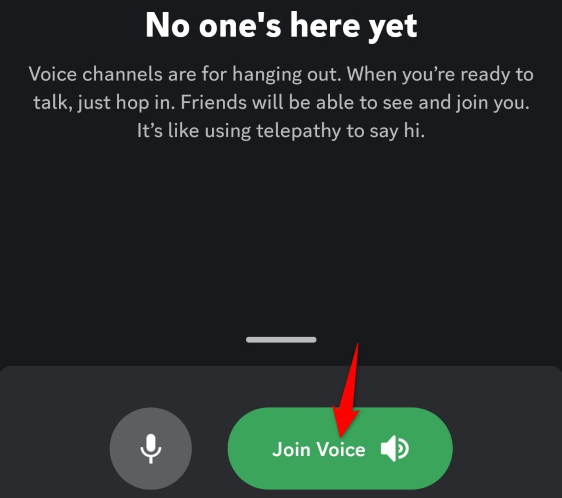
Dopo esserti unito a un canale vocale, scorri verso l’alto dalla parte inferiore dello schermo e tocca “Condividi il tuo schermo”.
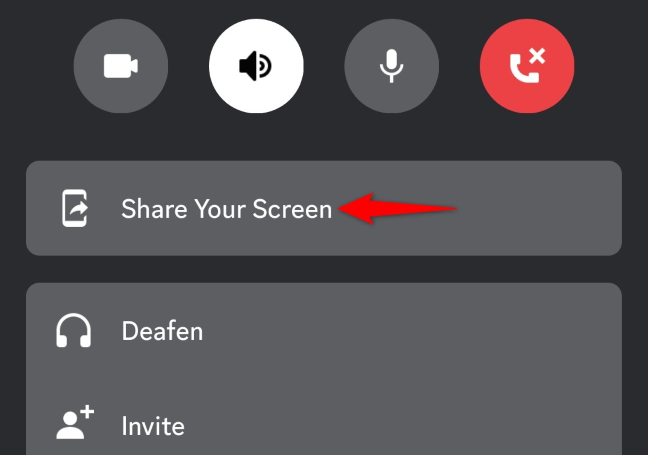
Se utilizzi Android, tocca “Inizia ora”. Su un iPhone o iPad, tocca “Avvia trasmissione”.
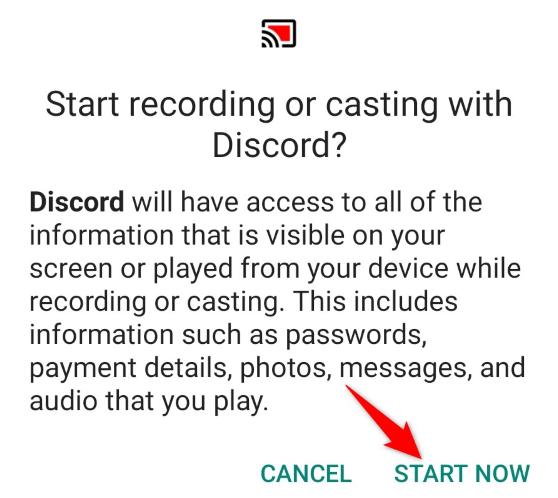
Discord inizierà a condividere lo schermo del telefono nel canale selezionato. Ora puoi ridurre a icona Discord e utilizzare altre app per mostrarle nel tuo canale.
Quando vuoi interrompere la condivisione dello schermo, torna all’app Discord e tocca “Interrompi condivisione”.
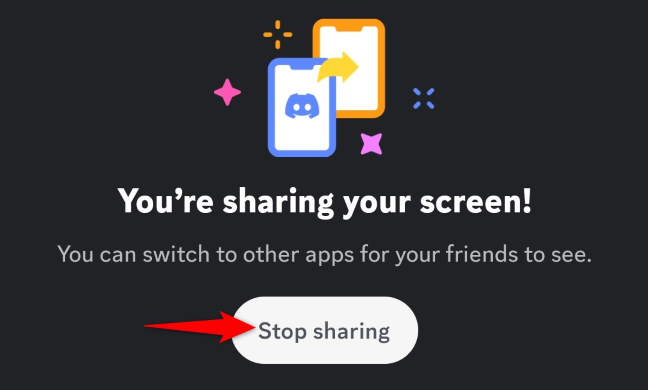
È tutto pronto.
Condividi lo schermo in un DM su Discord
Se desideri condividere il tuo schermo in una chat con messaggio diretto su Android o iPhone, accedi a quella conversazione specifica e tocca l’opzione “Chiamata vocale” o “Videochiamata”.
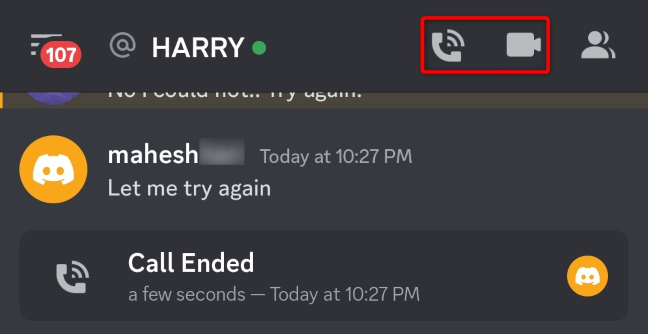
Quando la chiamata è connessa, scorri verso l’alto dalla parte inferiore dello schermo del telefono e tocca “Condividi lo schermo” per iniziare a condividere lo schermo del telefono.
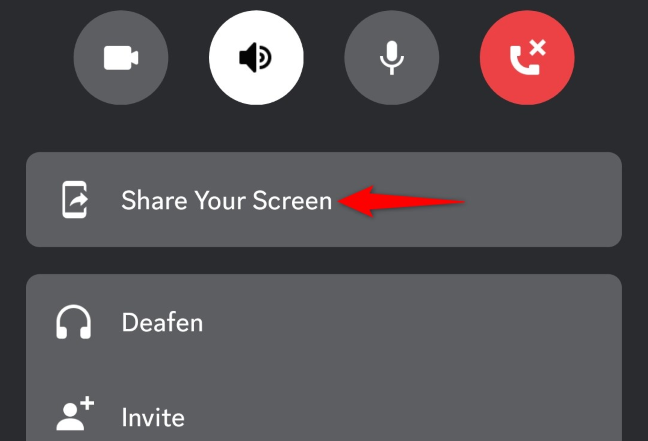
E questo è tutto.

