Se desideri convertire un video MOV in MP4 in modo che venga riprodotto sulla maggior parte dei dispositivi, hai sia metodi grafici che a riga di comando per farlo. Ecco come eseguire la conversione utilizzando gli strumenti gratuiti VLC e FFmpeg su Windows e Mac
Il metodo grafico: VLC Media Player
Per convertire il tuo video MOV in formato MP4 utilizzando un’opzione grafica, non cercare oltre VLC Media Player gratuito e open source. Questa app ti aiuta a riprodurre e convertire la maggior parte dei formati multimediali sui tuoi computer.
Per eseguire la conversione con questa app, prima scarica e avvia VLC Media Player sul tuo computer.
Nella barra dei menu di VLC Media Player, fai clic su Media > Converti/Salva.
Nella finestra “Apri media”, fai clic su “Aggiungi” per aggiungere il file MOV di origine.
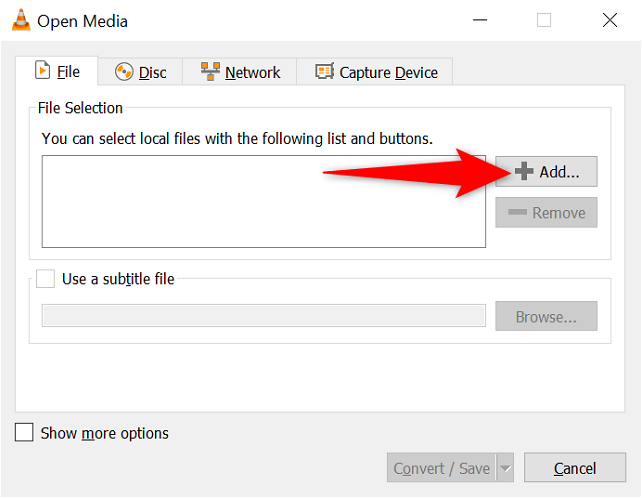
Nella finestra “apri”, seleziona la cartella in cui si trova il tuo file MOV. Quindi fare doppio clic sul file per caricarlo in VLC.
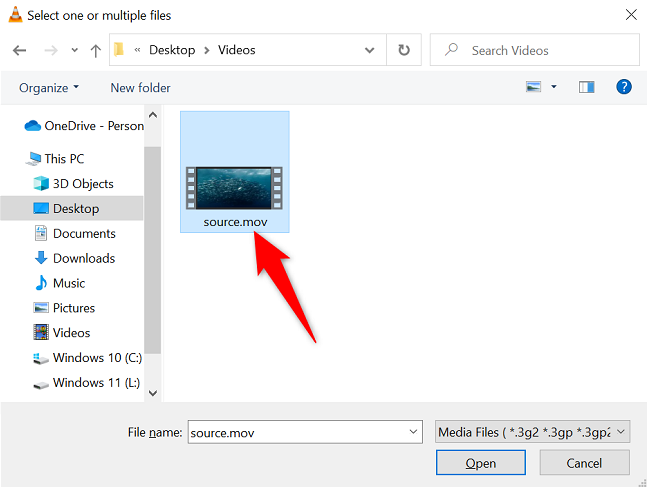
Nella parte inferiore della finestra “Apri file multimediali”, fai clic sul pulsante “Converti/Salva”.
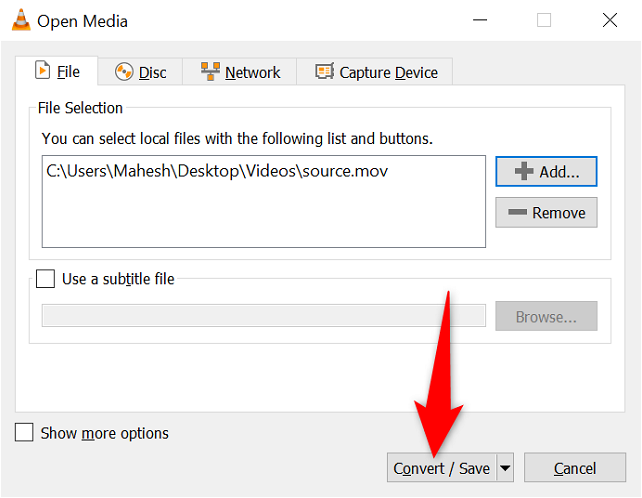
Atterrerai su una finestra “Converti”. Qui, dal menu a tendina “Profilo”, seleziona “Video – H.264 + MP3 (MP4).” Ciò garantisce che il tuo video venga convertito in MP4.
Quindi, accanto al campo “File di destinazione”, fai clic su “Sfoglia”.
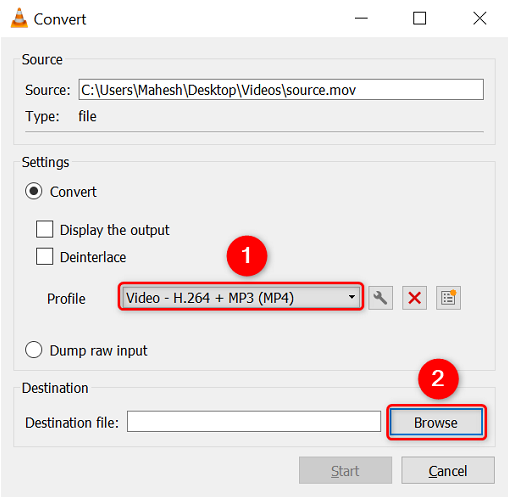
Nella finestra che si apre, seleziona dove vuoi salvare il file MP4 risultante. Nel campo “Nome file”, digita un nome per il tuo file seguito da .mp4. Assicurati che il nome del tuo file non sia riportato .movalla fine.
Quindi premi il pulsante “Salva”.
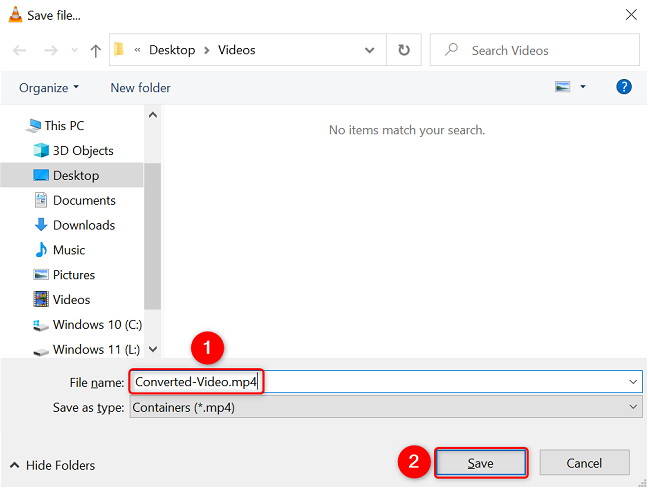
Tornando alla finestra “Converti”, avvia il processo di conversione facendo clic su “Avvia”.
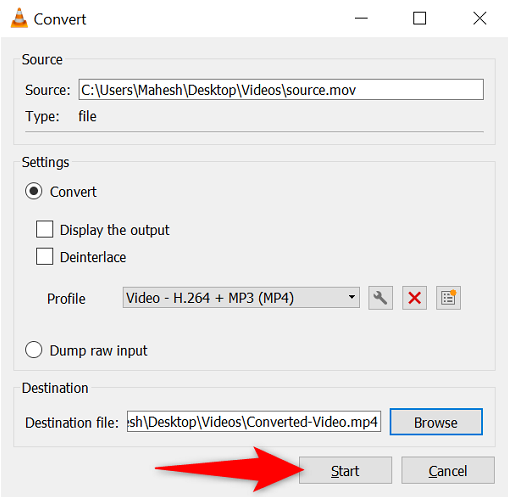
VLC Media Player inizierà a convertire il tuo video MOV in MP4. E quando ciò è fatto, troverai il file MP4 risultante nella cartella specificata.
Un altro modo grafico per convertire i file multimediali è utilizzare HandBrake , che è uno strumento gratuito che converte quasi tutti i formati multimediali.
Il metodo della riga di comando: FFmpeg
Se preferisci utilizzare i metodi della riga di comando, FFmpeg è un ottimo modo gratuito per convertire i tuoi video MOV in MP4 dalla riga di comando. Questo è uno strumento che si scarica e quindi si utilizza dalla riga di comando per eseguire conversioni di file multimediali.
Per usarlo, prima vai sul sito FFmpeg e scarica il pacchetto per il tuo sistema operativo. Scaricheremo e forniremo istruzioni per il sistema operativo Windows, ma i passaggi per Mac non sono troppo diversi.
Dopo aver scaricato FFmpeg, estrai il contenuto dell’archivio in una cartella sul tuo computer.
Quindi individua il tuo video MOV, fai clic con il pulsante destro del mouse e seleziona “Copia”.
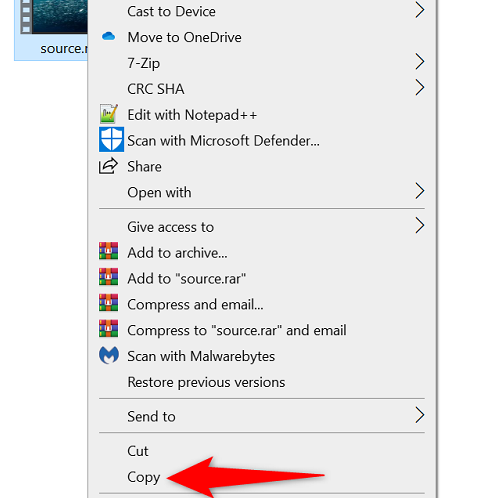
Apri la cartella in cui hai estratto FFmpeg e accedi alla cartella “bin”. Lì, fai clic con il pulsante destro del mouse in un punto vuoto e scegli “Incolla”. Il tuo file video MOV è ora disponibile nella cartella “bin”.
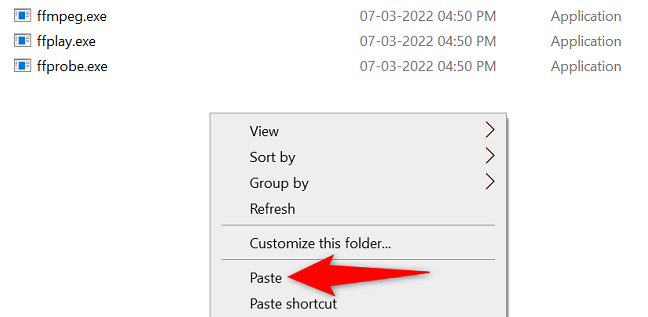
Nella stessa cartella “bin”, fai clic con il pulsante destro del mouse in un punto vuoto e scegli “Apri nel terminale di Windows”.
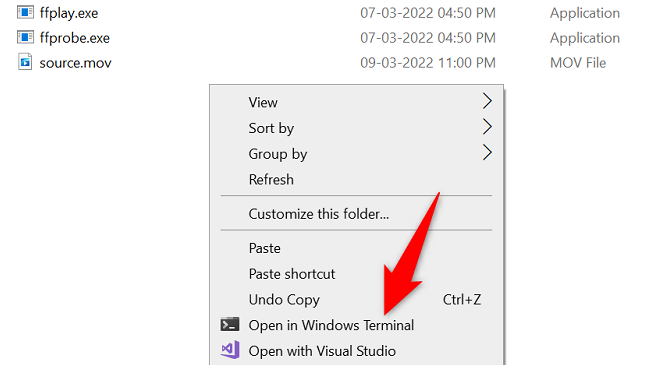
Quando si apre Windows Terminal, digita il seguente comando e premi Invio. Nel comando, sostituisci source.movcon il nome del tuo file MOV e target.mp4con il nome che desideri per il tuo file MP4 risultante.
ffmpeg -i source.mov target.mp4
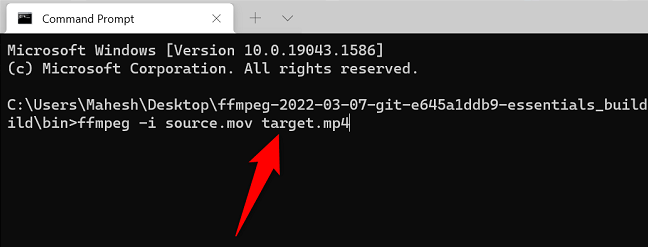
FFmpeg avvierà la conversione e vedrai i progressi in tempo reale sul tuo schermo. Aspetta che finisca.
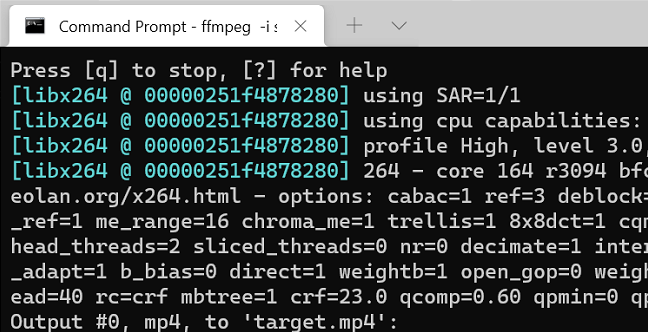
Al termine della conversione, troverai il file MP4 risultante nella stessa cartella “bin”. E ora sei pronto per riprodurre il tuo file video in formato MP4!

