Se hai esperienza nella vendita di oggetti su larga scala, all’interno o all’esterno di eBay , potresti prendere in considerazione l’idea di aprire un negozio eBay. Uno dei maggiori vantaggi di farlo è che ti consente di elencare più articoli in vendita ogni mese senza pagare commissioni di inserzione. Ti consente inoltre di pagare tariffe di inserzione inferiori per eventuali inserzioni aggiuntive che pubblichi oltre il limite mensile.
Inoltre, avere qualsiasi tipo di Negozio riduce le commissioni sul valore finale che paghi quando vendi un articolo, a seconda di ciò che stai vendendo. Ottieni anche un sacco di strumenti di marketing gratuiti e forniture per la vendita.
Tieni presente, tuttavia, che un negozio ti costerà denaro ogni mese (o anno). Pertanto, devi bilanciare il costo del tuo Negozio principalmente con la riduzione dei costi che ti dà quando vendi i tuoi articoli.
Di cosa ho bisogno per aprire un Negozio eBay?
Esistono tre tipi di negozi: “Basic”, “Premium” e “Anchor”. Per configurarne uno, devi aver già fatto almeno due cose:
- Ha creato un account eBay e l’ha cambiato in un account venditore.
- Creato un account PayPal, ottenuto “verificato” (completando il tuo profilo) e collegato al tuo account eBay.
Indipendentemente dal tipo di negozio che desideri aprire, tuttavia, il processo per farlo è relativamente lo stesso per ciascuno. Ti guideremo passo dopo passo di seguito.
Come creare un negozio eBay
- Vai su www.ebay.com nel tuo browser web e accedi al tuo account.
- Nell’angolo in alto a sinistra della home page, dovresti vedere il tuo nome. Sposta il cursore del mouse su di esso per visualizzare un menu a discesa, quindi fai clic su Impostazioni account .
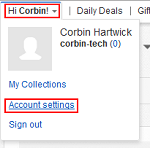
- Nella casella “Le mie visualizzazioni eBay” nella pagina successiva, fai clic su Abbonamenti . Scorri verso il basso fino a visualizzare la sezione “Negozi eBay”, quindi fai clic su Iscriviti accanto al tipo di negozio che desideri aprire.
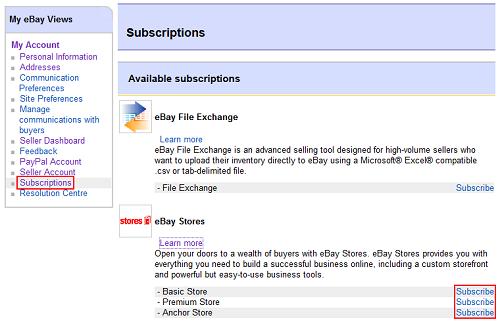
- Nella pagina successiva, potrai scegliere il piano di fatturazione – mensile o annuale – per ogni tipo di Negozio (l’opzione “annuale” per il tipo di Negozio che hai selezionato nel passaggio 3 sarà selezionata per impostazione predefinita). Fare clic sul pulsante accanto al piano che si desidera selezionare.
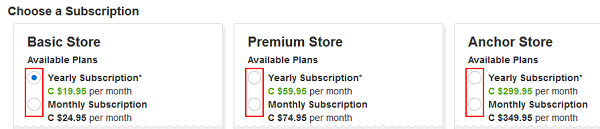
- Dopo aver scelto un piano del negozio e un programma di fatturazione, scorri verso il basso la pagina e fai clic sulla casella denominata “Nome del negozio”. Digita come vuoi che venga chiamato il tuo negozio, quindi fai clic su Continua .
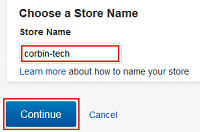
- Nella pagina successiva, sarai in grado di rivedere il costo del tuo ordine di abbonamento, nonché ciò che ottieni con esso. Per confermare il tuo ordine, clicca su Invia in fondo alla pagina.
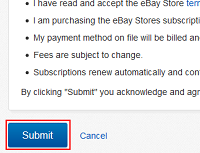
Come progettare un negozio eBay
Una volta che il tuo negozio è pronto, probabilmente vorrai abbellirlo un po’. Ciò lo renderà più attraente per i potenziali clienti, oltre a consentirti di evidenziare i prodotti che desideri veramente vendere il prima possibile. Per fare questo:
- Vai su www.ebay.com e accedi al tuo account (se non l’hai già fatto).
- Sposta il cursore del mouse su Il mio eBay nell’angolo in alto a destra della home page, quindi fai clic su Vendita nel menu a discesa visualizzato.
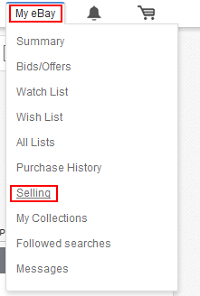
- Durante la visualizzazione della tua attività di vendita, scorri verso il basso la pagina fino a visualizzare il menu “Collegamenti” sul lato sinistro della pagina. Fai clic su Gestisci il mio negozio (oppure, se non vedi questa opzione, fai clic su Modifica collegamenti , fai clic sulla casella di controllo accanto a “Gestisci il mio negozio” per contrassegnarlo, quindi fai clic su Salva ).
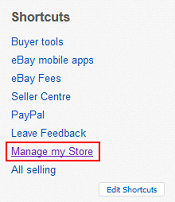
- Una volta che sei nella pagina di gestione del negozio, rivolgi la tua attenzione alla casella “Gestione negozio” sul lato sinistro della pagina. In “Store Design”, fai clic su Modifica negozio .
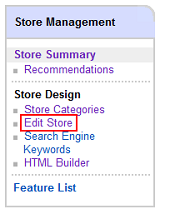
- In questa pagina puoi modificare vari elementi di design del tuo Negozio.
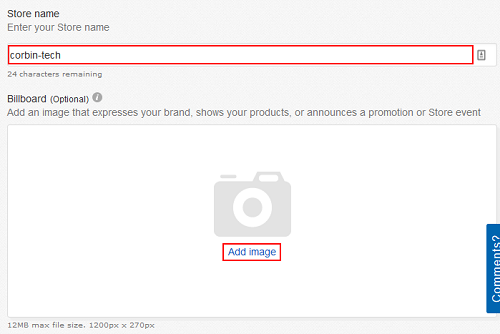 Per cominciare, puoi fare clic nella casella “Nome negozio” e digitare un nuovo nome per il tuo negozio, se desideri cambiarlo. Qualunque cosa tu scelga di nominare il tuo negozio, non può essere lungo più di 35 caratteri.Puoi anche fare clic nella casella denominata “Billboard” per aggiungere un’intestazione al tuo negozio. Questo è ottimo per mostrare i tipi di articoli che vendi o per avvisare gli acquirenti delle promozioni in corso.
Per cominciare, puoi fare clic nella casella “Nome negozio” e digitare un nuovo nome per il tuo negozio, se desideri cambiarlo. Qualunque cosa tu scelga di nominare il tuo negozio, non può essere lungo più di 35 caratteri.Puoi anche fare clic nella casella denominata “Billboard” per aggiungere un’intestazione al tuo negozio. Questo è ottimo per mostrare i tipi di articoli che vendi o per avvisare gli acquirenti delle promozioni in corso. - Dopo aver fatto clic nella casella, utilizza la finestra di esplorazione che appare per navigare tra i file del tuo computer fino a trovare un’immagine adatta. Fai clic sull’immagine per selezionarla, quindi fai clic su Apri per renderla il tuo tabellone per le affissioni. Tieni presente che l’immagine selezionata non può occupare più di 12 megabyte di spazio di archiviazione in memoria e non può essere più grande di 1200 pixel di larghezza o 270 pixel di altezza.
- Se hai un logo del marchio, puoi aggiungerlo anche al tuo Store. Sposta il cursore del mouse sull’immagine sotto “Logo” e fai clic su Aggiungi immagine . Da lì, il processo di aggiunta del tuo logo è lo stesso dell’aggiunta di un tabellone per le affissioni, come descritto sopra. Tieni presente che il tuo logo non può essere più di 300 pixel in larghezza o altezza e, come il tuo tabellone per le affissioni, non può occupare più di 12 megabyte di spazio di archiviazione in memoria.
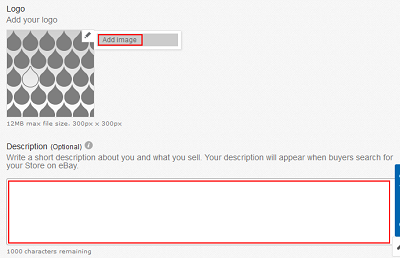 Facendo clic nella casella denominata “Descrizione” puoi anche digitare una breve spiegazione di chi sei, cosa vendi e di cosa tratta il tuo negozio. Parte di questa descrizione apparirà anche nei motori di ricerca, come Ricerca Google, in modo che le persone possano trovare più facilmente i tuoi prodotti anche se non stanno attualmente utilizzando eBay. Nota, tuttavia, che la tua descrizione non può essere lunga più di 1000 caratteri.
Facendo clic nella casella denominata “Descrizione” puoi anche digitare una breve spiegazione di chi sei, cosa vendi e di cosa tratta il tuo negozio. Parte di questa descrizione apparirà anche nei motori di ricerca, come Ricerca Google, in modo che le persone possano trovare più facilmente i tuoi prodotti anche se non stanno attualmente utilizzando eBay. Nota, tuttavia, che la tua descrizione non può essere lunga più di 1000 caratteri. - Se il tuo Negozio contiene almeno 30 articoli elencati, puoi anche selezionare fino a quattro articoli da “mettere in primo piano” nel tuo negozio. In “Elenchi in primo piano”, fai clic su Aggiungi annuncio in una delle quattro caselle mostrate, quindi seleziona l’elemento che desideri mettere in primo piano dall’elenco (puoi anche cercarlo per parola chiave, se necessario).
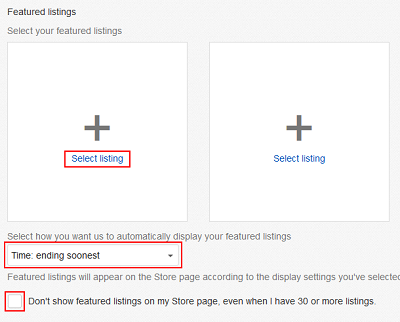 Sotto queste caselle, puoi fare clic sul menu a discesa per selezionare se ordinare i tuoi articoli in primo piano in base alla data di scadenza delle inserzioni o alla data di creazione delle inserzioni. Puoi anche fare clic sulla casella di controllo qui per contrassegnarla se non vuoi mostrare articoli particolari nel tuo negozio, anche se hai più di 30 articoli diversi elencati.
Sotto queste caselle, puoi fare clic sul menu a discesa per selezionare se ordinare i tuoi articoli in primo piano in base alla data di scadenza delle inserzioni o alla data di creazione delle inserzioni. Puoi anche fare clic sulla casella di controllo qui per contrassegnarla se non vuoi mostrare articoli particolari nel tuo negozio, anche se hai più di 30 articoli diversi elencati. - Infine, puoi modificare l’organizzazione del resto degli articoli nel tuo negozio. In “Elenchi”, fai clic sul primo menu a discesa per selezionare come desideri ordinare gli articoli nel tuo negozio. Puoi scegliere di farlo in base a: quanto recentemente sono state aggiunte le inserzioni, quanto presto scadranno le inserzioni, quanto sono costosi o economici gli articoli (con o senza costi di spedizione presi in considerazione) o “Miglior corrispondenza” (ad es. in base alla fattibilità della ricerca degli articoli, popolarità, ora di fine dell’inserzione, ecc.).
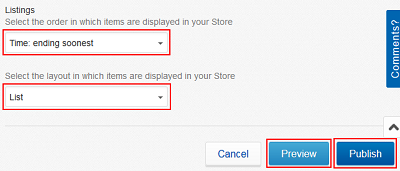 Puoi anche scegliere come visualizzare le tue inserzioni nel tuo negozio facendo clic sull’altro menu a discesa e selezionando Elenco (una visualizzazione più orientata alle informazioni) o Galleria (una visualizzazione più orientata alle immagini). Quando hai finito, fai clic su Anteprimaper vedere un esempio di come sarà il tuo negozio con le tue impostazioni attuali. Se ti piace quello che vedi, fai clic su Pubblica per salvare le modifiche.
Puoi anche scegliere come visualizzare le tue inserzioni nel tuo negozio facendo clic sull’altro menu a discesa e selezionando Elenco (una visualizzazione più orientata alle informazioni) o Galleria (una visualizzazione più orientata alle immagini). Quando hai finito, fai clic su Anteprimaper vedere un esempio di come sarà il tuo negozio con le tue impostazioni attuali. Se ti piace quello che vedi, fai clic su Pubblica per salvare le modifiche.
Bene! Ora hai il tuo negozio personale e ha l’aspetto che desideri! Poi arriva il momento della verità: prepara i tuoi articoli per la vendita mettendoli in vendita!

