L’ordinamento è facile in Excel ; fai letteralmente clic su un’opzione e Excel fa il resto. Occasionalmente, se Excel non è sicuro di quante colonne includere nell’ordinamento, verrà chiesto, ma a parte questo, l’ordinamento è una delle attività più semplici che eseguirai in Excel.
Sto parlando di tipi ascendenti e discendenti, che non saranno sempre adeguati. Ad esempio, cosa succede se si desidera ordinare in base ai giorni della settimana: lunedì, martedì, mercoledì e così via? Un semplice ordinamento non porterà a termine il lavoro. Ecco perché Excel include una funzionalità di ordinamento personalizzata. È possibile creare un ordinamento univoco, ad esempio i giorni della settimana. Questo articolo ti mostrerà come creare un ordinamento personalizzato quando hai un ordinamento irregolare.
Sto usando Microsoft 365 desktop su un sistema Windows 10 a 64 bit, ma puoi usare versioni precedenti. Excel Online eseguirà un ordinamento personalizzato esistente, ma non puoi crearli online. Per comodità, puoi scaricare i file dimostrativi .xlsx e .xls .
Questo articolo presuppone che tu abbia le competenze di base di Excel, ma anche un principiante dovrebbe essere in grado di seguire le istruzioni per avere successo.
Come ordinare per termini in Excel
Un ordinamento personalizzato è quello che definisci. Ad esempio, potresti dover ordinare le magliette per piccole, medie, grandi ed extra-grandi. Oppure puoi ordinare le temperature per freddo, caldo e caldo. Un ordinamento normale non può gestire questi tipi di requisiti. In questo caso, mi riferirò a questi elementi di ordinamento come “termini”. Fortunatamente, utilizzando la funzione Ordina, puoi facilmente definire un ordinamento personalizzato che gestisca i termini.
Esistono due modi per avviare un ordinamento personalizzato:
- Nella scheda Home, fare clic su Ordina nel gruppo Modifica e fare clic su Ordinamento personalizzato.
- Nella scheda Dati, fare clic su Ordina nel gruppo Ordina e filtra.
Ora, prendiamo un esempio inventato: lo sto facendo perché è così unico e molti di voi avranno requisiti di ordinamento particolari che non hanno senso per nessun altro tranne te. La figura A mostra un semplice set di dati di regioni. Puoi ordinare in ordine alfabetico, sia ascendente che discendente. Ma supponiamo, invece, di volere un ordinamento specifico: Sudovest, Centro, Nordovest. Né un ordinamento ascendente né discendente funzionerà. Southwest, Central e Northwest sono i termini di ordinamento .
Figura A
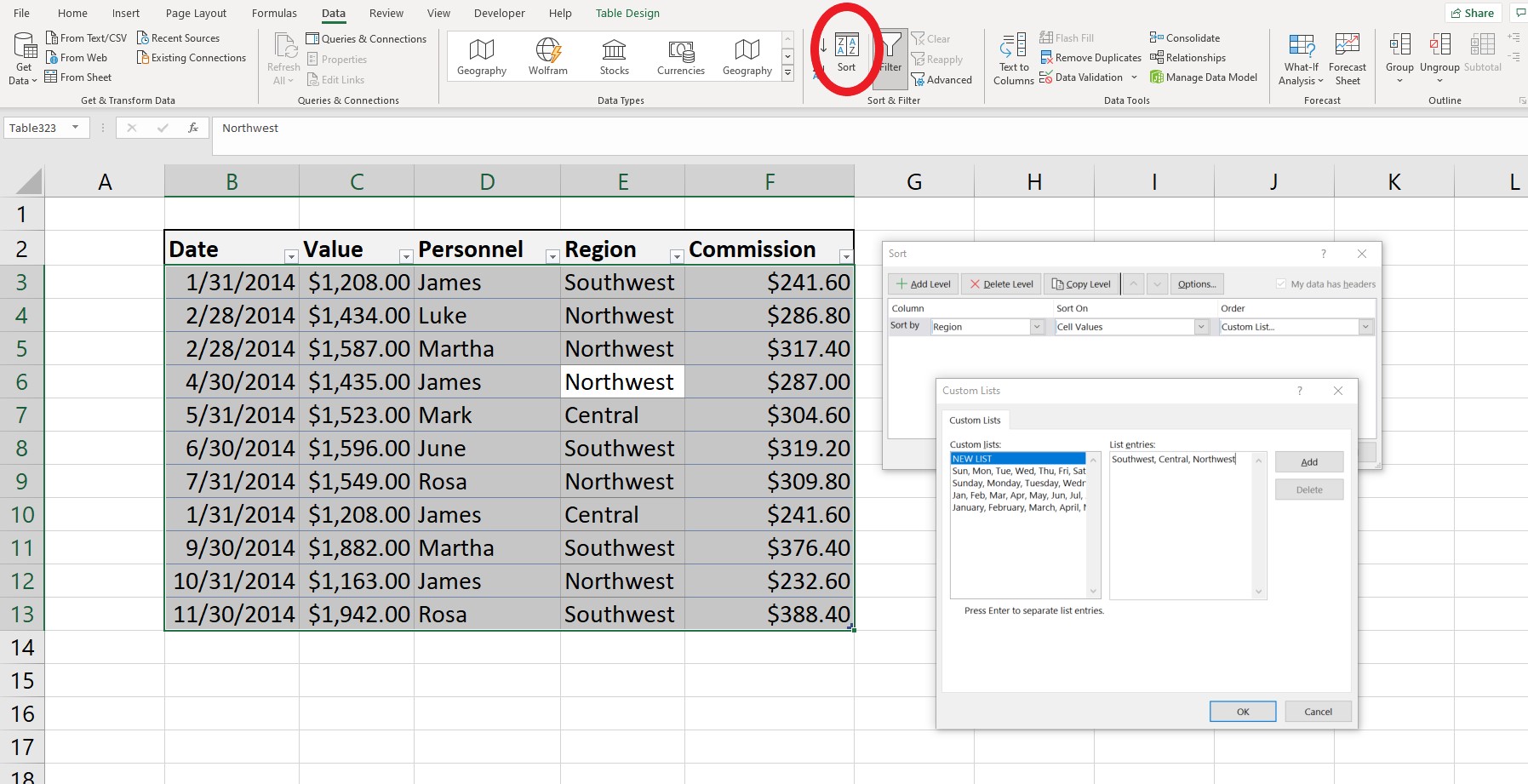
Creiamo un ordinamento personalizzato per regioni.
Per creare questo ordinamento, procedi come segue:
- Fare clic in un punto qualsiasi del set di dati.
- Fare clic sulla scheda Dati e quindi su Ordina nel gruppo Ordina e filtra. (Questo percorso richiede un clic in meno rispetto alla scheda Home.)
- Nella finestra di dialogo risultante, scegli Regione dal menu a discesa Ordina per perché vuoi ordinare in base ai valori della regione.
- Lascia Ordina con valori cella, l’impostazione predefinita.
- Dal menu a discesa Ordine, scegli Ordinamento personalizzato, che aprirà una nuova finestra di dialogo, in cui puoi creare l’ordinamento personalizzato (elenco).
- Nel controllo Voci elenco, immettere Southwest, Central, Northwest , i termini di ordinamento nell’ordine in cui si desidera che siano ordinati ( Figura A ).
- Fare clic su Aggiungi per spostare il nuovo elenco nel controllo Elenchi personalizzati a sinistra ( Figura B ).
- Fare clic su OK per tornare alla finestra di dialogo Ordina, che ora visualizzerà il nuovo elenco nel controllo Ordine ( Figura C ).
- Fare clic su OK per ordinare il set di dati.
Figura B
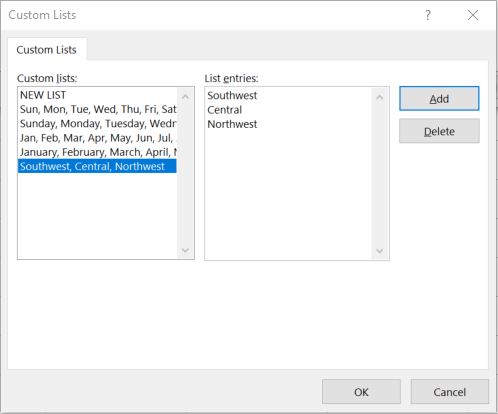
Aggiungi il nuovo elenco di termini di ordinamento.
Figura C
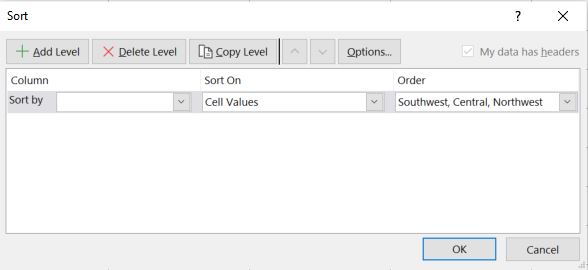
Il nuovo elenco è ora l’impostazione dell’ordine.
Come puoi vedere nella Figura D , il set di dati ora viene ordinato in base all’elenco personalizzato. Prima viene ordinato il sud-ovest, seguito dal centro e poi dal nord-ovest. Gli ordinamenti personalizzati non hanno sempre senso, ma è fantastico sapere come funziona.
Figura D
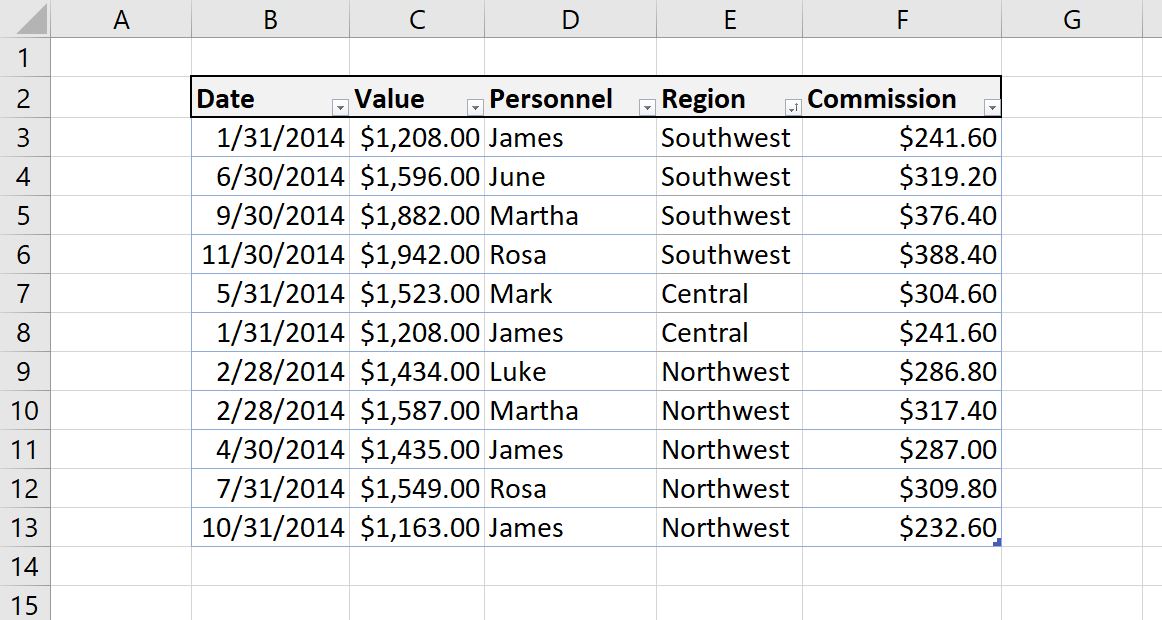
Il set di dati viene ordinato in base all’elenco personalizzato.
Per riutilizzare l’ordinamento, fai clic su Ordina e scegli Ordinamento personalizzato dal menu a discesa Ordine. Scegli l’elenco nel controllo Elenchi personalizzati e fai clic su OK.
Ci si potrebbe chiedere se un set di dati può avere più di un ordinamento personalizzato. Sì, può. Creiamo un secondo ordinamento personalizzato che ordina in base ai valori del personale nel seguente ordine: Rosa, June, James, Martha, Luke, Mark. Per fare ciò, ripeti le istruzioni precedenti fino al passaggio 3 e scegli Personale dal menu a discesa Ordina per. Al passaggio 6, inserisci Rosa, June, James, Martha, Luke, Mark , come mostrato nella Figura E . Fare clic su Aggiungi e quindi fare clic su OK due volte. La figura F mostra i risultati. Puoi aggiungere tutti gli ordinamenti personalizzati di cui hai bisogno.
Figura E
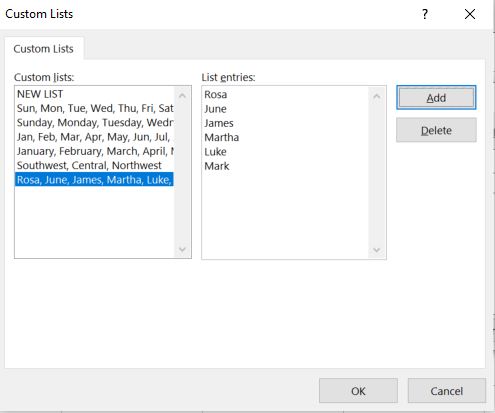
Eseguire un ordinamento personalizzato per personale.
Figura F
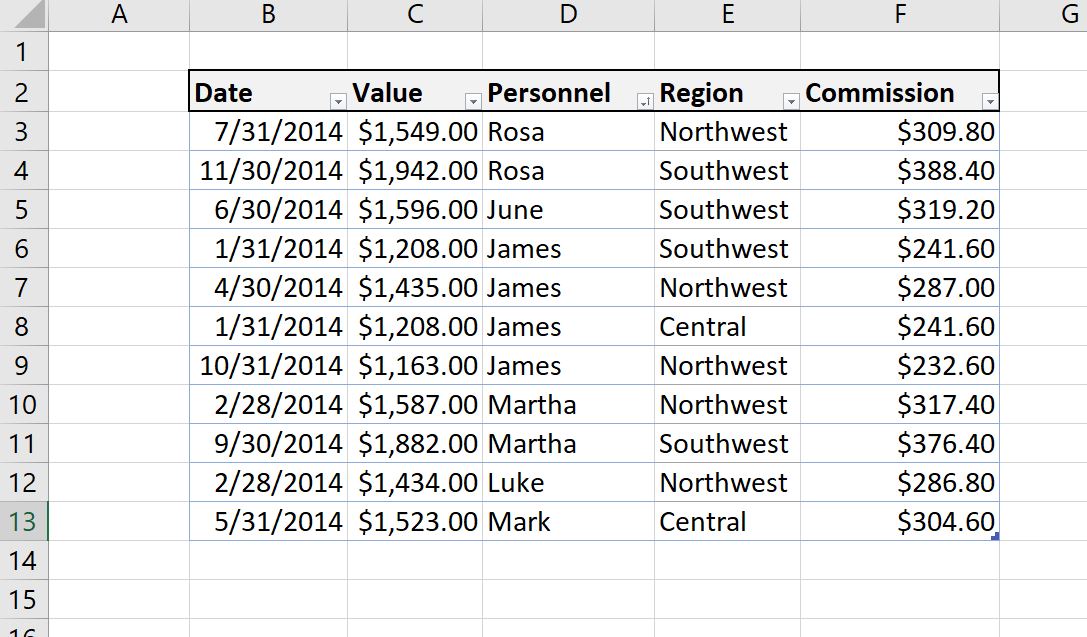
Questa volta l’ordinamento personalizzato viene ordinato in base al personale.
Certo, gli esempi sono un po’ artificiosi e potrebbero non avere senso, a meno che tu non sia la persona a cui viene chiesto di ordinare i record in questo modo. Quindi, sapere come utilizzare questa funzione ti farà sembrare fantastico!
Rimani sintonizzato
Excel supporta un secondo supporto personalizzato: l’ordinamento per più colonne. In un prossimo articolo, ti mostrerò come utilizzare questa stessa funzione per ordinare in base a più colonne.

