Uso Google Docs nel cloud ogni giorno. In effetti, è probabilmente l’app che uso di più durante il giorno. Trascorro probabilmente dalle cinque alle sei ore della mia giornata in Docs. Questo si traduce in me che sparo un sacco di parole.
La maggior parte di queste parole si presenta sotto forma di scrittura tecnica o narrativa (e talvolta entrambe). Ogni tanto, però, devo scrivere bit di natura più sensibile, che possono arrivare sotto forma di segreti aziendali o informazioni personali.
Quando interi documenti sono sensibili, tendo a non scriverli in Google Docs, ma piuttosto in uno strumento installato localmente che consente di crittografare un documento.
Ma a volte avrò un documento che include solo parti che devono essere nascoste da occhi indiscreti. Diciamo, ad esempio, che ho un documento che deve essere inviato a un’azienda e letto dalla maggior parte dei dipendenti, ma contiene anche una sezione di informazioni che dovrebbe essere letta solo da alcuni membri del personale. Cosa devo fare? Creare due documenti diversi?
C’è un modo migliore. Con un pratico componente aggiuntivo, chiamato DocSecrets, puoi nascondere parti di un documento Google dietro una password. Questo componente aggiuntivo viene fornito con un avvertimento. Affinché chiunque possa visualizzare il testo nascosto, anche lui deve avere installato DocSecrets. Dovrai anche condividere la password utilizzata per crittografare i passaggi.
Anche con questi due avvertimenti minori, questo è un componente aggiuntivo indispensabile per chiunque abbia bisogno di crittografare parti di un documento Google che deve essere condiviso con altri.
Installiamo DocSecrets e vediamo come viene utilizzato.
Come installare DocSecrets
L’installazione di DocSecrets viene eseguita nello stesso modo in cui installeresti qualsiasi componente aggiuntivo di Google Docs. Invece di seguire i soliti passaggi, assicurati di aver effettuato l’accesso al tuo account Google nel browser web di tua scelta e vai alla pagina del componente aggiuntivo DocSecrets . Una volta lì, fai clic su Installa e quindi, quando richiesto, fai clic su CONTINUA. Ti verrà quindi chiesto di selezionare l’account che desideri associare al componente aggiuntivo e quindi di concedergli le autorizzazioni necessarie.
E questo è tutto per l’installazione di DocSecrets. Scopriamo come utilizzarlo.
Come crittografare il testo con DocSecrets
L’uso di DocSecrets non è così intuitivo come potresti pensare. Ecco i passaggi:
-
- Apri il documento Google con cui vuoi lavorare.
- Fare clic su Componenti aggiuntivi | DocSecrets | Aprire.
- Nella barra laterale risultante ( Figura A ), digita una password per il testo crittografato e fai clic su Avvia.
Figura A
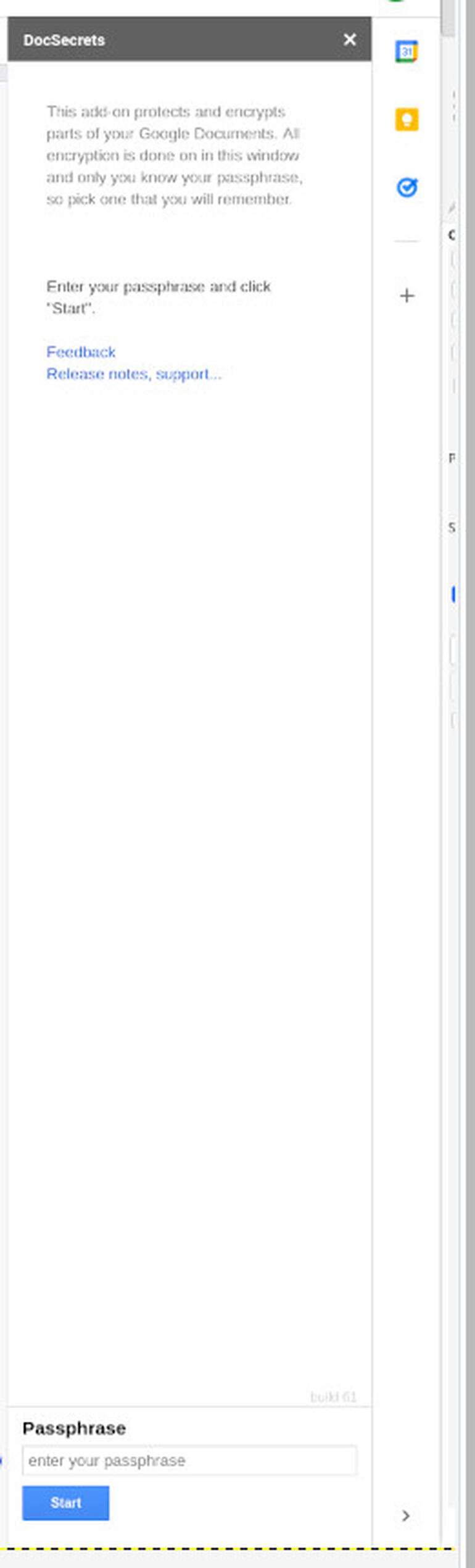
La barra laterale di DocSecrets è pronta per offuscare il tuo testo.
- Digita o incolla il testo che desideri proteggere con password nell’area Inserisci testo nella parte inferiore.
- Fare clic su Inserisci.
Il testo che hai inserito apparirà nel documento dietro un colore ( Figura B ).
Figura B
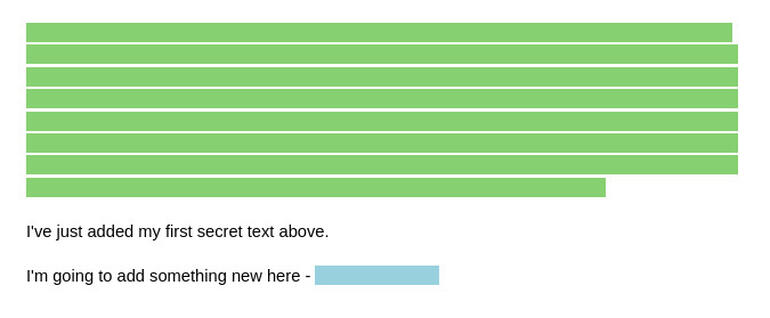
Il testo crittografato viene visualizzato, ma è nascosto dietro un colore di primo piano.
Continua a scrivere e ad aggiungere testo crittografato secondo necessità per completare il documento.
Una volta terminato, puoi condividere quel documento con un altro utente e, finché quell’utente ha installato il componente aggiuntivo (e conosce la password utilizzata per crittografare il testo), può rivelare ciò che hai nascosto.
Se hai già completato il documento, puoi selezionare il testo che desideri nascondere e quindi fare clic su Testo censura nella parte inferiore del riquadro DocSecrets.
Come rivelare il testo nascosto
Quando qualcuno riceve il nuovo documento, vedrà tutto il testo non crittografato come previsto, ma il testo crittografato sarà una linea o un blocco di colore. Per rivelare il testo nascosto, devono avviare il componente aggiuntivo DocSecrets (da Add-ons | DocSecrets | Open) e quindi digitare la password utilizzata per crittografare il testo. Una volta fatto ciò, il testo apparirà nella barra laterale ( Figura C ).
Figura C
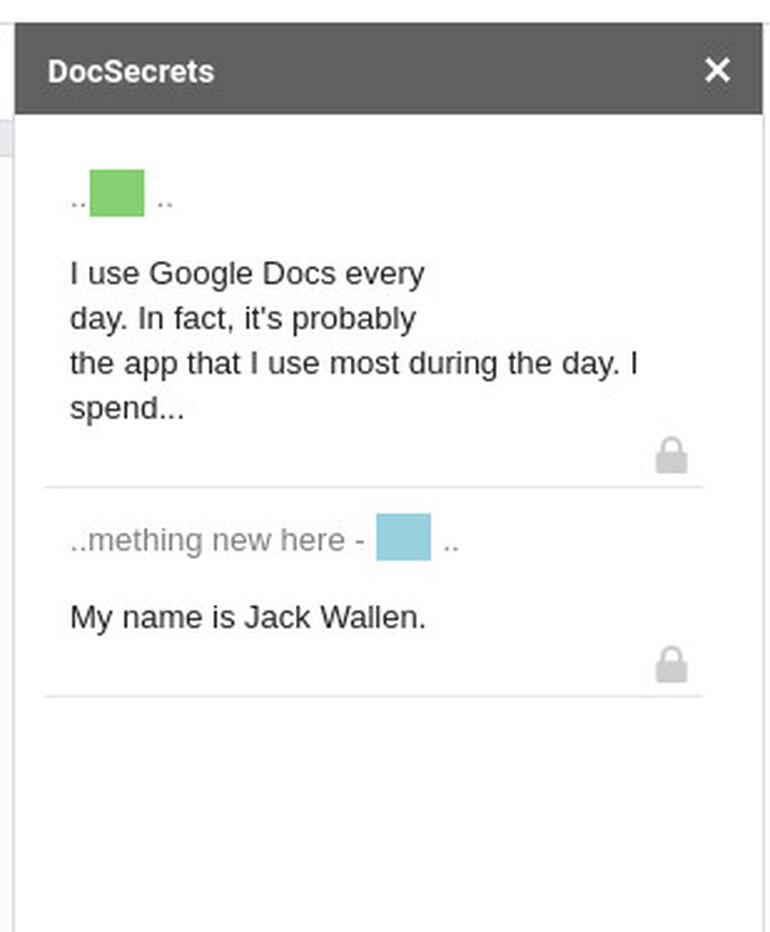
Il testo nascosto appare nella barra laterale, ogni blocco indicato da un colore.
L’unico avvertimento è che il testo all’interno del documento sarà sempre bloccato dal colore a meno che non si faccia clic sul pulsante Rivela associato (per rivelare un singolo blocco nascosto o riga di testo) o Rivela tutto (per rivelare tutto in una volta). Ciò rimuoverà efficacemente la crittografia dal documento.
Il problema è che un utente potrebbe quindi condividere il documento con un utente che non dovrebbe essere in grado di visualizzare il testo crittografato. Per questo motivo, dovresti stare attento con chi condividi questi documenti. Assicurati che quegli utenti (anche se si tratta del tuo CEO) capiscano che non dovrebbero condividere un documento il cui testo è stato rivelato in modo permanente.
E questo è il succo dell’utilizzo di questo utilissimo componente aggiuntivo di Google Documenti. Se stai cercando un modo per nascondere le informazioni sensibili a determinati utenti, questo potrebbe essere esattamente quello che stai cercando.
E, soprattutto, DocSecrets è gratuito e richiede solo di avere un account Google.

