Windows 11, come i suoi predecessori, integra la ricerca Bing direttamente nel menu Start. Ogni volta che cerchi un’applicazione, un file o una cartella, esegui anche la ricerca in Bing. Non c’è nemmeno un’opzione per disabilitarlo nell’app Impostazioni. Fortunatamente, puoi farlo con un hack del registro.
Avvertimento: Ricorda, ogni volta che modifichi il registro di Windows devi fare attenzione. La modifica casuale dei valori o l’eliminazione delle chiavi di registro può rendere i programmi o Windows stesso instabili o inutilizzabili. Segui attentamente le istruzioni.
Puoi modificare il registro manualmente, se ti senti a tuo agio, oppure puoi utilizzare i nostri file REG premade che lo gestiranno automaticamente.
Disabilita Bing con l’editor del registro
Disabilitare Bing utilizzando l’editor del registro (Regedit) è piuttosto semplice. A differenza di alcuni hack del registro, questo comporta solo la modifica di un singolo valore.
Fai clic sul pulsante Start, digita “regedit” nella barra di ricerca, quindi fai clic su “Apri” o premi Invio.

Devi navigare su:
Computer\HKEY_CURRENT_USER\SOFTWARE\Policies\Microsoft\Windows
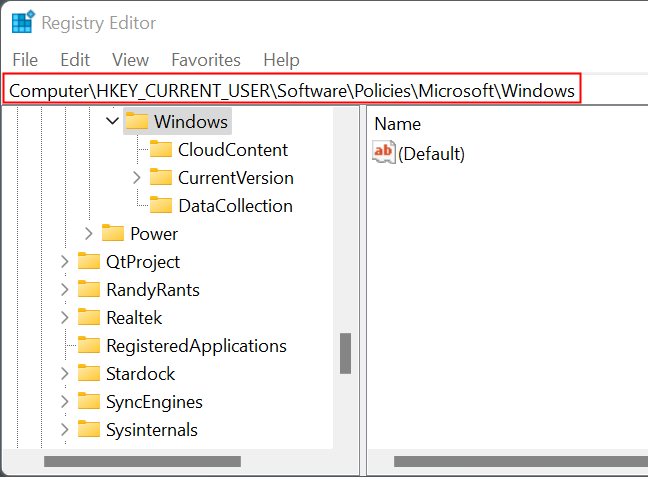
Nota: se è presente una chiave denominata “Explorer” sotto la chiave “Windows”, non è necessario provare a crearne un’altra. Passa alla sezione “Crea un DWORD per disabilitare Bing”.
Fare clic con il pulsante destro del mouse su “Finestre”, passare il mouse su “Nuovo”, quindi fare clic su “Chiave”. Digita “Explorer” nella casella del nome, quindi premi Invio quando hai finito.
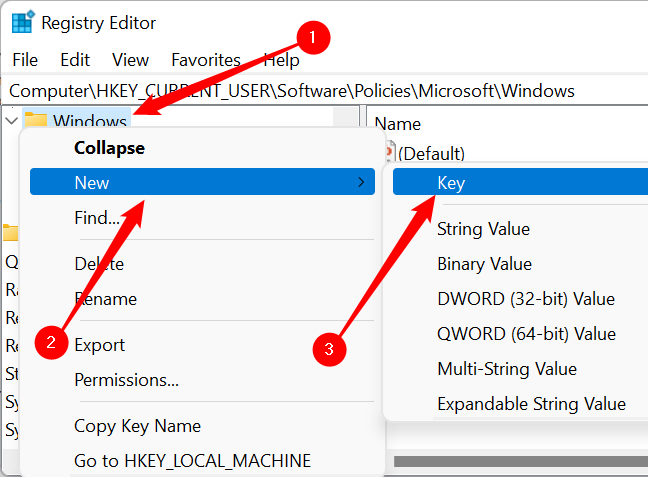
Se hai fatto tutto correttamente, dovresti vedere questo:
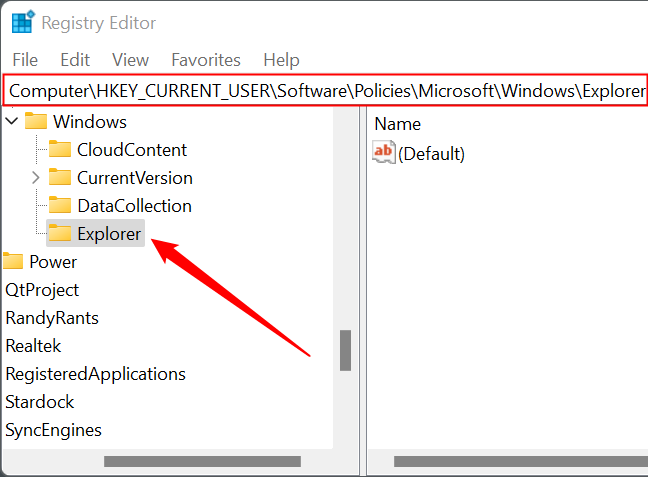
Crea un DWORD per disabilitare Bing
Dobbiamo creare un nuovo DWORD, che è solo un tipo di dati che puoi inserire in una chiave di registro. Fare clic con il pulsante destro del mouse sulla chiave di registro “Explorer”, passare il mouse su “Nuovo”, quindi fare clic su “Valore DWORD (32 bit)”.
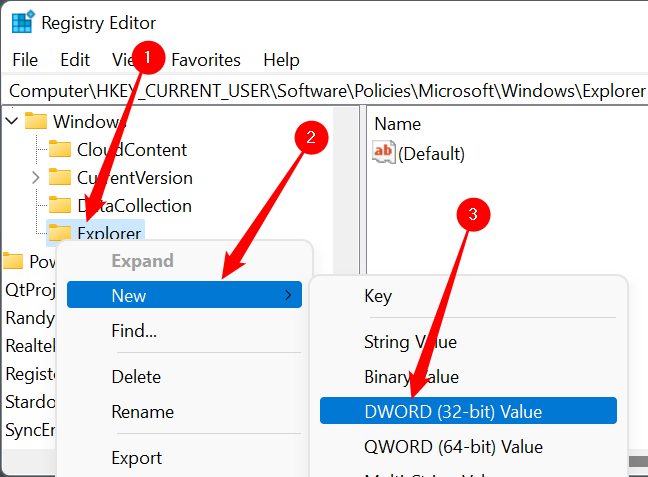
Non appena crei un DWORD, questo verrà selezionato automaticamente e potrai digitare un nome. Nominalo DisableSearchBoxSuggestions.
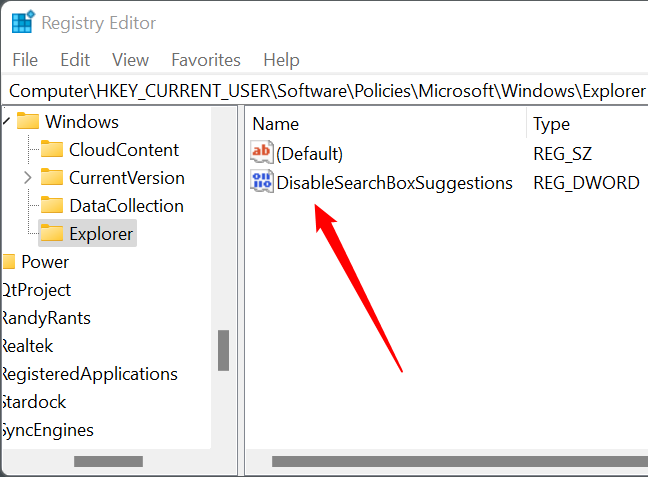
Fare doppio clic su “DisableSearchBoxSuggestions”, impostare il valore su 1, quindi fare clic su “OK”.

Dopo aver creato la DWORD e impostato il suo valore, è necessario riavviare Explorer.exe . Se non vuoi farlo manualmente, puoi semplicemente riavviare il PC .
Disabilita Bing con il nostro Hack del registro
Giocherellare con il Registro può essere noioso. Se non vuoi farlo da solo, abbiamo creato due file REG che gestiranno tutto automaticamente. Uno di questi, “Disabilita Bing Searchs.reg”, disabilita la ricerca Bing. L’altro ripristina la ricerca di Bing nel menu Start se decidi di riaverla.
Nota: di solito non dovresti fidarti dei file REG casuali che scarichi da Internet. Dovresti aprire un file REG in un editor di testo normale e verificare se è sicuro .
Apri il file ZIP con qualsiasi programma di archiviazione file che ti piace. Se non ne hai uno, non preoccuparti: Windows 11 può aprire file ZIP in modo nativo, senza app di terze parti.
Fare doppio clic sul file REG denominato “Disable Bing Searches.reg”.
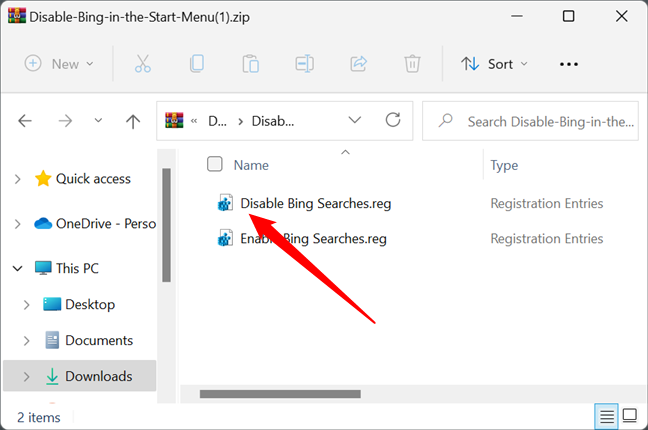
Verrà visualizzato un popup che ti avverte che i file REG potrebbero essere dannosi per il tuo computer: vai avanti e fai clic su “Sì”.

Quindi tutto ciò che devi fare è riavviare Explorer.exe. Puoi riavviarlo manualmente nel Task Manager se lo desideri, ma riavviare l’intero computer otterrà la stessa cosa. Avrai un menu Start senza Bing una volta terminato il riavvio.

