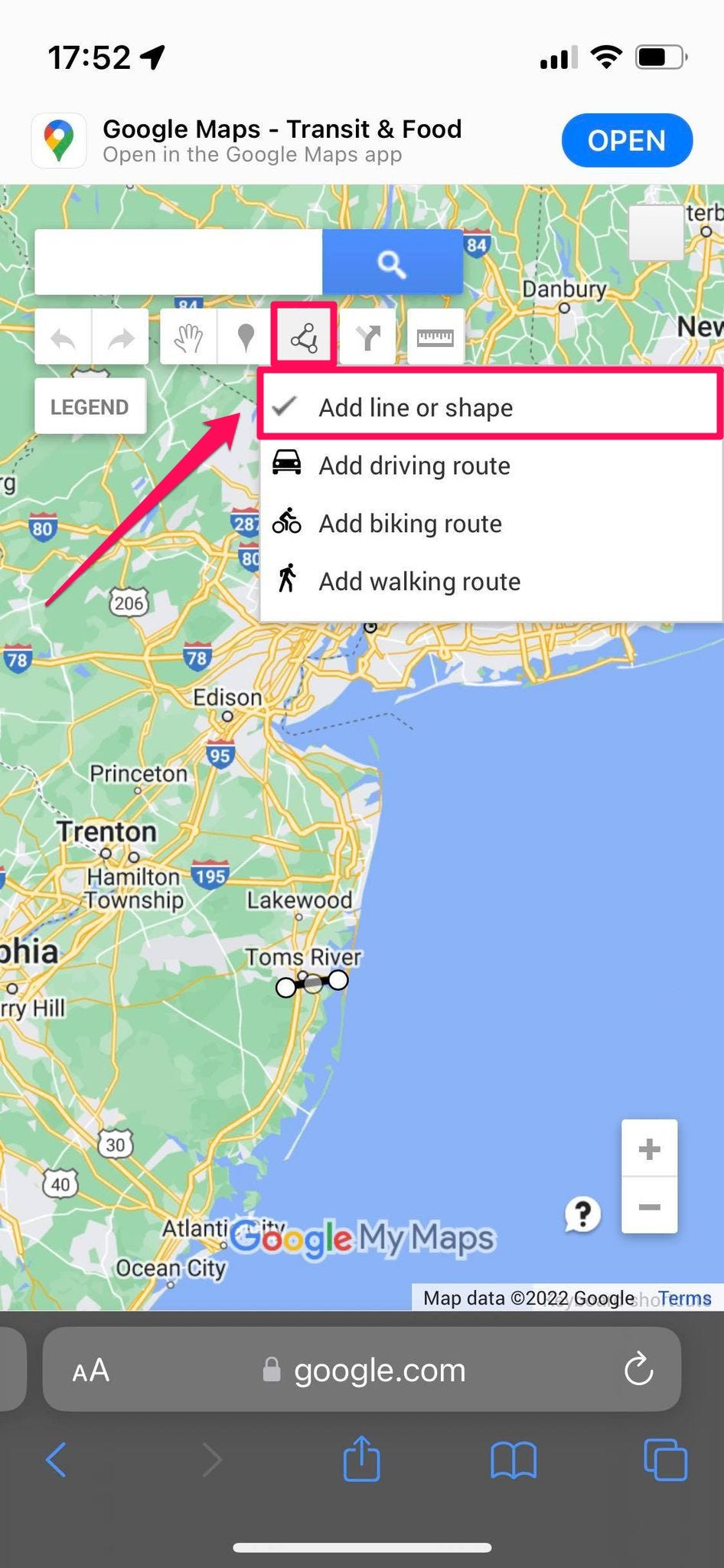Google Maps può essere meglio conosciuto per la sua capacità di fornire indicazioni passo-passo, ma ha un altro scopo utile: puoi usarlo per creare mappe su cui disegnare percorsi, linee e forme.
Puoi quindi salvare quelle mappe o condividerle con altri. È un modo pratico per pianificare in anticipo un viaggio o condividere indicazioni stradali con qualcuno senza bisogno di una connessione a Internet.
Come disegnare un percorso personalizzato su Google Maps su Windows o macOS
Google Maps include gli strumenti necessari per disegnare un percorso su una mappa e salvarlo per riferimento futuro: puoi aprirlo ogni volta che vuoi o condividere un collegamento con altri.
1. Apri Google Maps in un browser e assicurati di aver effettuato l’accesso al tuo account Google.
2. Fai clic sulle linee orizzontali nell’angolo in alto a sinistra, quindi, nel menu, fai clic su I tuoi luoghi .
3. Fare clic sulla scheda Mappe nella parte superiore della pagina. Ora dovresti vedere tutte le mappe che hai già salvato. Se non hai mai utilizzato I tuoi luoghi prima, questo elenco potrebbe essere vuoto.
4. Nella parte inferiore della pagina, fare clic su Crea mappa .
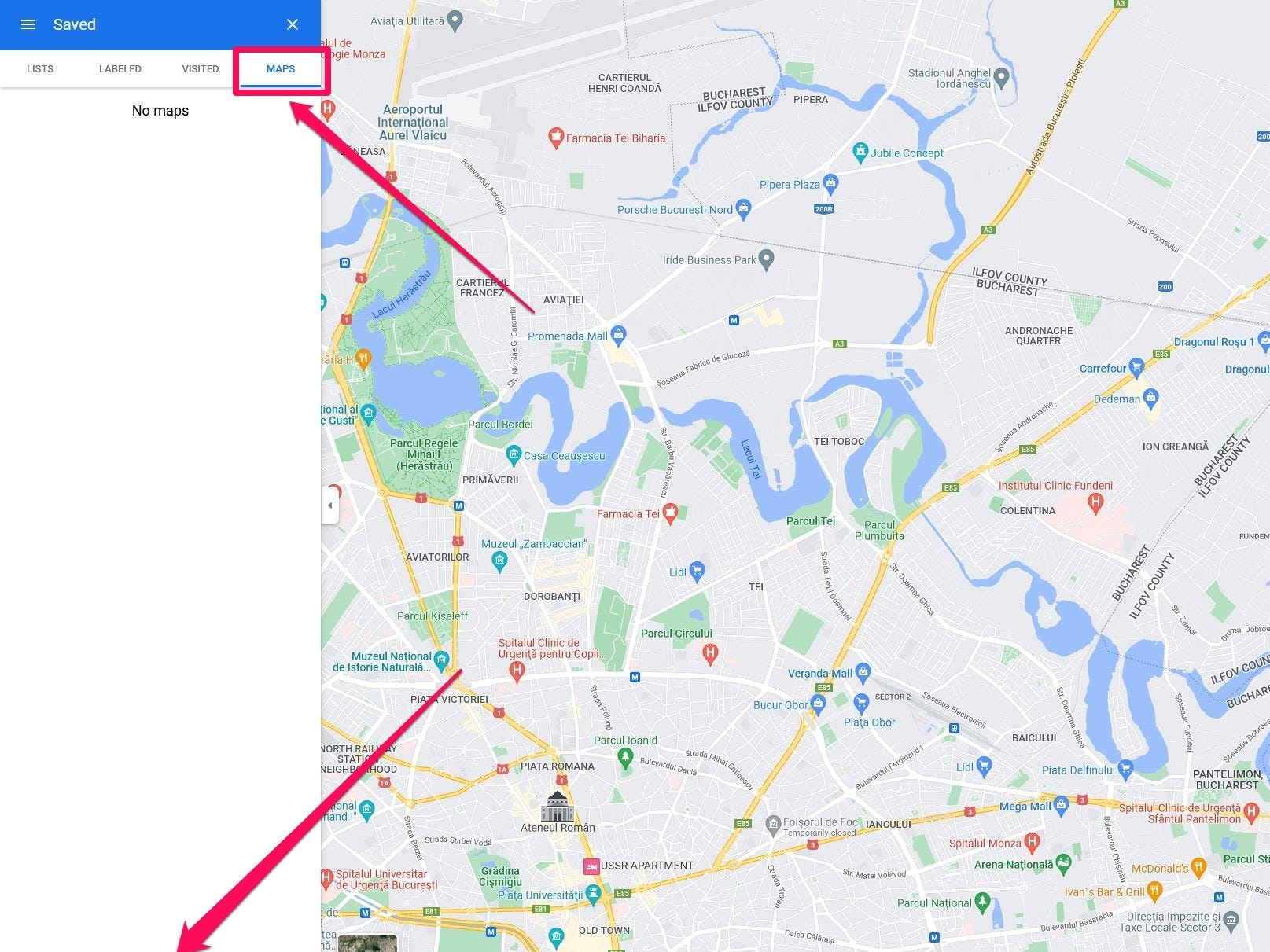
5. Nella pagina Mappa senza titolo , ora puoi scegliere il tipo di mappa su cui desideri posizionare il percorso. Fai clic sulla freccia a discesa a sinistra di Mappa di base e scegli lo stile della mappa che preferisci.
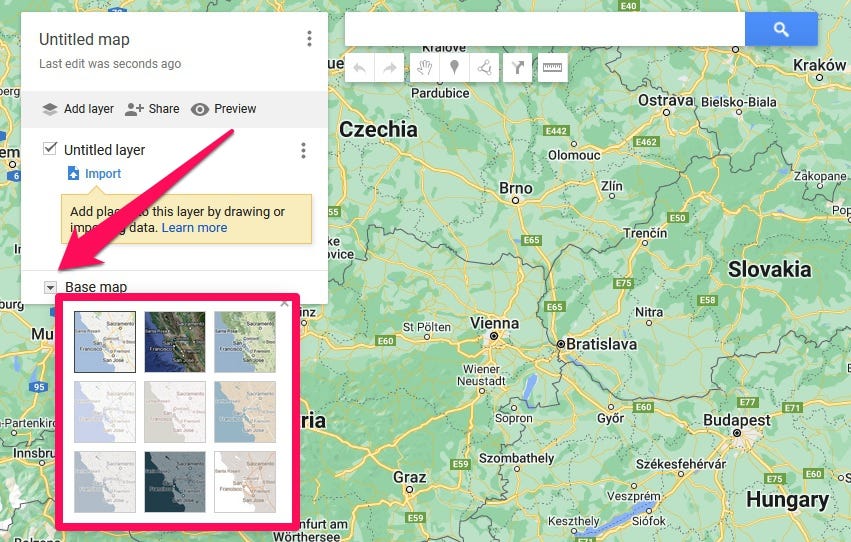
6. Sotto il campo di ricerca nella parte superiore della pagina, fare clic su Aggiungi indicazioni (il pulsante ha l’aspetto di una strada a forma di Y). Ora dovresti vedere un livello Senza titolo con campi per inserire le destinazioni di guida.
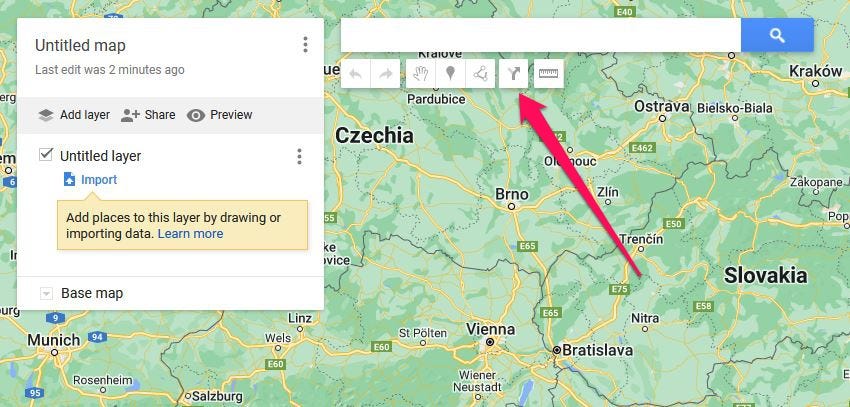
7. Per impostazione predefinita, riceverai indicazioni stradali. Se stai utilizzando un mezzo di trasporto diverso, come andare in bicicletta oa piedi, fai clic sull’icona a forma di auto e scegli come percorrere il percorso; quindi fare clic sulla X per chiudere la finestra a comparsa.
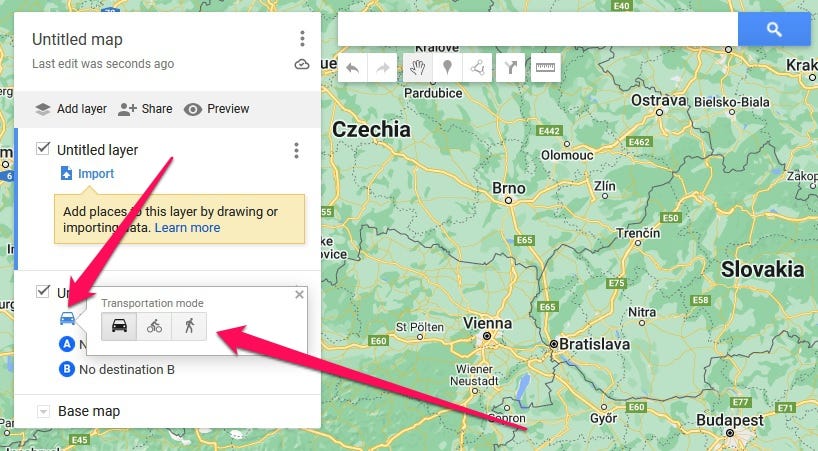
8. Fare clic nel campo A e immettere un indirizzo o il nome di una posizione, quindi sceglierlo quando viene visualizzato nei risultati della ricerca.
9. Ripetere la procedura per selezionare una posizione per B .
10. Se si desidera aggiungere ulteriori waypoint o destinazioni, fare clic su Aggiungi destinazione e continuare ad aggiungere nuovi luoghi.
11. Quando hai finito, fai clic su Mappa senza titolo nella parte superiore della pagina e assegnagli un nome.
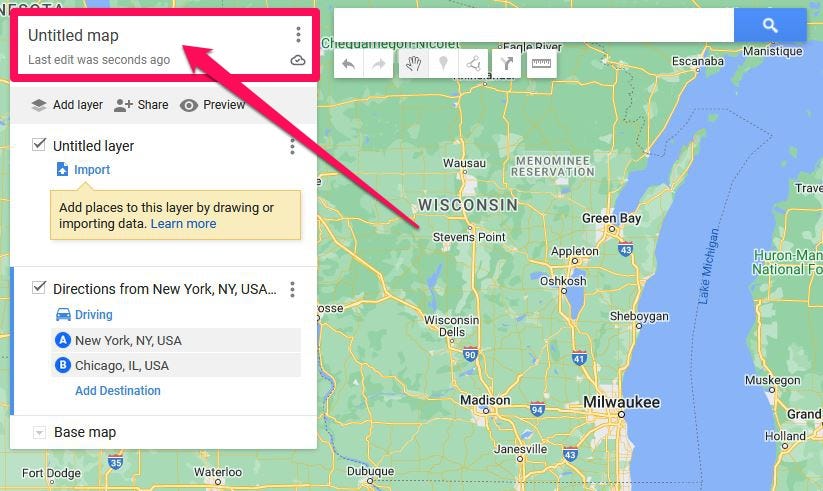
Come aggiungere un percorso personalizzato su un livello separato sul desktop di Google Maps
Puoi aggiungere più di un percorso personalizzato sulla mappa che hai creato e sarà su un livello separato.
1. Dopo aver completato i passaggi nella sezione precedente, fare clic su Aggiungi indicazioni per creare un altro percorso: verrà aggiunto su un livello separato.
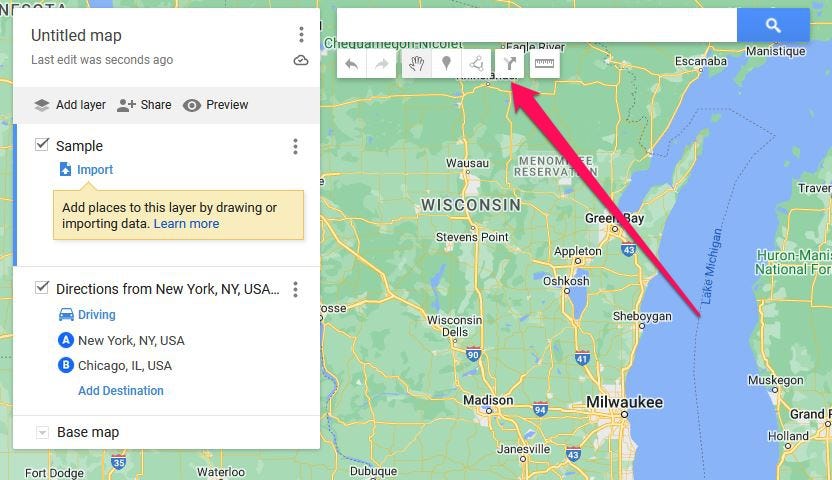
2. Fai clic sull’icona a forma di auto , scegli la modalità di trasporto per quel percorso, quindi fai clic sul pulsante X per chiudere la finestra a comparsa.
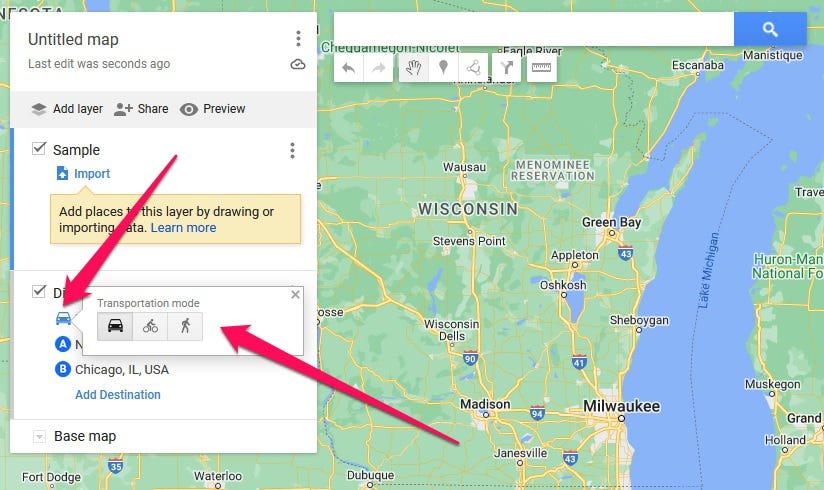
3. Inserisci le indicazioni per il punto di partenza nella casella di testo accanto ad A , come hai fatto nella sezione precedente.
4. Immettere le indicazioni per il punto finale nella casella di testo accanto a B .
5. Se desideri assegnare un nome ai livelli per renderli facilmente distinguibili, fai clic sull’intestazione del livello Senza titolo e assegnagli un nome.
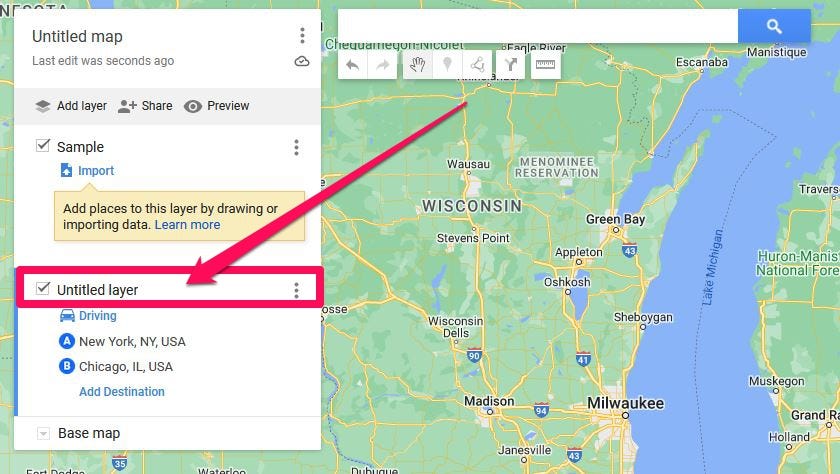
Come disegnare una linea o una forma sul desktop di Google Maps
Google Maps ha un paio di semplici strumenti di disegno che puoi utilizzare per personalizzare una mappa che hai salvato nei tuoi luoghi. Ecco come disegnare una linea o una forma (come un quadrato, un triangolo o un poligono) su una mappa:
1. Apri Google Maps in un browser e assicurati di aver effettuato l’accesso al tuo account Google.
2. Fai clic sul menu delle tre linee orizzontali nell’angolo in alto a sinistra, quindi, nel menu, fai clic su I tuoi luoghi .
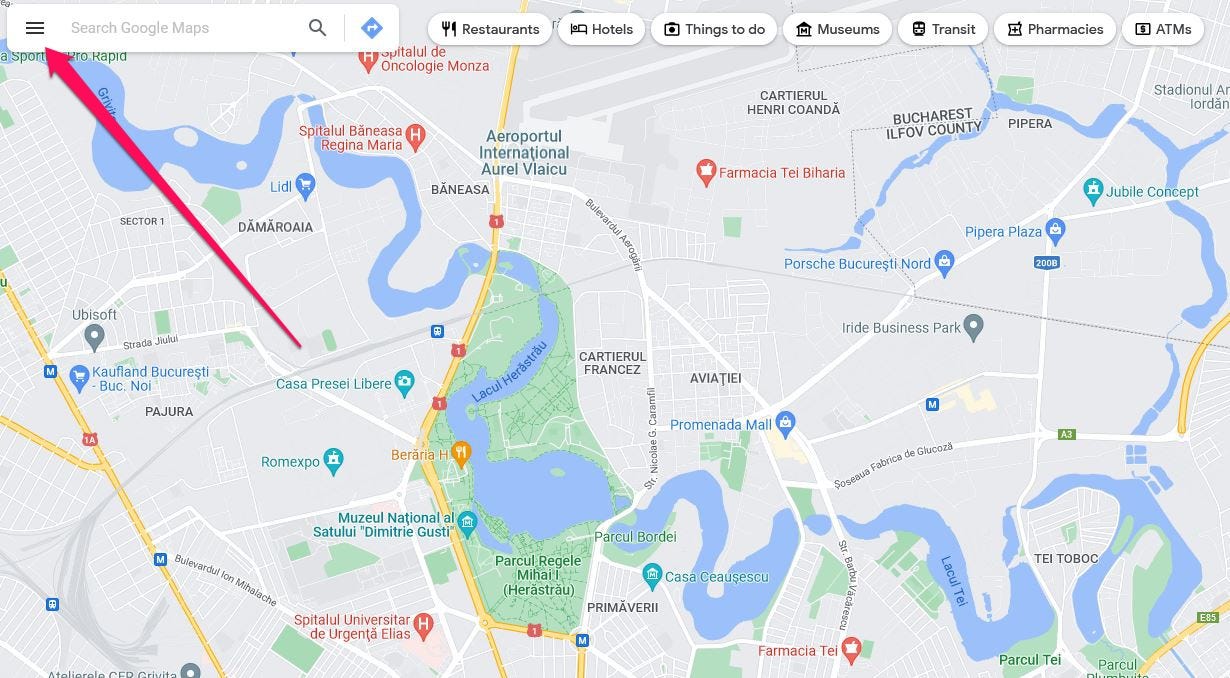
3. Fare clic sulla scheda Mappe nella parte superiore della pagina.
4. Aprire una mappa esistente o fare clic su Crea mappa in fondo alla pagina per crearne una nuova.
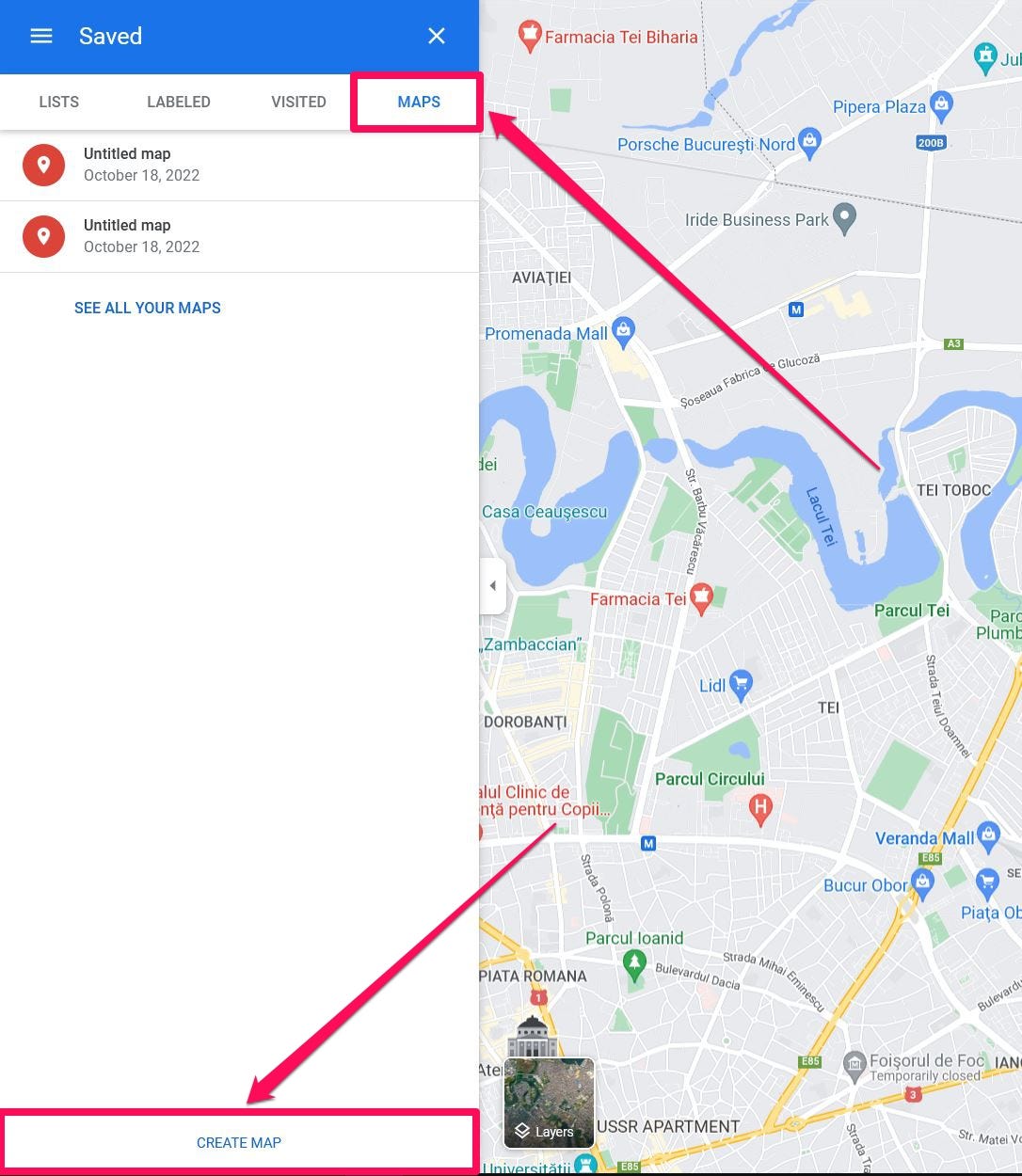
5. Sotto il campo di ricerca nella parte superiore della pagina, fare clic su Disegna una linea (il pulsante ha l’aspetto di tre linee e tre punti). Fai clic su Aggiungi linea o forma nel menu a discesa.
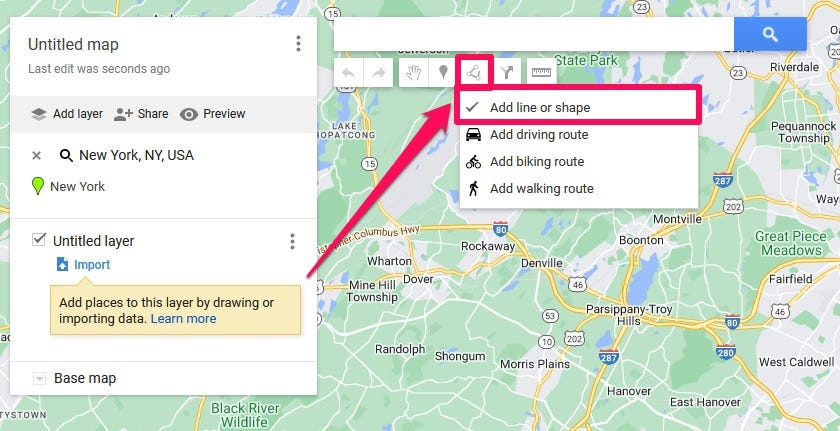
6. Fare clic sulla mappa nel punto in cui si desidera che inizi la forma. Quindi:
Per creare una singola linea retta, trascina il mouse per creare la linea e fai doppio clic nel punto in cui desideri che la linea finisca.
- Per creare una linea con più punti intermedi, fai una serie di clic singoli ovunque desideri che la linea vada e fai doppio clic sull’ultimo punto per terminare la linea.
- Per creare un poligono (qualsiasi forma con tre o più lati), fai clic sulla mappa in ogni punto in cui vuoi mettere un angolo. Per chiudere la forma, fare doppio clic sul punto iniziale.
7. Assegna un nome alla linea o alla forma nella finestra di dialogo e fai clic su Salva .
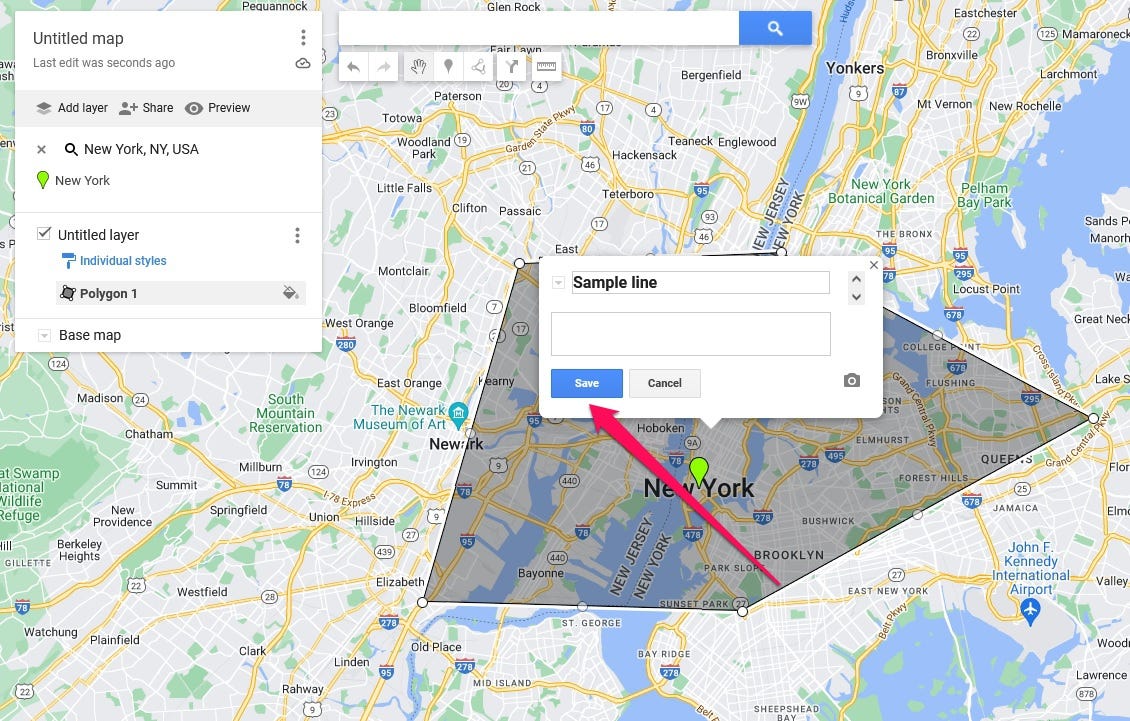
Puoi modificare la forma dopo averla creata. Posiziona il puntatore del mouse sulla linea o sulla forma: quando passa da una mano aperta (che puoi usare per trascinare la mappa) in una mano chiusa con un dito puntato, fai clic. Vedrai quindi la finestra di modifica. Usa gli strumenti nell’angolo in basso a destra per cambiare il colore, rinominare la forma e caricare un’immagine da associare alla forma.
Come disegnare una linea o una forma su Google Maps su un dispositivo mobile
È più facile disegnare linee e forme sulle mappe in un browser sul tuo PC o Mac, ma se hai bisogno di lavorare su un dispositivo mobile, puoi utilizzare Le mie mappe di Google, un’app web a cui puoi accedere sia da Android che da iOS.
1. Apri Le mie mappe in un browser sul tuo dispositivo mobile.
2. Se necessario, tocca Inizia .
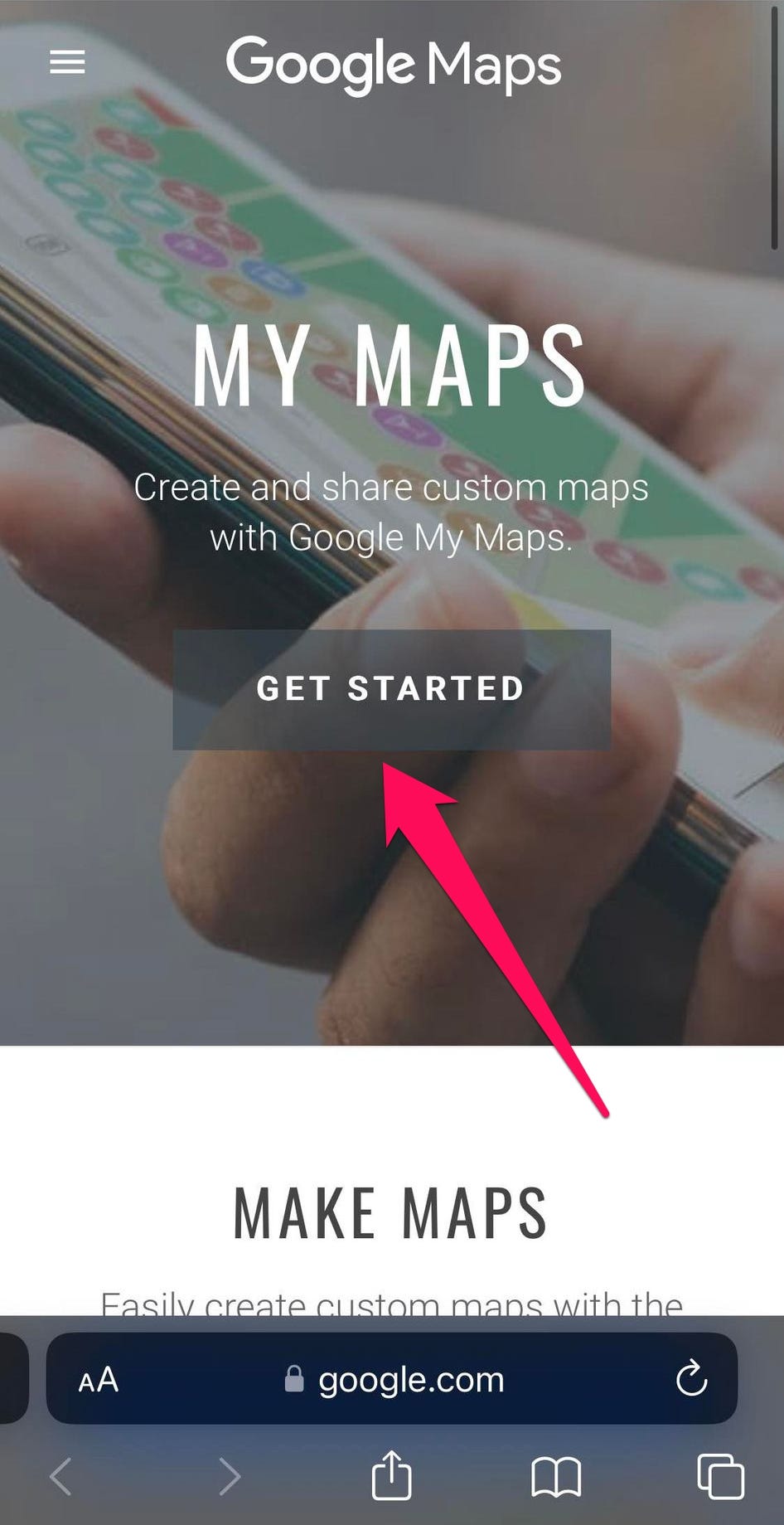
3. Puoi selezionare una mappa esistente per modificarla o toccare l’ icona più nell’angolo in basso a destra per creare una nuova mappa.
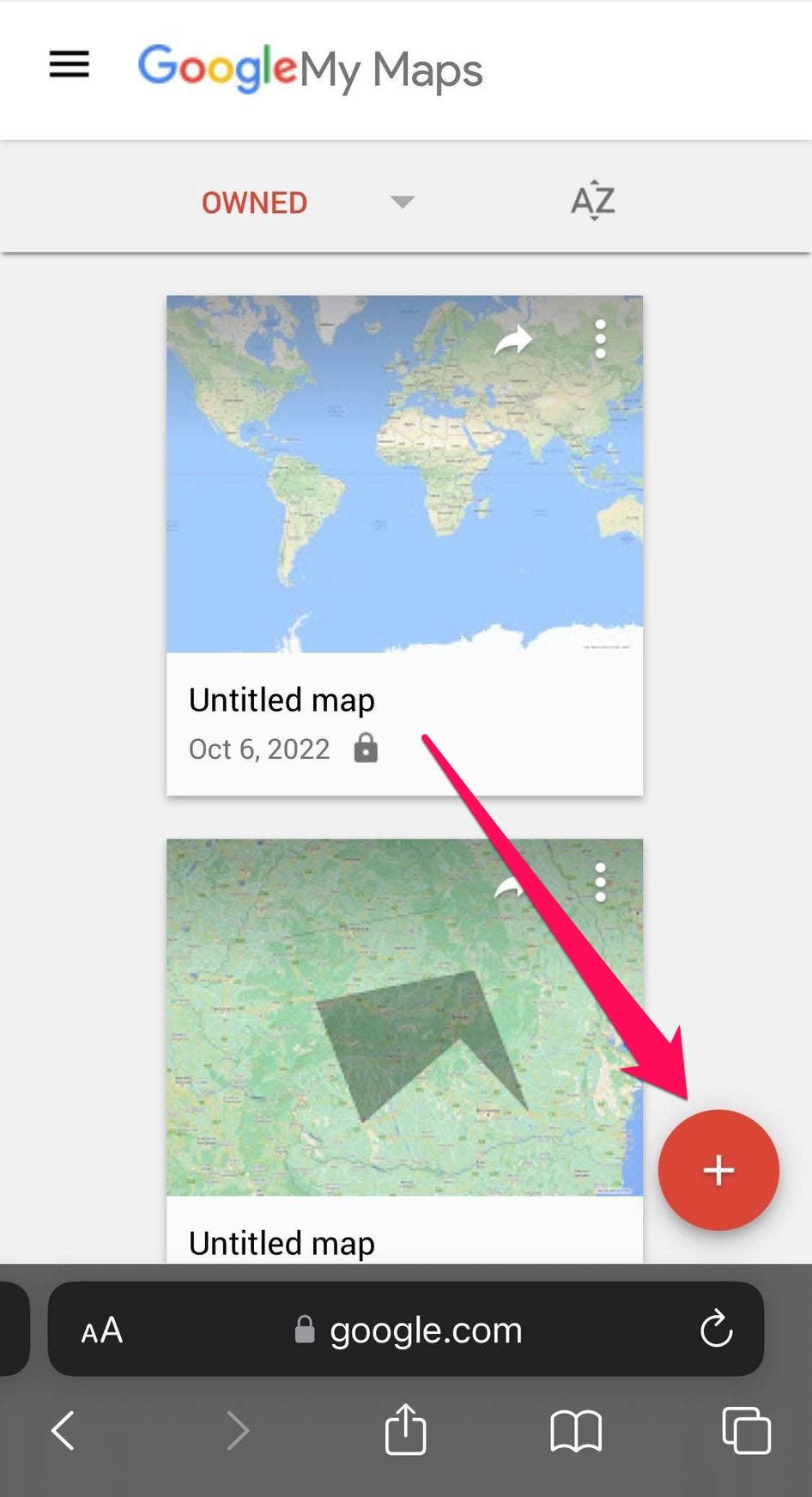
4. Sotto il campo di ricerca nella parte superiore della pagina, tocca Disegna una linea (il pulsante ha l’aspetto di tre linee e tre punti). Tocca Aggiungi linea o forma nel menu a discesa. Quindi segui le indicazioni nella sezione precedente per aggiungere e modificare linee e forme sulla mappa.