Vorresti sentire una notifica audio quando i tuoi dati Excel raggiungono determinati valori? Ecco come far suonare una sveglia in Excel.
I fogli di calcolo Excel ti consentono di visualizzare rapidamente e facilmente valori importanti all’interno dei tuoi dati. È possibile utilizzare la formattazione condizionale in Excel , ad esempio, per modificare il colore di una cella in base al suo valore.
Un’indicazione visiva è utile, ma se la cella in questione si trova su un altro foglio o fuori dal bordo della vista corrente, non noterai la modifica. Non sarebbe utile se potessi fare in modo che Excel emetta un suono quando vengono soddisfatti determinati criteri?
La buona notizia è che è possibile farlo, anche se per farlo dovrai immergerti nel mondo di Visual Basic. Per fortuna, non avrai bisogno di alcuna abilità di programmazione per farlo funzionare; puoi semplicemente copiare e incollare il codice qui sotto.
Ecco come far suonare una sveglia in Excel.
Come riprodurre un suono di sistema per far suonare un allarme in Excel
Puoi fare in modo che Excel riproduca un suono di sistema con poche righe di Visual Basic. È quindi possibile attivare questo suono in base al valore di una cella.
Per riprodurre un suono di sistema in Excel:
-
- Avvia Microsoft Visual Basic, Applications Edition utilizzando la scorciatoia da tastiera Alt+F11.
- Vai a Inserisci > Modulo .
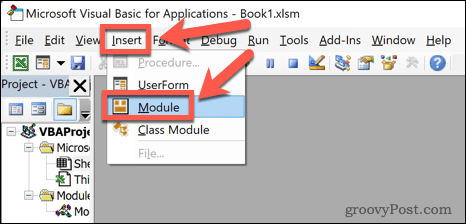
- Inserisci il seguente codice:
Funzione MakeABeep() come stringa Bip MakeABeep = “” Funzione finale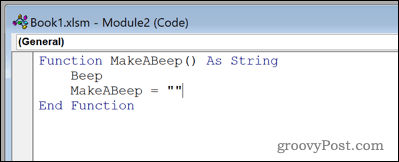
- Fare clic sull’icona Salva .
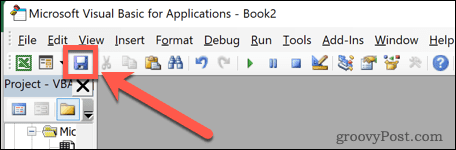
- Fare clic sul menu a discesa Salva come tipo e selezionare Cartella di lavoro con attivazione macro di Excel . Il tuo file deve essere salvato in questo formato per riprodurre il suono.
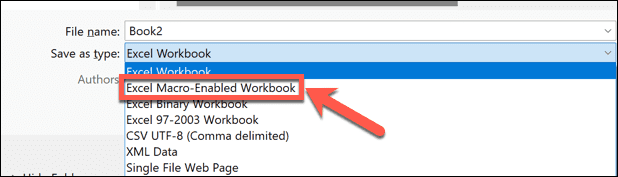
- Salva la tua cartella di lavoro.
- Chiudere la finestra di Microsoft Visual Basic, Applications Edition facendo clic sulla X nell’angolo in alto a destra della finestra.
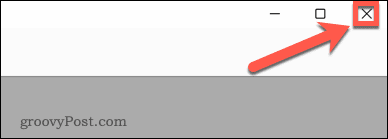
- Per testare il tuo segnale acustico, digita quanto segue in qualsiasi cella: =MakeABeep()
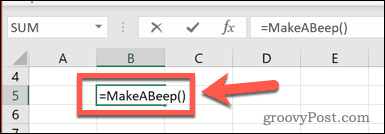
- Premi Invio e dovresti sentire un suono di sistema.
Come riprodurre un suono personalizzato in Excel utilizzando Visual Basic
Puoi anche fare in modo che Excel riproduca un file audio specifico se preferisci scegliere il tuo suono piuttosto che riprodurre il segnale acustico di sistema predefinito.
Per riprodurre un suono personalizzato in Excel:
- Avvia Microsoft Visual Basic, Applications Edition premendo Alt+F11.
- Fare clic su Inserisci > Modulo .
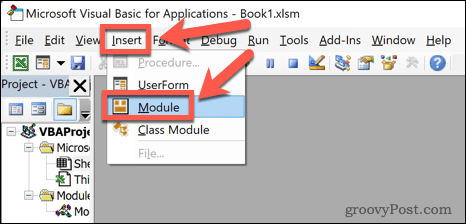
- Inserisci il seguente codice:
#Se Win64 Allora Dichiarazione privata Funzione PtrSafe PlaySound Lib "winmm.dll" _ Alias "PlaySoundA" (ByVal lpszName As String, _ ByVal hModule As LongPtr, ByVal dwFlags As Long) As Boolean #Altro Funzione di dichiarazione privata PlaySound Lib "winmm.dll" _ Alias "PlaySoundA" (ByVal lpszName As String, _ ByVal hModule As Long, ByVal dwFlags As Long) As Boolean #Finisci se Costante SND_SYNC = &H0 Costante SND_ASYNC = &H1 Costante SND_FILENAME = &H20000 Funzione AlarmSound() come stringa Chiama PlaySound("C:\Utenti\adam\Download\alarm.wav", _ 0, SND_ASYNC o SND_FILENAME) Suono allarme = "" Funzione finale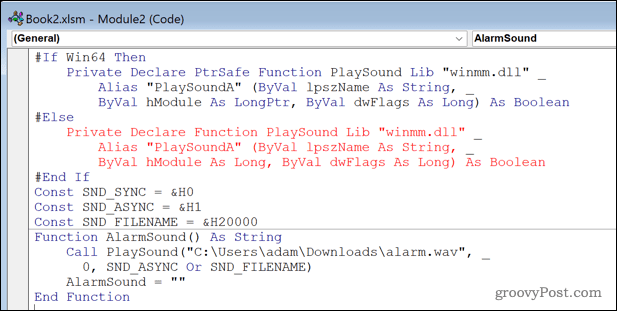
- Sostituisci “C:\Users\adam\Downloads\alarm.wav” con il percorso del file audio che desideri utilizzare. Il modo più semplice per ottenere il percorso completo del file è passare al file in Esplora risorse, fare clic con il pulsante destro del mouse su di esso e selezionare Copia come percorso .
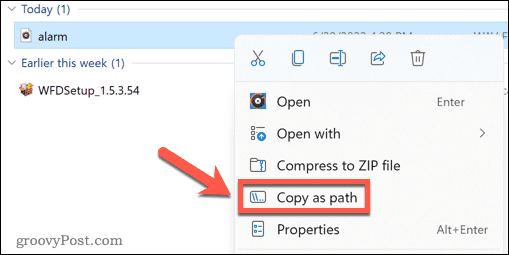
- Chiudere la finestra di Microsoft Visual Basic , Applicazioni .
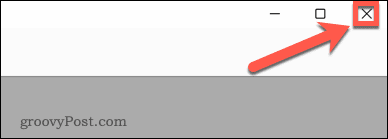
- Metti alla prova il tuo suono digitando quanto segue in qualsiasi cella: =AlarmSound()
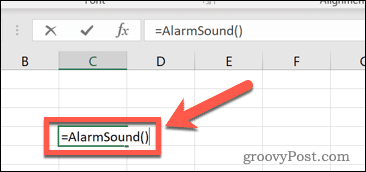
- Premi Invio e il tuo suono dovrebbe essere riprodotto.
Come attivare un suono per far suonare una sveglia in Excel
Ora che hai impostato il segnale acustico o il suono dell’allarme, la fase finale è attivare questi suoni quando necessario. Ci sono molti modi diversi in cui puoi scegliere di attivare la sveglia. Ecco un esempio di come utilizzare il suono in un’istruzione IF.
Per riprodurre una sveglia quando un valore raggiunge un certo livello:
- Seleziona una cella vuota.
- Digita: =SE(
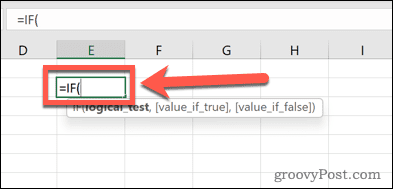
- Fare clic sulla cella di cui si desidera monitorare il valore.
- Digitare: > seguito dal valore che si desidera attivare l’allarme.
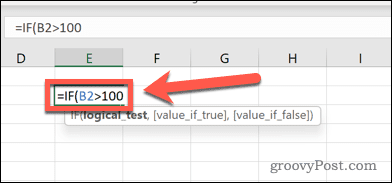
- Ora digita una virgola, quindi MakeaBeep() o AlarmSound() .
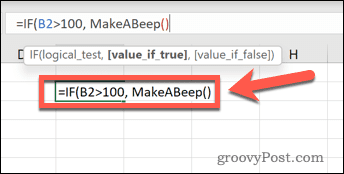
- Digita un’altra virgola, quindi digita: “”)
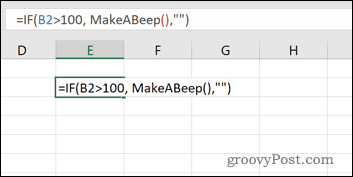
- Premi Invio .
Ora, quando la cella che stai monitorando supera il valore impostato, l’allarme suonerà. Puoi verificarlo digitando un valore al di sopra della tua soglia nella cella pertinente.
Scatena la potenza di Excel
Imparare a suonare una sveglia in Excel richiede l’uso di Visual Basic. L’uso di Visual Basic ti consente di fare in modo che Excel esegua cose ben oltre il suo normale scopo. Tuttavia, richiede una discreta conoscenza del linguaggio di programmazione e di come funziona con Excel.
Excel può fare molte cose senza la necessità di utilizzare Visual Basic. Puoi registrare macro in Excel che riprodurranno una serie di azioni. Una volta create, puoi salvare le tue macro per utilizzarle in altri fogli di calcolo. Puoi anche creare formule di Excel utilizzando le numerose funzioni integrate in Excel, come CERCA.VERT , TRUNC o una qualsiasi delle molte altre utili funzioni.

