Vuoi ingrandire molto vicino a qualcosa sul tuo Mac? O forse stai cercando di tirarti indietro per una visione più ampia? In ogni caso, ti copriamo le spalle.Se vuoi essere in grado di ingrandire e rimpicciolire il tuo Mac, che si tratti dell’intero schermo o solo di una finestra specifica, hai diverse opzioni tra cui scegliere.
1. Ingrandire una singola finestra utilizzando le scorciatoie da tastiera
Se stai cercando di ingrandire o ridurre esclusivamente una finestra, una pagina Web o un’app specifica, uno dei modi più comuni per farlo è utilizzare le utili scorciatoie da tastiera di seguito.
- Rimpicciolisci: Comando + –
- Ingrandisci: Comando + +
Puoi continuare a premere i tasti – o + mentre tieni premuto il tasto Comando finché non hai ingrandito a tuo piacimento. Avanti, provaci.
2. Ingrandire una singola finestra utilizzando i gesti del trackpad
Se stai utilizzando un laptop con un trackpad, hai un’altra fantastica opzione di zoom a finestra singola a portata di mano. Basta posizionare due dita sul trackpad e avvicinarle per rimpicciolire o allontanarle per ingrandire. Non è fantastico?
Ingrandire l’intero schermo
A volte stai cercando di ingrandire o ridurre l’ intero schermo del Mac, e anche questo è fattibile.
Per accedere alle opzioni di zoom dell’intero schermo, devi prima fare clic sull’icona Apple nell’angolo in alto a sinistra dello schermo. Nel menu a discesa, seleziona “Preferenze di Sistema”, quindi “Accessibilità”, contrassegnata da un’icona a forma di cerchio blu con una figura stilizzata all’interno.
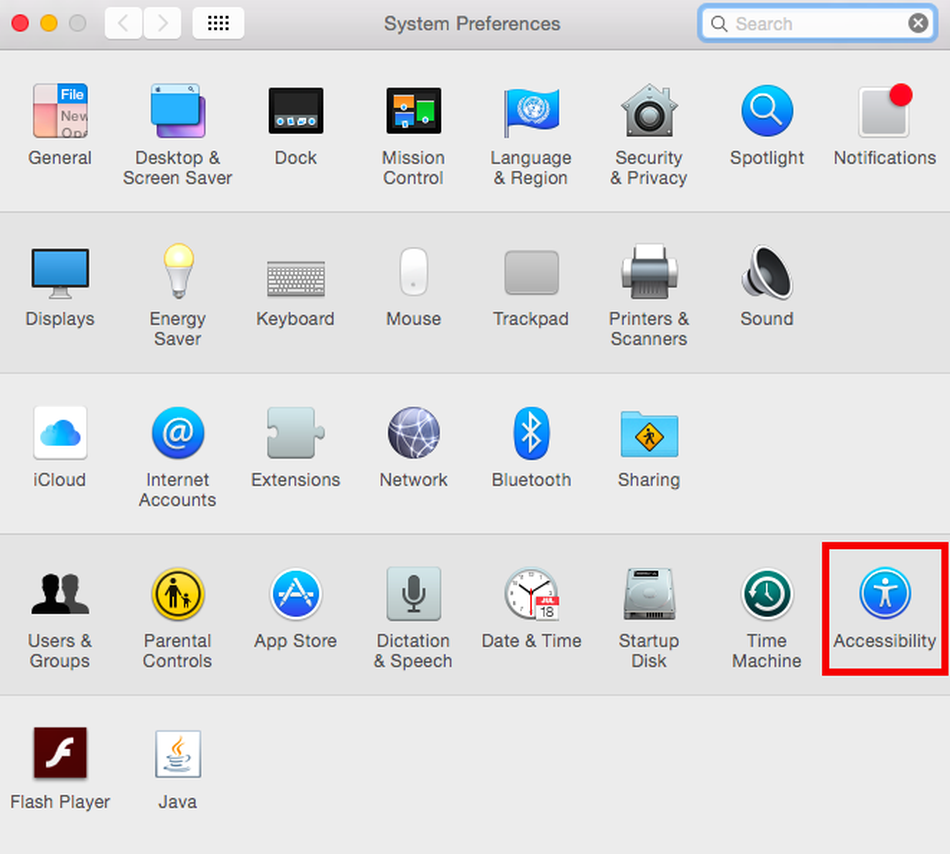
Fare clic su “Accessibilità” e quindi fare clic su “Zoom” sul lato sinistro della finestra che si apre.
3. Utilizzo delle scorciatoie da tastiera per ingrandire e ridurre
La prima opzione di zoom a schermo intero, che vedrai nella parte superiore della finestra aperta di recente, ti consente di utilizzare le scorciatoie da tastiera per attivare o disattivare lo zoom, lo zoom avanti e lo zoom indietro. Dopo aver selezionato la casella accanto a “Utilizza le scorciatoie da tastiera per lo zoom”, sarai in grado di utilizzare queste scorciatoie:
- Attiva/disattiva zoom: Opzione + Comando + 8
- Ingrandisci: Opzione + Comando + =
- Zoom indietro: Opzione + Comando + –
Puoi anche alternare immagini uniformi usando Command + Command + \, che ti consente di regolare la levigatezza dell’immagine sullo schermo dopo lo zoom.
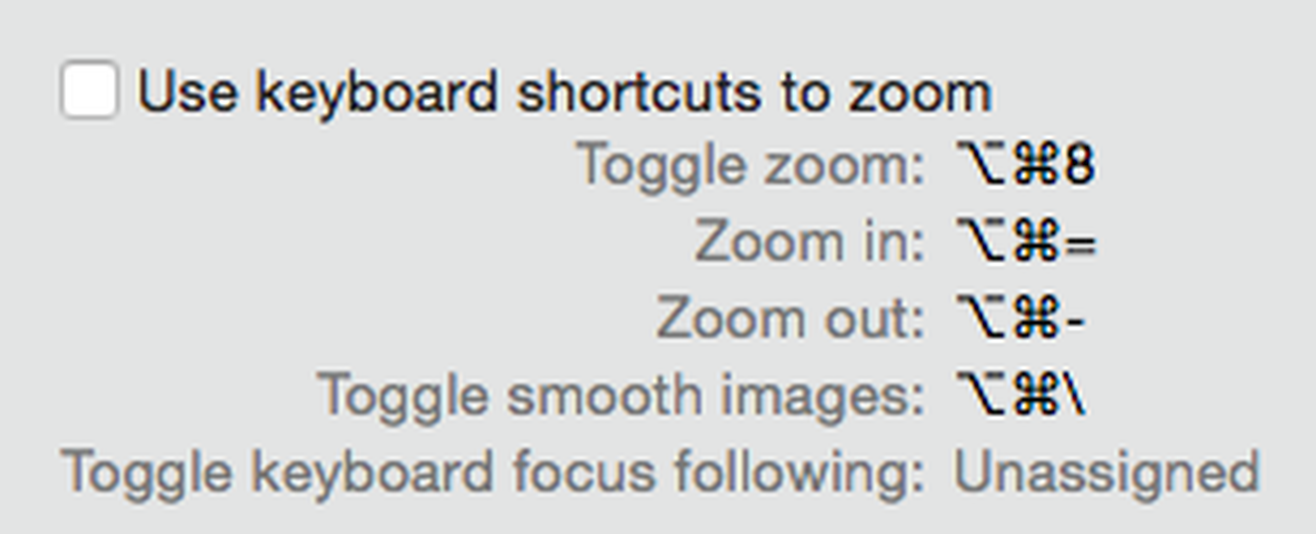
4. Utilizzo del gesto di scorrimento con i tasti modificatori per ingrandire e ridurre
La seconda opzione di zoom a schermo intero consiste nell’utilizzare il gesto di scorrimento con i tasti modificatori. La selezione di questa opzione ti consentirà di tenere premuto il tasto di tua scelta – Controllo, Opzione o Comando – mentre scorri con il cursore per ingrandire. Puoi selezionare la tua chiave preferita nel menu a discesa, come mostrato di seguito.

Il menu a discesa “Stile zoom” sottostante che consente di modificare il modo in cui lo schermo esegue lo zoom. Puoi scegliere tra schermo intero, schermo diviso o zoom immagine nell’immagine.
Puoi anche fare clic sulle caselle “Scegli schermo” e “Avanzate…” per personalizzare ulteriormente l’aspetto e i controlli dello zoom.
5. Abilitazione del testo al passaggio del mouse per lo zoom
Se hai un Mac che non ha più di 10 anni (come il mio), hai anche un paio di altre opzioni di zoom con cui lavorare.
Una di queste opzioni è abilitare lo zoom del testo al passaggio del mouse. La selezione di questa opzione ti mostrerà un’immagine più grande e ad alta risoluzione del testo su cui passa il cursore, purché tu stia tenendo premuto contemporaneamente il tasto “Comando”. Puoi fare clic su “Opzioni” per regolare l’aspetto del testo.

6. Abilitazione dello zoom della Touch Bar
Un’ultima opzione è solo per i Mac con Touch Bar. Puoi selezionare “Abilita zoom Touch Bar” che renderà la Touch Bar più grande e più facile da vedere nella parte inferiore dello schermo. Tutto quello che devi fare è testarlo è toccare e tenere premuta la Touch Bar.
Buon zoom a tutti.

