È una buona idea mantenere aggiornato il tuo iPad con l’ultima versione di iPadOS, poiché ti protegge dalle vulnerabilità della sicurezza e offre anche le ultime correzioni di bug e funzionalità.
Puoi impostare l’iPad in modo che installi gli aggiornamenti automaticamente o esegua gli aggiornamenti manualmente in base alla tua pianificazione. Puoi persino aggiornare il tuo iPad dal tuo PC o computer Mac.
Apple ha rilasciato iPadOS 16 nell’ottobre 2022 con nuove funzionalità come la modifica e l’annullamento dell’invio di messaggi, Stage Manager e il passaggio delle chiamate FaceTime tra dispositivi.
Le seguenti generazioni e modelli di iPad potranno installare iPadOS 16:
- iPad: 5a generazione (2017) e successivi
- iPad Mini: 5a generazione (2019) e successivi
- iPad Air: 3a generazione (2019) e versioni successive
- iPad Pro: tutti i modelli di iPad Pro avranno iPadOS 16
Come aggiornare automaticamente il tuo iPad
Il modo più semplice per mantenere aggiornato il tuo iPad è abilitare gli aggiornamenti automatici.
1. Apri l’ app Impostazioni sul tuo iPad.
2. Circa a metà pagina, tocca Generali .
3. Nella parte superiore della pagina Generale , selezionare Aggiornamento software.
4. Tocca Aggiornamenti automatici .
5. Per consentire al tuo iPad di fare tutto automaticamente, assicurati che i pulsanti Scarica aggiornamenti iPadOS e Installa aggiornamenti iPadOS siano attivati facendoli scorrere verso destra, facendoli diventare verdi. Quando entrambi gli interruttori sono accesi, l’iPad scaricherà i file di aggiornamento sul dispositivo e poi li installerà automaticamente durante la notte, quando l’iPad è in carica e bloccato.
Come aggiornare manualmente il tuo iPad
Puoi anche aggiornare manualmente il tuo iPad in Impostazioni.
1. Apri l’ app Impostazioni sul tuo iPad.
2. Toccare Generale , quindi selezionare Aggiornamento software .
3. Se è disponibile un aggiornamento, tocca Scarica e installa .
4. Se il tuo iPad ha poco spazio di archiviazione e non c’è abbastanza spazio per installare l’aggiornamento, il tuo iPad chiederà l’autorizzazione per disinstallare temporaneamente le app (le app verranno ripristinate automaticamente in seguito). Tocca Continua .
5. Al termine del download, toccare Installa .
Come aggiornare il tuo iPad dal tuo computer
L’aggiornamento in modalità wireless dell’iPad è generalmente il modo più conveniente per tenerlo aggiornato, ma in caso di problemi, puoi collegare l’iPad a un computer e installare gli aggiornamenti da lì.
1. Collega il tuo iPad al tuo PC o computer Mac.
2. Se sei su un PC, apri iTunes . Se sei su un Mac, apri Finder e fai clic sul nome del tuo iPad nella barra laterale.
3. Se viene visualizzato un messaggio sul computer che chiede se si desidera consentire al computer di accedere all’iPad, fare clic su Continua . Allo stesso modo, tocca Fidati sul tuo iPad.
4. Nella libreria di iTunes su un PC, fai clic sull’icona dell’iPad sul lato sinistro della barra degli strumenti, quindi seleziona Riepilogo . In Finder su un Mac, fai clic su Generali .
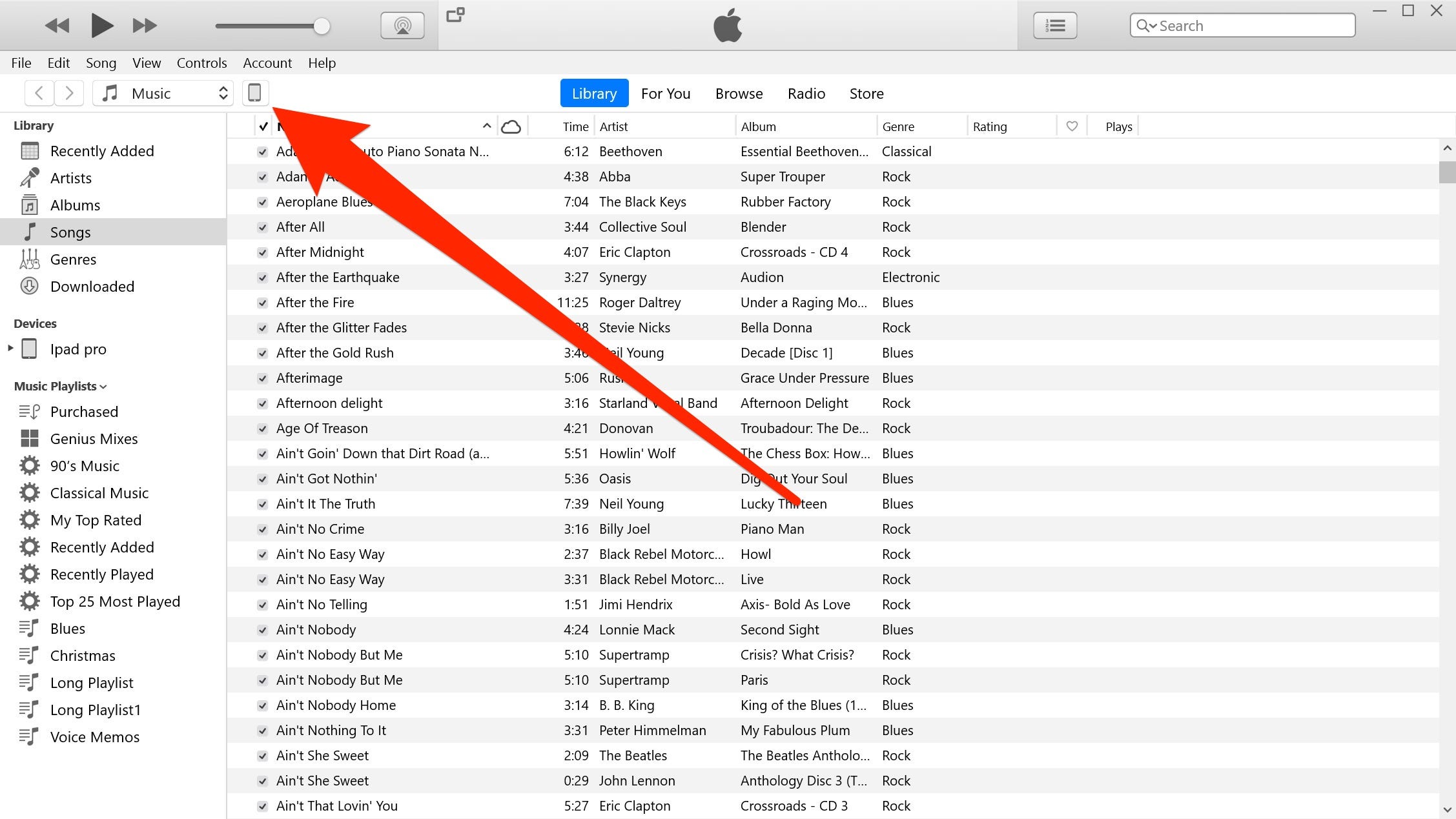
5. Sia su Mac che su PC, fare clic su Verifica aggiornamenti .
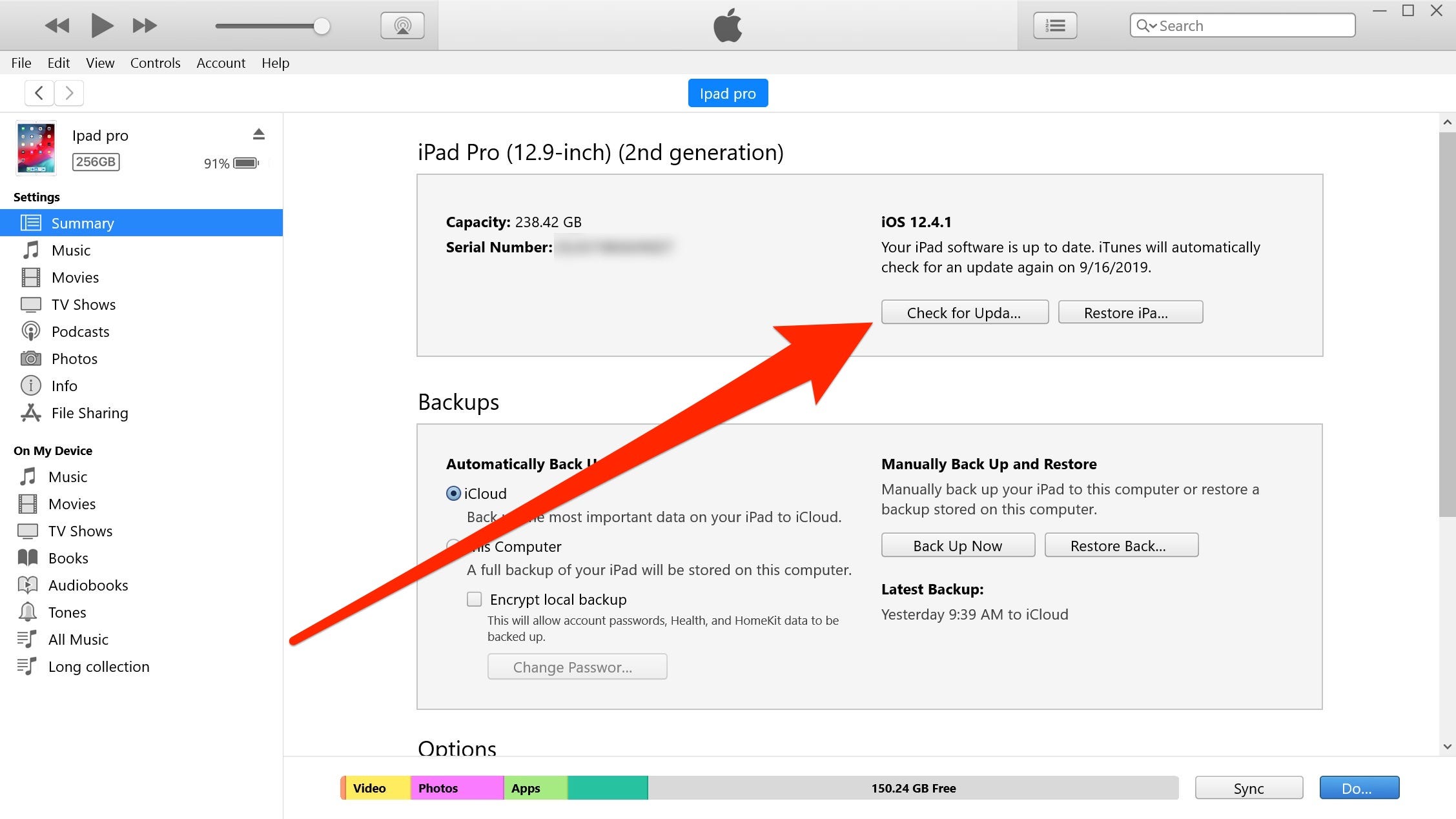
6. Se è disponibile un aggiornamento, fare clic su Scarica e aggiorna . Lascia il tuo iPad connesso per tutto il tempo necessario per l’aggiornamento.

