Da un po’ di tempo siamo in grado di allegare file da Google Drive agli eventi di Google Calendar. Creo spesso un documento Google per le note della riunione, lo allego a un evento di Calendar e lo condivido con i partecipanti alla riunione.
Il documento Google condiviso fornisce ai partecipanti una registrazione della discussione. E il collegamento dall’evento del calendario al documento aiuta le persone ad accedere alle note non solo da Google Drive, ma anche all’interno di Google Calendar .
Mentre il processo prevedeva diversi passaggi , Google ha semplificato la sequenza necessaria per creare, condividere e allegare le note della riunione alla fine del 2021. Ora, come descritto di seguito, un organizzatore della riunione può creare un nuovo documento Google per le note della riunione dall’evento di Google Calendar dettagli o da un documento Google. In entrambi i casi, le note della riunione di Google Documenti possono essere collegate al tuo evento di Calendar e condivise con i partecipanti.
(Nota: assicurati di utilizzare un browser di classe desktop e di aver effettuato l’accesso al tuo account Google mentre segui i passaggi seguenti. Inoltre, per aggiungere nuove note alla riunione Google Doc, dovrai essere l’organizzatore della riunione o avere l’autorizzazione a modificare i dettagli dell’evento del calendario.)
Come creare note di riunione con un evento di Google Calendar
-
- Crea un nuovo evento di Google Calendar con il link https://cal.new nel tuo browser.
- Modifica tutti i dettagli dell’evento (ad es. titolo, luogo, ora, ecc.) e aggiungi gli invitati.
- Selezionare il chip Crea note riunione nell’area delle note ( Figura A ).
Figura A
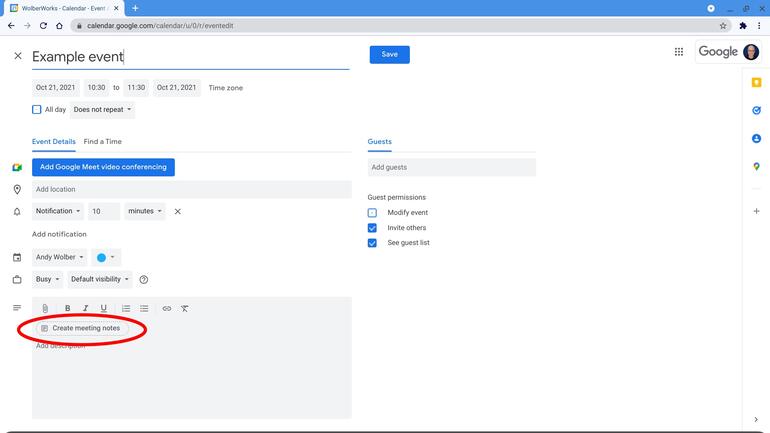
Seleziona “Crea note riunione” per aggiungere un nuovo documento Google collegato al tuo evento di Calendar.
-
- Seleziona Salva. Questo salva il tuo evento, invia inviti e condivide l’accesso al documento Google allegato al tuo evento con i tuoi ospiti.
- Dal tuo Google Calendar, seleziona l’evento per visualizzare i dettagli incluso il collegamento alle note della riunione Google Doc. Seleziona il documento Google allegato (ad esempio, il file accanto all’icona della graffetta) per aprirlo ( Figura B ).
Figura B
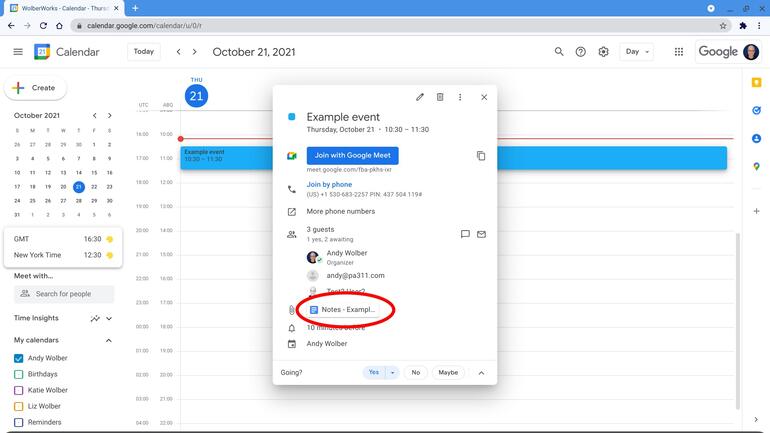
Per accedere alle note esistenti da Google Calendar, apri il tuo evento e seleziona il documento Google collegato.
Per impostazione predefinita, le note sulla riunione create con questo metodo sono intitolate “Note” seguite dal titolo dell’evento.
Come aggiungere (o accedere) alle note della riunione per un evento esistente
- Apri Google Calendar nel tuo browser.
- Seleziona l’evento.
- Selezionare il collegamento “Prendi appunti riunione” ( Figura C ) che viene visualizzato quando nessuna nota riunione è ancora associata a un evento. Questo crea una nuova nota sulla riunione in Google Documenti per l’evento.
Figura C
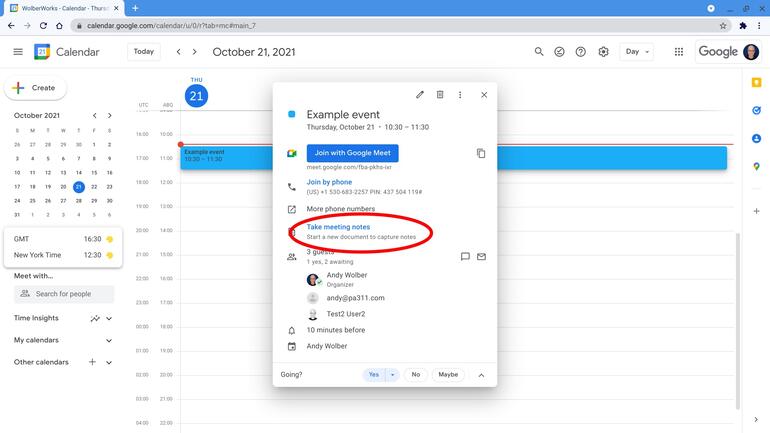
Se non esistono ancora note sulla riunione, seleziona Prendi note sulla riunione dai dettagli dell’evento. (Dovrai essere l’organizzatore della riunione o avere la possibilità di modificare i dettagli dell’evento per farlo.)
Altrimenti, se esistono già note sulla riunione, seleziona il documento Google allegato per aprirlo.
Come sopra, le note della riunione create con questo metodo sono intitolate “Note” seguite dal titolo dell’evento.
Come creare note di riunione da un documento Google
-
- Crea o apri un documento Google.
- Digita @ nel documento. Dovrebbe essere visualizzato un elenco di potenziali elementi da inserire, inclusi contatti, file, date ed eventi del calendario.
Figura D
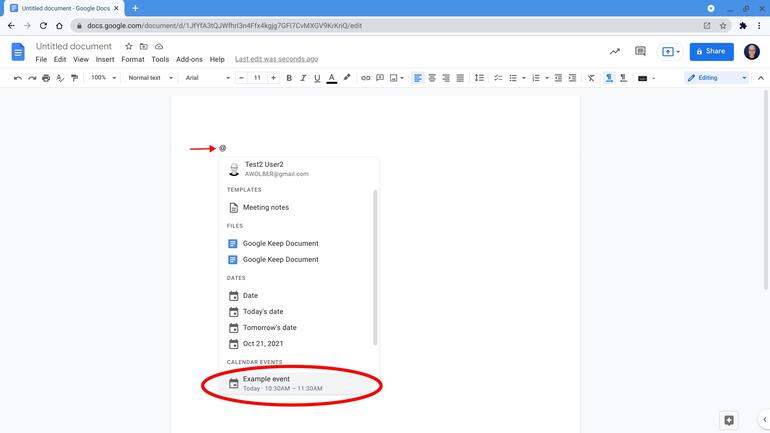
Per trasformare un documento Google in note di riunione, digita @ per visualizzare gli elementi da inserire, quindi cerca e seleziona il tuo evento dall’elenco.
-
- Puoi quindi selezionare un evento del calendario visualizzato (ad esempio, scorrere verso il basso e selezionarlo) o digitare qualche altro carattere per la ricerca. Una volta visualizzato l’evento del calendario desiderato, selezionalo ( Figura D ).
- Se nessuna nota riunione è ancora associata all’evento Calendario selezionato, un piccolo prompt visualizzerà “[tab] per inserire note riunione” a destra dello smart chip inserito con il titolo dell’evento ( Figura E ). Sulla tastiera, premi il tasto tab e il tuo documento aggiungerà automaticamente diversi dettagli e formattazione relativi alla riunione (ad es. un collegamento all’evento, un elenco di partecipanti, insieme a note e sezioni di attività).
Figura E
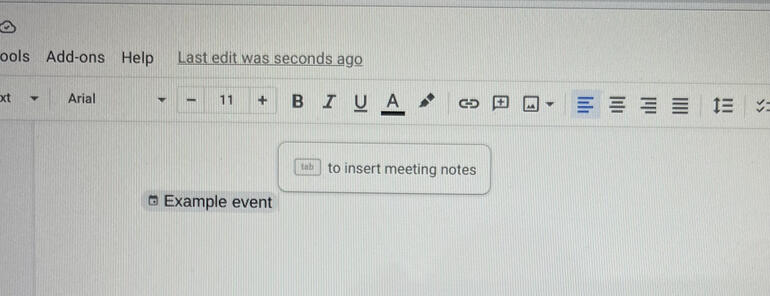
Dopo aver selezionato l’evento, premi il tasto TAB per inserire le note della riunione. Questo applica il modello delle note della riunione al tuo documento, che aggiunge la data dell’evento, il titolo e l’elenco dei partecipanti, tra le altre modifiche.
- A destra del corpo del documento, dove vengono visualizzati i commenti, verrà visualizzato un prompt “Condividi e allega” (per riunioni con invitati) o “Allega” (per riunioni sul calendario senza ospiti) all’evento scelto in precedenza ( Figura F ). Selezionare il pulsante “Condividi e allega” (o “Allega”) per collegare il documento e associarlo all’evento del Calendario. Rivedere e modificare le autorizzazioni per garantire l’accesso ai documenti, come richiesto.
Figura F
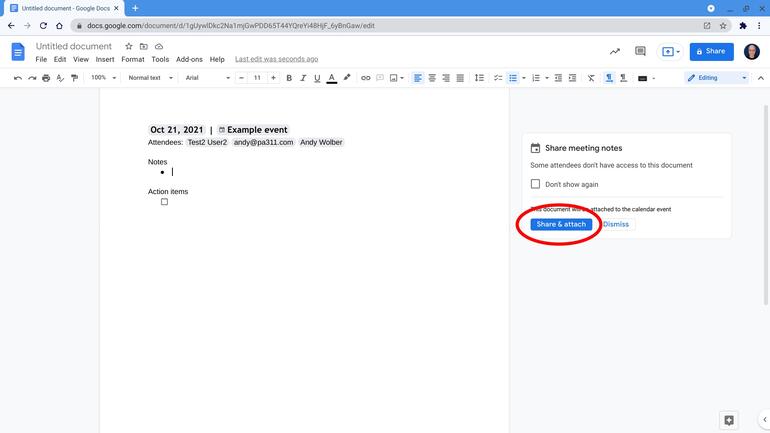
A destra delle note della riunione, seleziona “Condividi e allega” (o “Allega”), quindi rivedi e modifica le autorizzazioni per consentire l’accesso ai documenti, se richiesto.
Per impostazione predefinita, le note sulla riunione create con questo metodo sono senza titolo, anche se quando si tocca o si fa clic sul documento “senza titolo”, il nome del documento si riempirà automaticamente con il contenuto della prima riga del file. Se lo hai creato da un documento Google vuoto, questa sarebbe la data (ad es. “20 ottobre 2021”) seguita dal titolo dell’evento.
Considerazioni aggiuntive: denominazione, stampa ed esportazione
Dopo aver creato e collegato un documento Google di note sulla riunione a un evento di Calendar, non esitare a rinominare il documento Google come desiderato. Ad esempio, invece del formato di data predefinito di facile lettura (ad es. “20 ottobre 2020”), preferisco avere le date in una sequenza anno-mese-giorno, poiché trovo che questo formato mi dia un modo affidabile per trovare file con ricerca. In genere inserisco le date dopo il titolo (ad es. “TechNotes – 20201020), sebbene se inserisci prima la data che abilita gli ordinamenti sequenziali.
Puoi anche scegliere di esportare o stampare le note della riunione. Una volta stampati, i chip intelligenti per la data, il titolo dell’evento e ciascun partecipante vengono visualizzati come testo circondato da uno schermo grigio chiaro, proprio come i chip appaiono su un computer. E se esporti le note della riunione di Google Doc in un file in formato .docx o .pdf, questi formati di file trasformano gli smart chip in testo che si collega rispettivamente all’evento di Google Calendar (sul Web) e all’indirizzo email di ciascun partecipante.

