Nel corso dell’anno, quasi tutti noi abbiamo avuto modo di conoscere conferenze a distanza e meetup virtuali. Con l’unità di vaccinazione in esecuzione su tutti i cilindri, ci si aspetta che raggiungiamo la tranquillità prima possibile. Tuttavia, ciò non significa che torneremo a come erano prima della pandemia.
Le videoconferenze e le riunioni sono qui per restare, anche se in modo meno invadente. Quindi, se stai ancora lottando per muoverti nelle piattaforme di collaborazione video, probabilmente è meglio imparare gli elementi essenziali ed essere il più efficiente possibile.
Con questo pensiero in mente, oggi daremo un’occhiata a uno degli strumenti di collaborazione video più utilizzati sul mercato, Google Meet , e impareremo a conoscere una delle sue funzionalità fondamentali. Oggi ti diremo come potresti usarlo per presentare PPT.
Che cos’è un file PPT o PPTX?
Microsoft, con la sua applicazione PowerPoint, ha rivoluzionato le presentazioni delle riunioni. Dall’aggiunta di immagini e caratteri allettanti alla creazione di grafici a torta e grafici, PowerPoint ha aperto nuove strade ed è diventato lo standard del settore in breve tempo.
Un file PPT o PPTX non è altro che un file PowerPoint nativo. Puoi creare un file PPT direttamente da Microsoft Powerpoint oppure puoi utilizzare altri servizi, come Google Docs, per creare un file di presentazione compatibile con PowerPoint.
Che cosa significa “Presenta” in Google Meet?
A differenza di Zoom e Microsoft Teams, Google Meet non ha un’app dedicata per desktop: Windows o Mac. Ha un client web, che è pienamente in grado di soddisfare la maggior parte delle tue esigenze.
Durante le riunioni, potresti aver notato il pulsante “Presenta” nell’angolo in basso a destra dello schermo. Questo pulsante consente di condividere l’intero schermo, una finestra o una scheda con i partecipanti alla riunione. Puoi anche partecipare a una riunione solo per presentare e uscire quando hai finito.
L’applicazione di presentazione di Google, Presentazioni Google e Powerpoint di Microsoft Office sono compatibili con Google Meet. Di seguito, esamineremo come è possibile fornire una presentazione avvincente utilizzando le due applicazioni più popolari.
Come presentare una presentazione di Google su Google Meet
Ora che sai cosa significa “Presenta” in Google Meet, diamo un’occhiata a come potresti utilizzare la funzione per presentare la tua presentazione di Presentazioni Google.
Innanzitutto, vai su Slides.Google.com e fai clic sul file che desideri presentare. Ora apri una nuova scheda e carica Google Meet . Se hai un invito a una riunione, incolla il link nel campo di testo. Altrimenti, fai clic su “Nuova riunione” per avviare una nuova sessione. Quando la tua stanza Meet è piena di partecipanti importanti, premi il pulsante “Presenta ora” nella parte in basso a destra dello schermo.
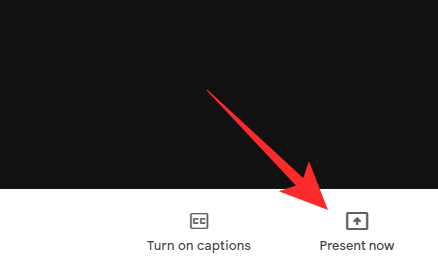
Ora, fai clic su “Scheda A”.
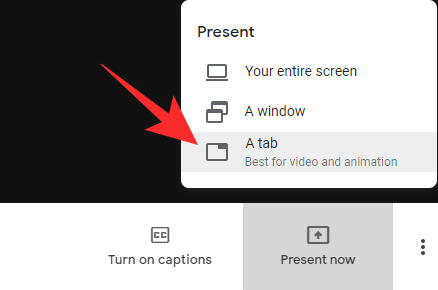
Qui otterrai un elenco di schede attualmente aperte su quel browser. Seleziona la scheda Presentazioni Google e fai clic su “Condividi”.

La tua scheda Presentazioni Google verrebbe condivisa e verrai indirizzato alla scheda Presentazioni Google. Fare clic sul pulsante “Presenta” nell’angolo in alto a destra.

La finestra Presentazioni diventerebbe a schermo intero, migliorando l’esperienza per gli spettatori.
Come presentare un PowerPoint su Google Meet
Se non vuoi utilizzare Presentazioni Google come applicazione di presentazione di riferimento, puoi sempre optare per Microsoft PowerPoint, quello che ha dato il via a tutto.
Poiché Microsoft offre sia un client Web che desktop, divideremo la guida in due sezioni.
Presentare con Microsoft PowerPoint online
Simile alla guida di Presentazioni Google, presenteremo con l’aiuto della condivisione delle schede. Innanzitutto, vai alla pagina Live di PowerPoint e accedi al tuo account Microsoft. Quindi, apri il file che desideri presentare. Ora torna a Meet.Google.com e partecipa a una riunione in corso o avviane una nuova. Quindi, fai clic sulla scheda “Presenta ora” nell’angolo in basso a destra.
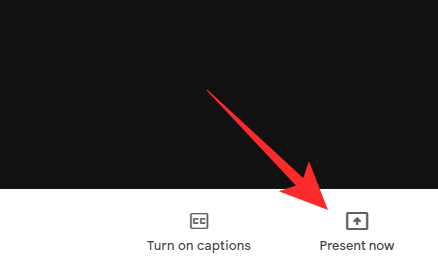
Seleziona “Una scheda”.
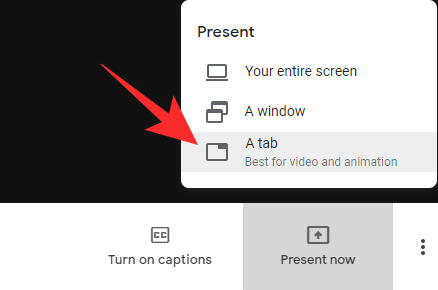
Quando viene visualizzato l’elenco, seleziona la scheda Live PowerPoint. Fai clic su “Condividi”.
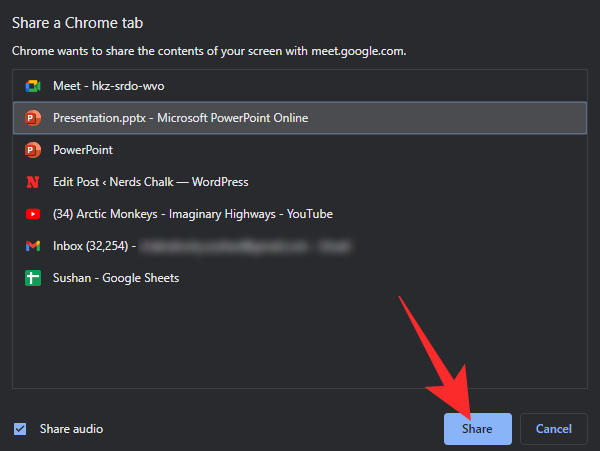
La scheda verrà condivisa immediatamente. Quindi, torna alla pagina di PowerPoint e fai clic sul pulsante “Presenta” nell’angolo in alto a destra.
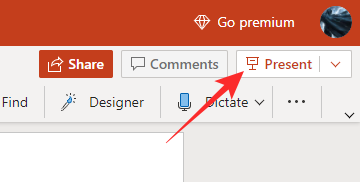
La presentazione andrebbe immediatamente a schermo intero.
Presenta con Microsoft PowerPoint desktop
Google Meet ti consente anche di condividere dal client desktop PowerPoint. Come sempre, avvia l’applicazione PowerPoint sul tuo computer e apri la presentazione che desideri mostrare. Quindi, vai su Meet.Google.com e partecipa o avvia una riunione. Ora, fai clic sul pulsante “Presenta ora” in basso a destra.
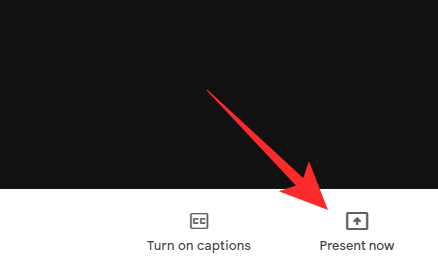
Quindi, seleziona “Una finestra”.
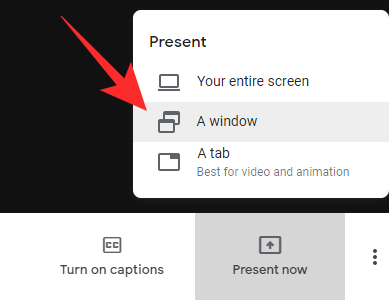
Questa sezione ti fornirà l’elenco delle applicazioni attualmente in esecuzione sul tuo sistema. Seleziona la finestra di PowerPoint e premi “Condividi”.
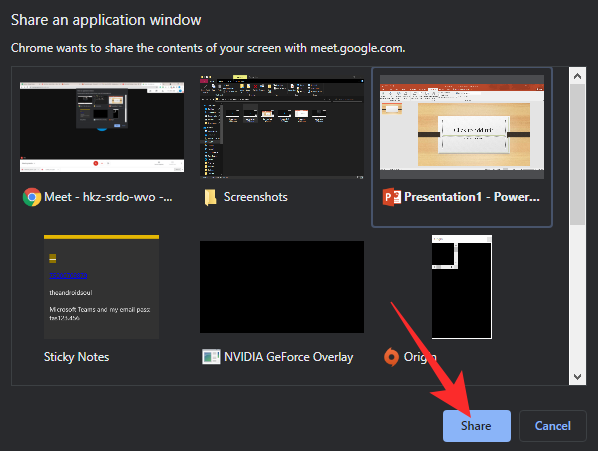
Torna all’applicazione PowerPoint e inizia a presentare. Questo è tutto! I partecipanti alla riunione potranno vedere la tua presentazione in modalità a schermo intero.
Come interrompere la presentazione di PPT (interrompere la condivisione di una scheda o di una finestra)
Nelle ultime due sezioni, abbiamo imparato tutto sulla condivisione di una finestra o di una scheda specifica. Ora vedremo come terminare una sessione di condivisione.
Poiché la condivisione di una finestra/scheda ha il potenziale di influire sul saldo dei dati e sulle prestazioni complessive, è importante interrompere la trasmissione non appena hai finito. Di seguito sono riportati un paio di modi per interrompere immediatamente la trasmissione.
Interrompi da Google Meet
Indipendentemente dal fatto che tu condivida l’intero schermo, una scheda o una finestra, la schermata di Google Meet cambierà e mostrerà “Stai presentando a tutti”. Per interrompere la presentazione, tutto ciò che devi fare è fare clic su “Interrompi presentazione”.
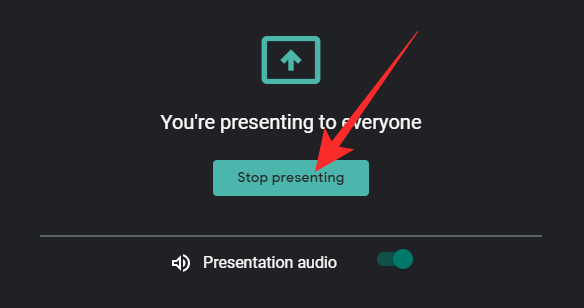
La sessione sarebbe terminata senza ulteriori conferme.
Uccidi la scheda/finestra dell’applicazione
Quando condividi una scheda o una finestra dell’applicazione, Google Meet ottiene l’accesso solo a quella particolare finestra, nient’altro. Se le schede e le finestre sono chiuse, la trasmissione verrebbe interrotta automaticamente.
Quindi, se la tua scheda Google Meet non funziona come dovrebbe e non hai la possibilità di interrompere la condivisione direttamente da Meet, tutto ciò che devi fare è chiudere la finestra o la scheda di origine. La trasmissione verrebbe interrotta all’istante.
Domande frequenti sulla presentazione PPT di Google Meet:
Puoi presentare un file PPT direttamente?
Abbiamo già imparato come condividere i tuoi Fogli Google o la presentazione di Microsoft PowerPoint su Google Meet. Tuttavia, ciò non significa che puoi condividere direttamente un file PPT – Microsoft PowerPoint – file che hai scaricato sul tuo PC. A partire da ora, nessuna applicazione di videoconferenza popolare ti consente di eseguire direttamente un file esterno e Google Meet non fa eccezione.
Puoi presentare dal tuo cellulare?
L’app per dispositivi mobili di Google Meet non viene fornita con il pulsante “Presenta” come il client web. Tuttavia, ciò non significa che non puoi presentare un file PPT dal tuo smartphone.
Come forse già saprai, l’app Google Meet ha una funzione di condivisione dello schermo, che ti consente di condividere l’intero schermo del tuo cellulare con tutti i partecipanti alla riunione. Con il suo aiuto, puoi semplicemente aprire un file PPT e condividerlo con la classe come originariamente previsto. L’unico inconveniente è che potrebbe esporre alcune informazioni o notifiche sensibili. Ecco come presentare un file PPT dal tuo cellulare:
Innanzitutto, avvia l’app Google Meet e accedi con il tuo nome utente e password. Ora, ospita una riunione o partecipa a una. Una volta nella riunione, premi il pulsante con i puntini di sospensione verticali nell’angolo in basso a destra.
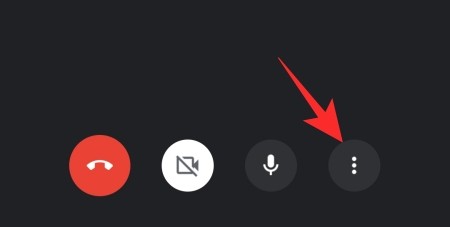
Tocca “Condividi schermo”. Google ti darebbe un avviso standard, che devi riconoscere e lasciare che l’applicazione legga/trasmetta il tuo schermo per un po’.
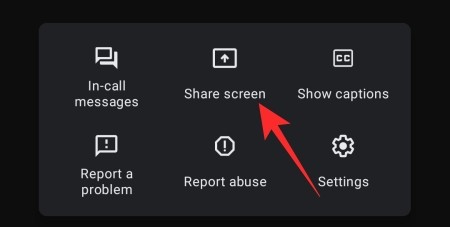
Tocca “Avvia condivisione” per confermare.
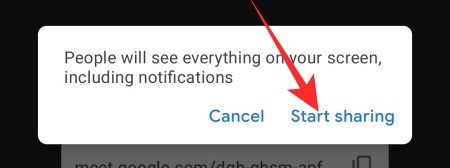
Quindi, apri un file PPT e avvia una presentazione, se lo desideri. I partecipanti alla riunione sarebbero in grado di vedere chiaramente il tuo schermo.
Puoi presentare quando qualcun altro sta presentando?
Se fai parte di una grande organizzazione, è probabile che dovrai condividere le tue luci della ribalta con altre persone. Stare in coda per presentare il tuo file non è il peggior inconveniente, ovviamente, ma può diventare frustrante se il tuo predecessore impiega un’eternità a chiudere la sessione.
Google Meet lo risolve con una semplice funzione “Presenta invece”. Ti consente semplicemente di mettere in pausa la presentazione di qualcun altro per far posto alla tua. Questa funzione è utile anche quando due presentatori devono rimbalzare sul materiale dell’altro.
Durante una riunione, fai clic sul pulsante “Presenta” in basso a destra. Scegli ciò che desideri presentare (l’intero schermo, una scheda o una finestra) e fai clic su “Condividi”. Infine, fai clic su “Presenta invece” per rendere la tua presentazione al centro della scena.
Perché non puoi presentare una finestra o una scheda?
Condividere una scheda, una finestra o l’intero schermo è abbastanza semplice su Google Meet. Tuttavia, alcuni utenti potrebbero avere difficoltà ad accedere al set di funzionalità. Di seguito, verificheremo perché è così.
Non stai utilizzando Google Chrome
Google Chrome è il browser Internet più utilizzato al mondo e Google intende mantenere la bilancia il più a lungo possibile grazie a funzionalità esclusive. Meet, che è diventata la soluzione di videoconferenza ideale per molte organizzazioni, prende vita solo con Google Chrome, dandoti accesso a una serie di funzionalità che nessun altro browser avrà. E la possibilità di condividere una scheda o una finestra è una di queste funzionalità esclusive.
Quindi, anche se non ti piace Google Chrome, dovrai scaricarlo e utilizzarlo per ottenere la funzione di condivisione di schede o finestre. Altrimenti, puoi condividere l’intero schermo con la classe ed eseguire Presentazioni Google o Microsoft Powerpoint.
Anche se utilizzi Google Chrome, potresti non essere in grado di presentare una finestra dell’applicazione. Ciò accade principalmente su macOS, ma anche altri sistemi operativi potrebbero complicarti la vita. Di solito, i sistemi operativi fanno questo passo per migliorare la tua privacy. Quindi, tutto ciò che devi fare è contrassegnare Google Chrome come un’applicazione attendibile e consentirgli di registrare e condividere le finestre dello schermo/dell’applicazione.
Quando Google Chrome tenta e non riesce a condividere la finestra dell’applicazione, ti darà la possibilità di andare su “Preferenze di Sistema” e apportare le modifiche necessarie.
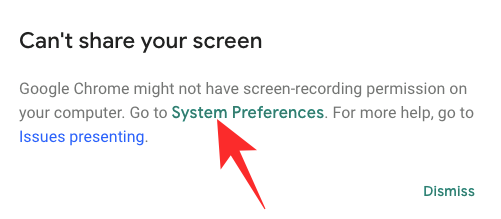
Fare clic sul collegamento ipertestuale e consentire a Google Chrome di aprire le Preferenze di Sistema. Fare clic su “Apri Preferenze di Sistema” per farlo.
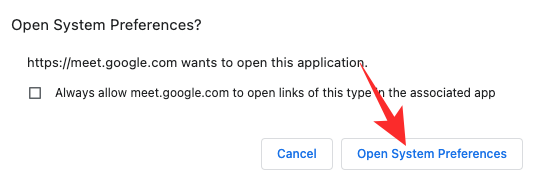
Ora, premi l’icona del lucchetto nell’angolo in basso a sinistra e autenticati inserendo il nome utente e la password del tuo Mac.
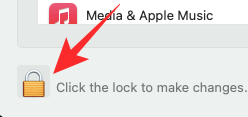
Ora, nel pannello di sinistra, fai clic su “Registrazione schermo”.
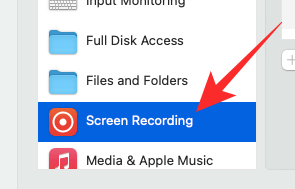
Seleziona “Google Chrome”.
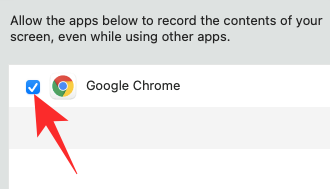
Ciò darebbe a Google Chrome il permesso di registrare e condividere il tuo schermo. Conferma la tua azione ricaricando Google Chrome. Premi “Esci e riapri” per confermare.
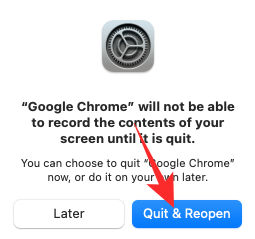
Questo è tutto! Dovresti essere in grado di condividere finestre di applicazioni separate tramite Google Chrome su macOS.

