Che tu stia creando volantini o documenti, potrebbe essere necessario utilizzare la trasparenza dell’immagine. Ecco come rendere trasparente un’immagine in Word.
Ci sono una serie di motivi per cui vorresti rendere trasparente un’immagine in Word. Ad esempio, potresti voler realizzare volantini per la vendita di garage, promuovere la tua band o affiggere avvisi per trovare un animale domestico smarrito. Ma, d’altra parte, potrebbe essere necessario creare opuscoli in Word e risparmiare inchiostro sulle diverse immagini che contengono.
Inoltre, quando si rende trasparente un’immagine, la funzionalità in Word include diverse funzionalità per renderla più attraente.
Qualunque sia il motivo per cui hai bisogno di rendere trasparente un’immagine in Word, ti mostreremo come farlo.
Come rendere trasparente un’immagine in Word
Come accennato, la capacità di rendere trasparenti le immagini viene eseguita con gli strumenti di Word che forniscono anche funzionalità per colorare il testo e aggiungere forme alle immagini.
Per rendere trasparente un’immagine in Word, attenersi alla seguente procedura:
- Avvia Word sul desktop.
- Dalla barra multifunzione, seleziona Inserisci > Immagine e scegli la posizione dell’immagine che desideri utilizzare.
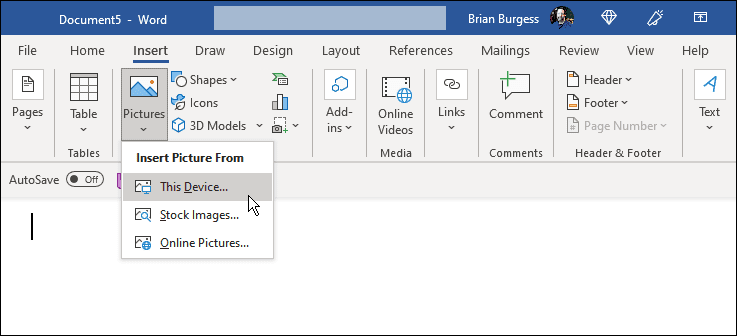
- Assicurati che la scheda Formato immagine sia selezionata. Lì puoi regolare la dimensione dell’immagine trascinandola per ritagliarla.
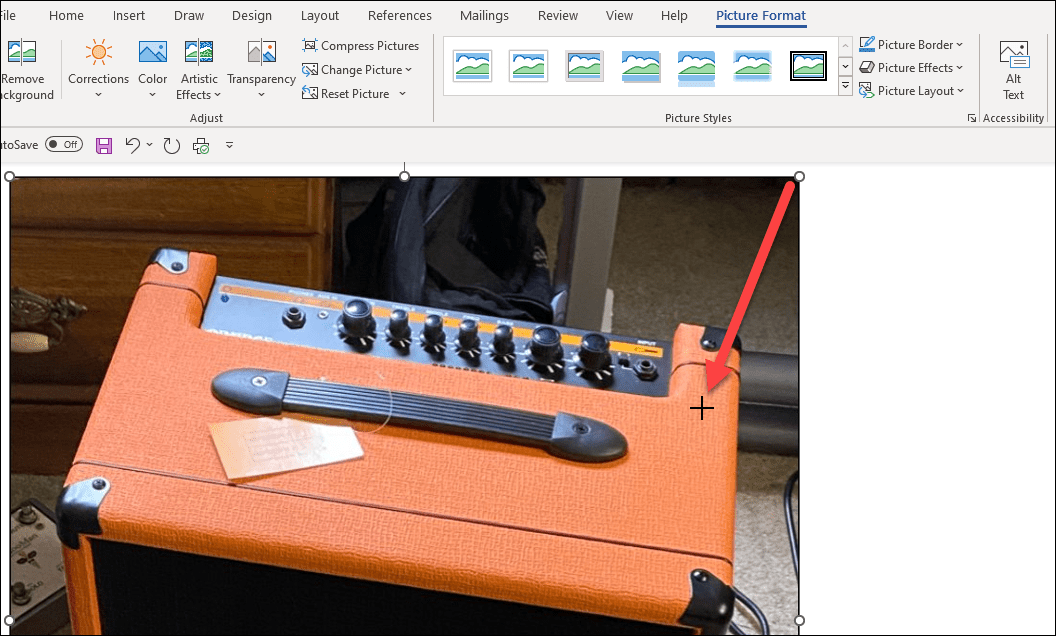
- Inoltre, nella scheda Formato immagine è possibile fare clic sulla freccia in basso del pulsante Trasparenza . Puoi anche usare il cursore per selezionare una percentuale di trasparenza da aggiungere all’immagine.
Nota: sono anteprime finché non fai clic per applicare la quantità di trasparenza. Quindi, sentiti libero di passare il mouse su ciascuno di essi per visualizzare in anteprima l’aspetto dell’immagine.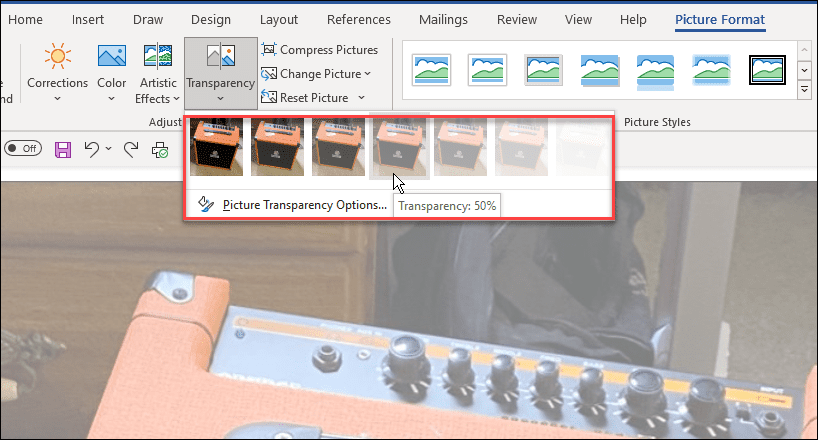
- Puoi anche selezionare Opzioni di trasparenza sotto le anteprime delle miniature e regolare manualmente la trasparenza utilizzando il dispositivo di scorrimento. Puoi anche gestire le correzioni dell’immagine, il colore dell’immagine, i predefiniti e il ritaglio dell’immagine nella sezione Formato immagine. Le funzionalità extra ti consentono di ottenere la perfetta qualità dell’immagine.
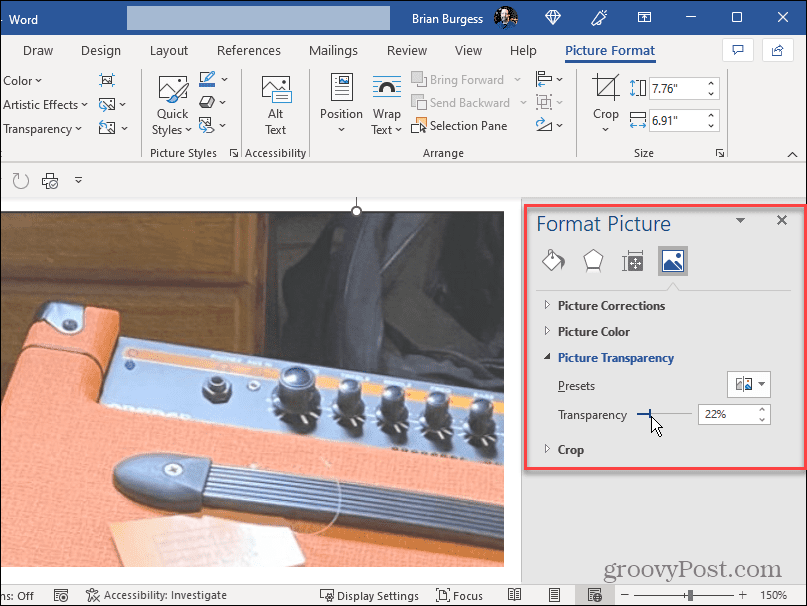
- Fare clic con il pulsante destro del mouse sull’immagine per aggiungere del testo all’immagine e selezionare Testo a capo > Dietro al testo .
- Inserisci il testo che desideri includere sopra l’immagine trasparente. Il testo apparirà sull’immagine trasparente e il testo sarà in primo piano.
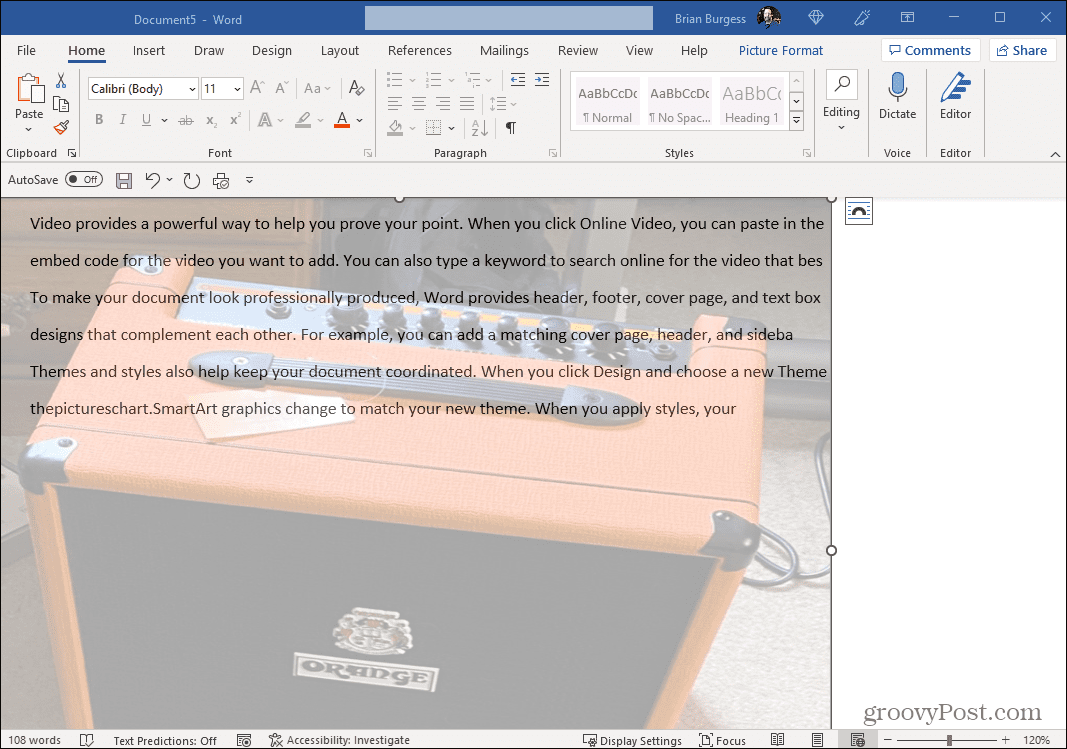
Utilizzo delle funzionalità di Microsoft Word
Ora che hai l’immagine trasparente di cui hai bisogno, puoi andare avanti e stampare le copie se ne hai bisogno. Metti il documento stampato in posizioni dove altri possono vederlo. Se hai bisogno di inviare un’e-mail o condividere il documento di Word con l’immagine trasparente, puoi farlo anche tu. Vale anche la pena notare che puoi aggiungere una filigrana ai documenti di Word oltre ad aggiungere immagini trasparenti.
Ci sono molte cose che puoi fare con Microsoft Word di cui potresti non essere a conoscenza. Ad esempio, puoi formattare i documenti in stile APA in Word . Potresti anche essere interessato a trascrivere file audio in Word .
Se non conosci l’app di elaborazione testi di Microsoft, potresti dover sapere come vedere il conteggio delle parole o imparare a regolare i punti elenco o i rientri degli elenchi di numeri in Word . E potresti essere interessato a come trovare e sostituire il testo nei documenti di Word .

