La qualità audio in un home video lascia a desiderare. Un normale microfono catturerà molto audio di sottofondo e il volume della voce non sarà abbastanza alto. Ecco come risolvere questi problemi utilizzando iMovie su Mac.
L’app iMovie su Mac ha uno strumento integrato per rimuovere il rumore di fondo e aumentare il volume. E per un’app gratuita fornita con il Mac, fa un ottimo lavoro. Non sarà necessario utilizzare uno strumento online o pagare per un programma specializzato.
Innanzitutto, avrai bisogno dell’app iMovie. Se non è preinstallato sul tuo Mac, puoi scaricarlo dal Mac App Store .
Ora, dopo aver aperto iMovie, fai clic sul pulsante “Crea nuovo” dalla schermata “Progetti”.
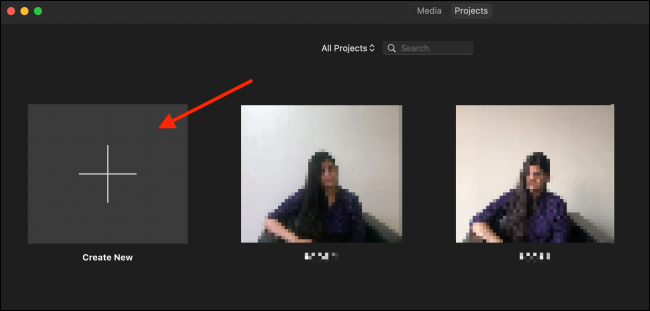
Dal menu a comparsa, scegli l’opzione “Film”.
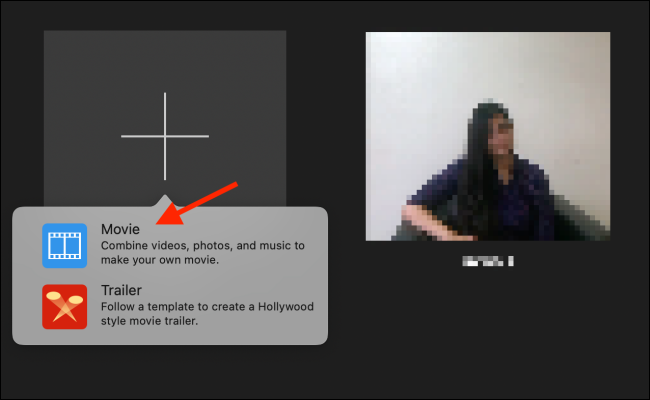
iMovie ora aprirà un nuovo progetto di film. Nell’angolo in alto a sinistra, vedrai tutti i media dalla tua libreria di foto. Se il clip filmato si trova nell’app Foto, puoi selezionarlo da qui.
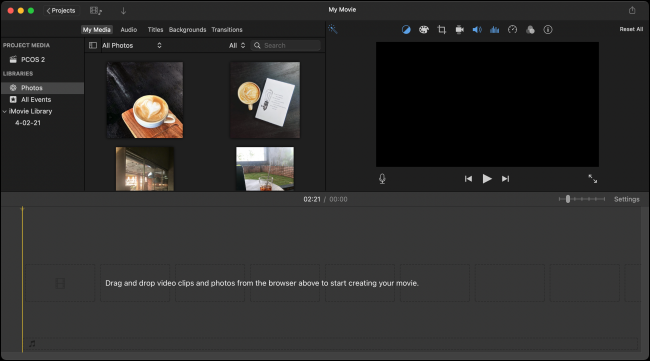
Se è nel Finder, puoi semplicemente trascinare e rilasciare il file del filmato nella sezione inferiore della finestra del progetto. Questa è la visualizzazione della sequenza temporale.
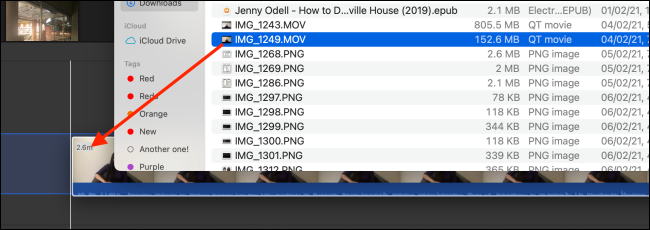
Una volta importato il film, lo vedrai nella visualizzazione della sequenza temporale. Seleziona il file del filmato. L’anteprima del film si trova nella schermata di modifica nell’angolo in alto a destra.
Puoi apportare modifiche e vederle dal vivo qui. Basta premere il pulsante Riproduci per avviare la riproduzione e utilizzare la visualizzazione timeline per modificare la posizione di riproduzione.
Per prima cosa, riduciamo il rumore di fondo. A tale scopo, fare clic sull’icona Rumore di fondo nella parte superiore della sezione di modifica.
Quindi, fare clic sul segno di spunta accanto all’opzione “Riduci rumore di fondo” per abilitare la funzione. Per impostazione predefinita, iMovie riduce il rumore del 50%, ma puoi aumentarlo o diminuirlo a tuo piacimento.

Prova diversi livelli e ascolta come cambia il livello dell’audio di sottofondo. Se aumenti troppo il rumore di fondo, in realtà cambia anche il discorso (rendendolo metallico e vuoto). Quindi dedica un po ‘di tempo a trovare il punto debole.
Se vuoi, prova anche un altro equalizzatore. Per quanto riguarda il parlato, abbiamo trovato l’equalizzatore “Flat” il migliore.
Ora è il momento di aumentare il volume. Qui, passa alla sezione Volume dall’alto.
Se non vuoi armeggiare con le impostazioni del volume, premi semplicemente il pulsante “Auto”. iMovie fa un ottimo lavoro analizzando la voce (o il suono) e aumentando il volume in modo appropriato. Questo assicura che con l’aumento del volume, non ci siano strappi o distorsioni della voce.

È inoltre possibile utilizzare il dispositivo di scorrimento per aumentare manualmente il volume. Puoi portare il volume fino al 400% se lo desideri. Ancora una volta, è meglio provare diversi livelli.
Dedica un po ‘di tempo a modificare entrambe le variabili per aumentare la qualità della voce del tuo film. Siamo stati in grado di migliorare notevolmente la qualità dell’audio dei nostri AirPods Pro .
Una volta che hai finito, è il momento di esportare il video. Per fare ciò, fai clic sul pulsante Condividi nell’angolo in alto a destra e scegli l’opzione “Esporta file”.
Da questa finestra puoi personalizzare le opzioni di esportazione come la risoluzione del video, la compressione, la qualità e altro. Dalla sezione “Formato”, puoi anche scegliere di esportare solo l’audio. Al termine, fare clic sul pulsante “Avanti”.
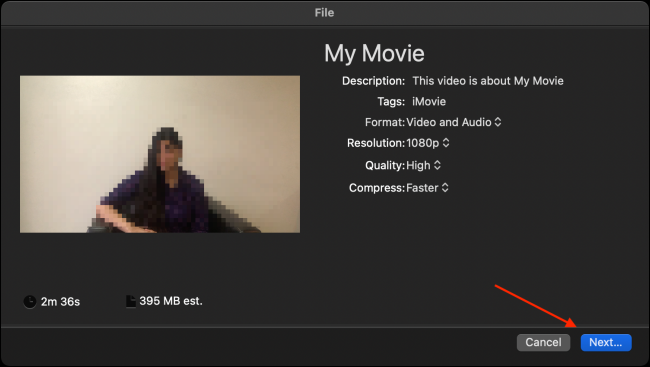
Assegna un nome al file video, scegli una posizione in cui archiviare il file e fai clic sul pulsante “Salva”.
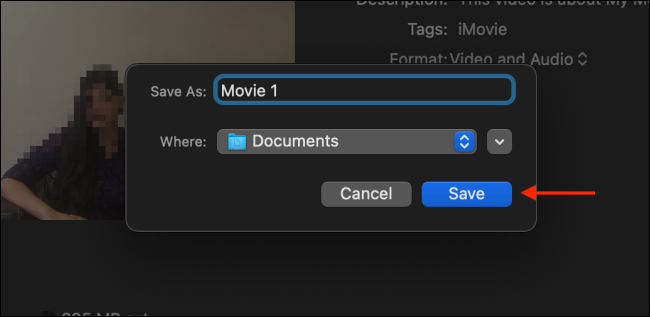
iMovie inizierà ora a lavorare sull’esportazione. Tra poco riceverai una notifica che informa che il file del film è stato esportato correttamente.
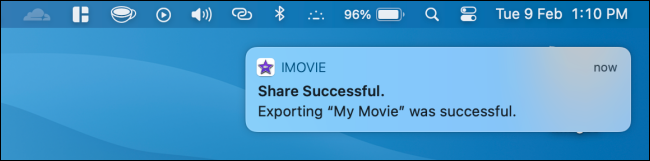
Fare clic sulla notifica per visualizzare il file esportato. Ora puoi visualizzare il file esportato o condividerlo con chiunque utilizzi e-mail o servizi di condivisione su cloud come Dropbox o Google Drive .

