Un errore VCRUNTIME140.dll mancante è un problema con i file ridistribuibili di Visual C++ su Windows. Puoi risolvere il problema con questa guida.
Le app e il software di Windows richiedono l’esecuzione di file DLL, senza di essi possono smettere di funzionare del tutto.
Se vedi un errore VCRUNTIME140.dll mancante , ad esempio, è un segno che sul tuo PC manca questo file, impedendo l’avvio di un’app. Potrebbe essere dovuto all’installazione non riuscita di un’app. Potrebbe anche apparire dopo aver eseguito Windows Update.
Per fortuna, puoi correggere questo errore su Windows abbastanza facilmente. Il file VCRUNTIME140.dll viene utilizzato da Microsoft C++ Redistributable per Microsoft Studio e fa parte del pacchetto di file C++.
Esistono diversi motivi per cui potresti visualizzare questo errore, ma puoi utilizzare i passaggi seguenti per risolverlo.
Ripara i file di installazione ridistribuibili di Microsoft Visual C++
Una delle prime cose che puoi provare è una riparazione di Microsoft Visual C++ Redistributable. Questo è un pacchetto che aiuta molte app di Windows a funzionare correttamente.
Puoi ripararlo seguendo i seguenti passaggi:
- Fare clic sul pulsante Start e selezionare Impostazioni .
- Quando si apre Impostazioni, fai clic su App nell’elenco a sinistra e App e funzionalità a destra.
- Scorri verso il basso la sezione App e funzionalità e digita visual C++ nel campo di ricerca . Potrebbero esserci diversi risultati, ma vuoi trovare Microsoft Visual C++ 2015-2019 Redistributable (x64) .
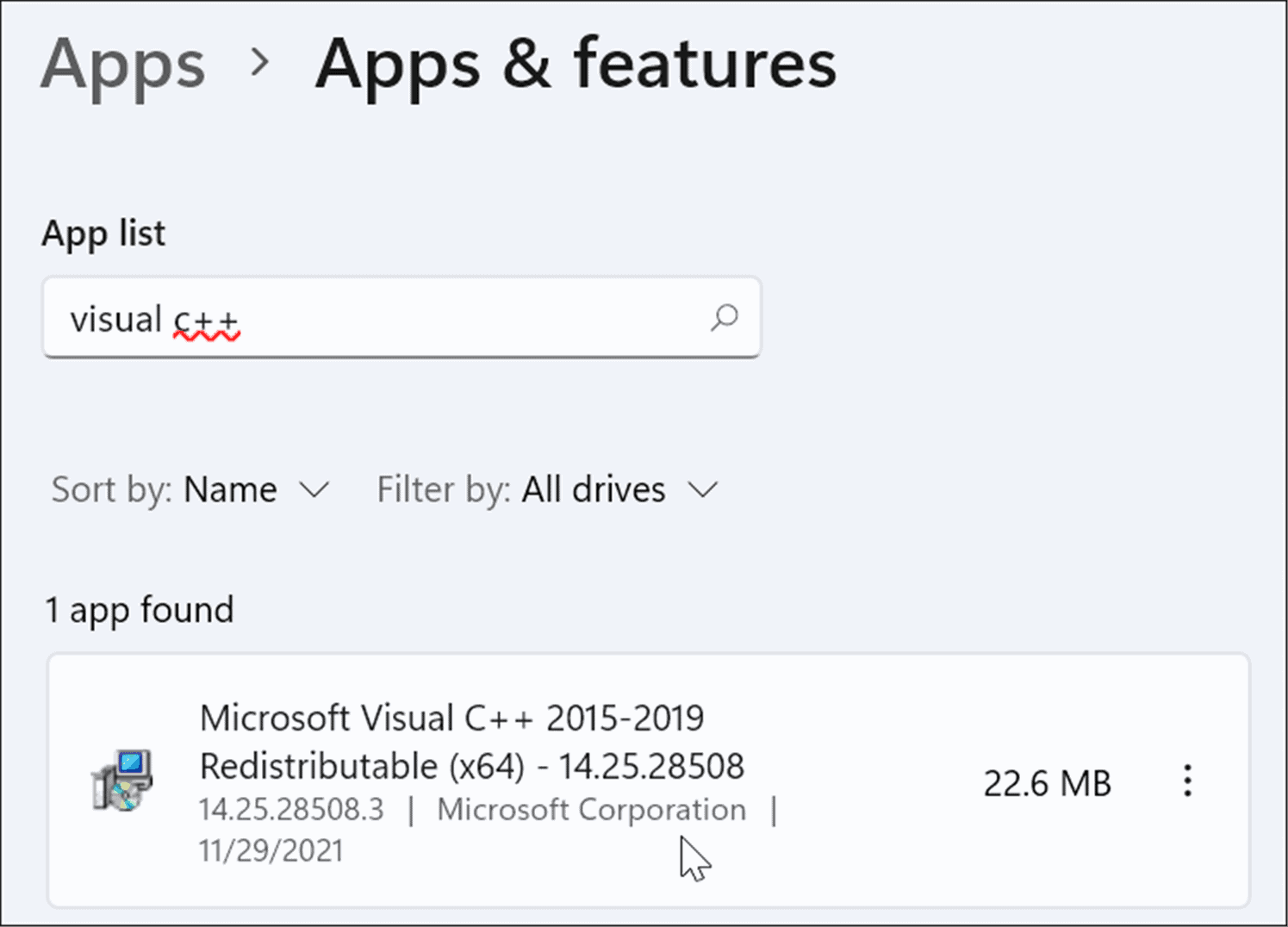
- Fare clic sul pulsante del menu a tre punti accanto ad esso e selezionare Modifica dal menu.
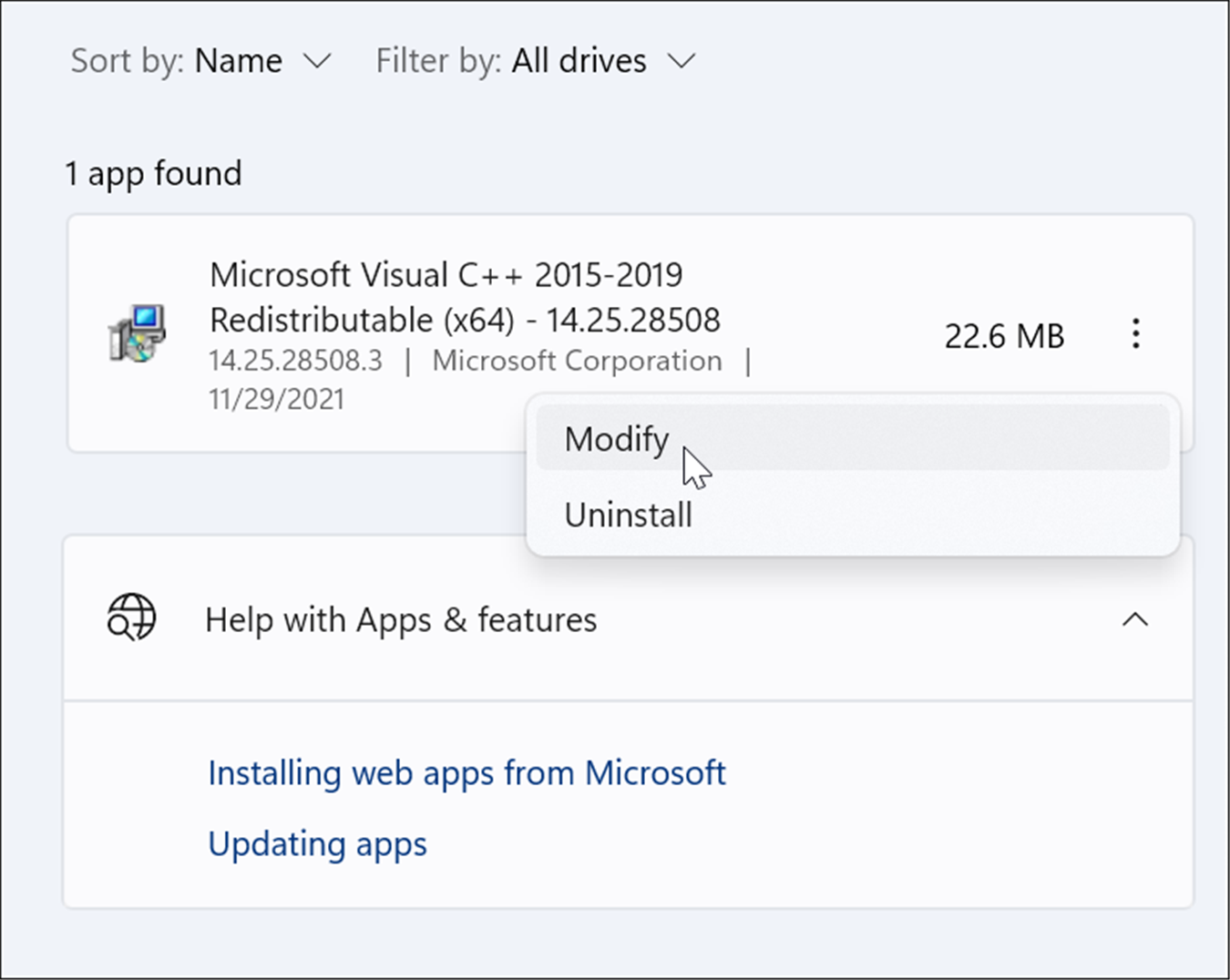
- Apparirà la schermata Microsoft Visual: fai clic sul pulsante Ripara .
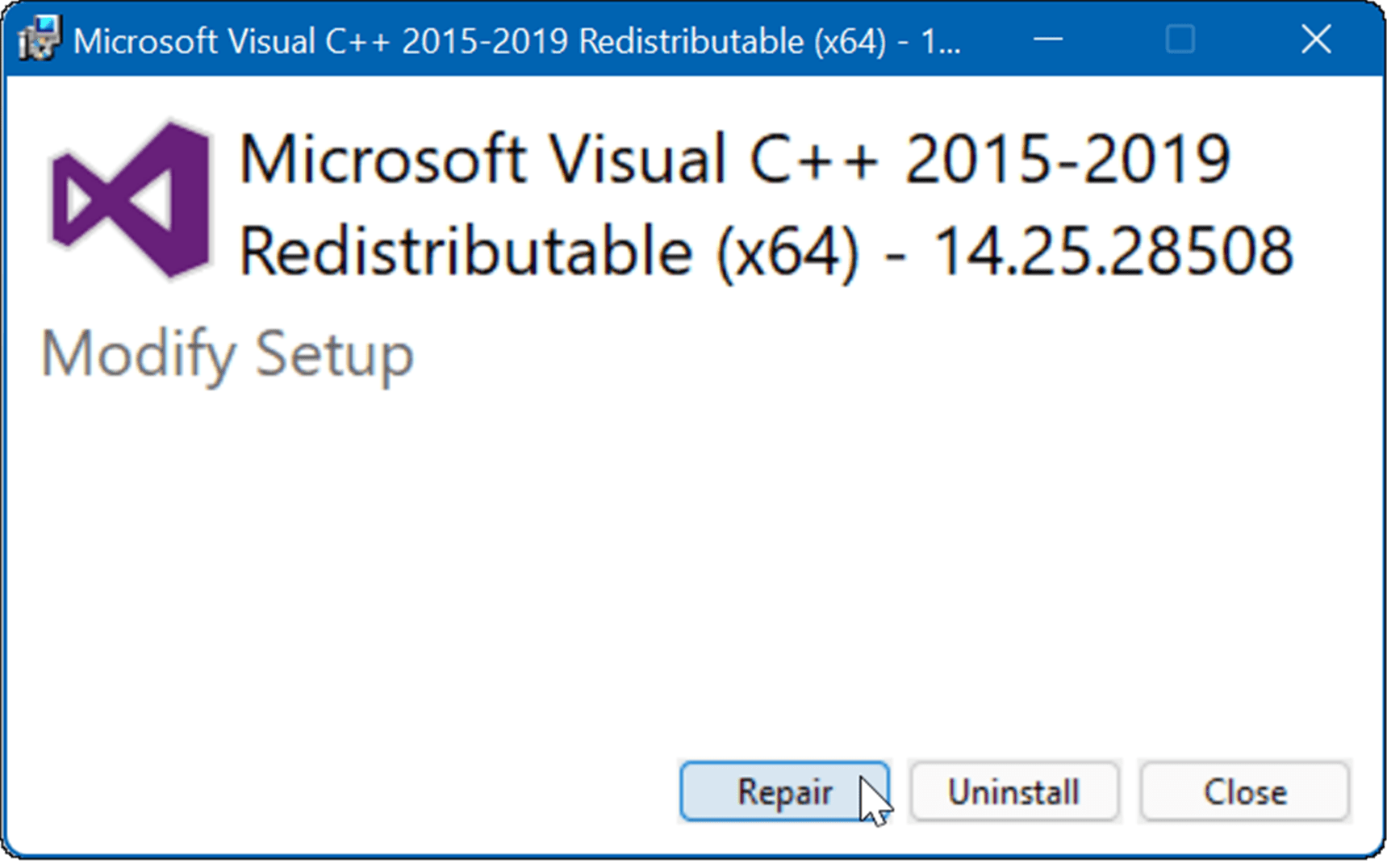
- Al termine del processo di installazione, fai clic sul pulsante Chiudi e verifica se viene visualizzato ancora l’errore.
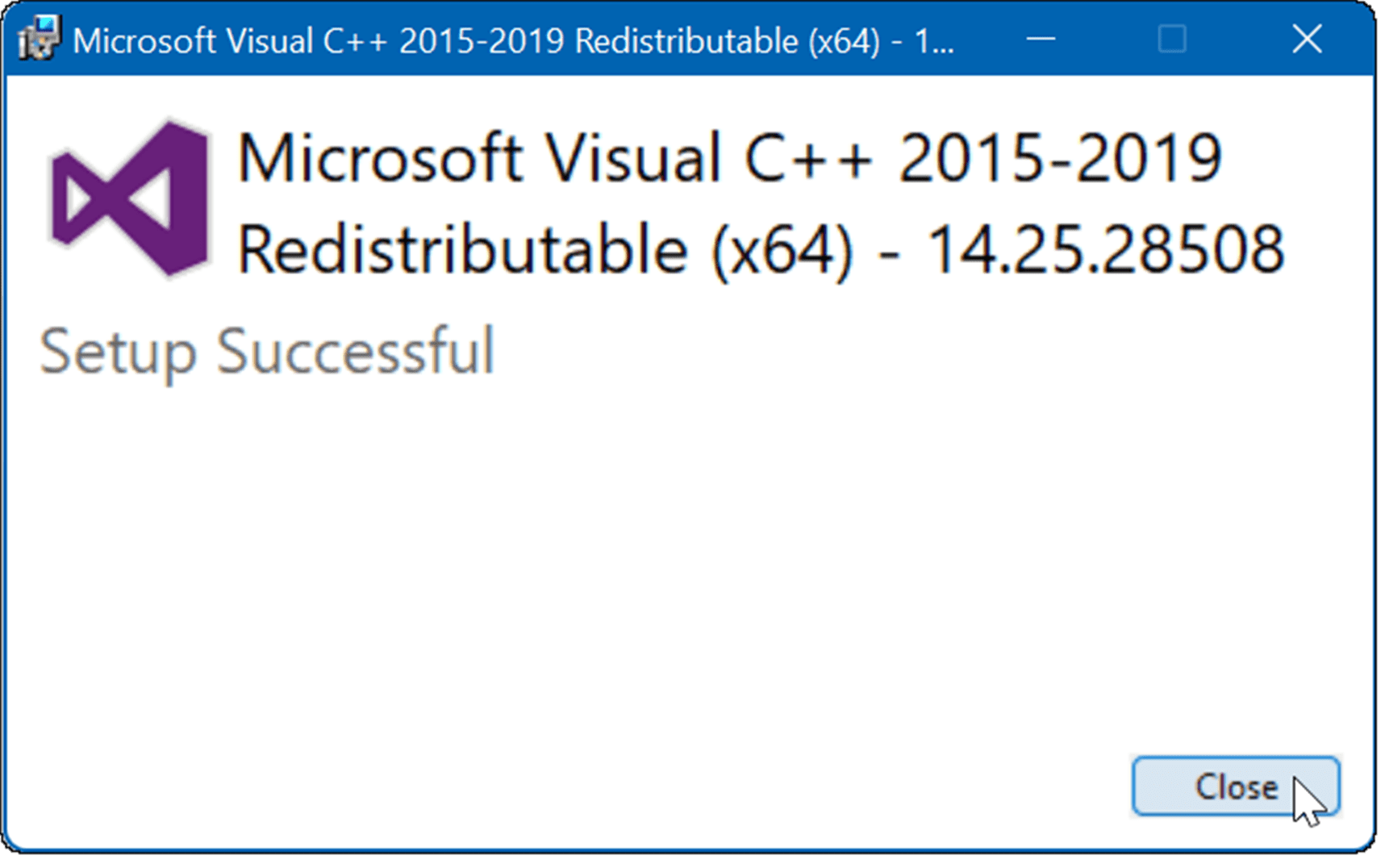
Reinstallare Visual C++ ridistribuibile
Se la riparazione non risolve l’errore, è possibile reinstallare Microsoft Visual C++. VCRUNTIME140.dll è radicato in Visual C++ Redistributable per Visual Studio.
Per disinstallare Visual C++ Redistributable e reinstallarlo, attenersi alla seguente procedura:
- Innanzitutto, scarica Microsoft Visual C++ 2015 Redistributable Update 3 RC dal sito ufficiale di Microsoft.
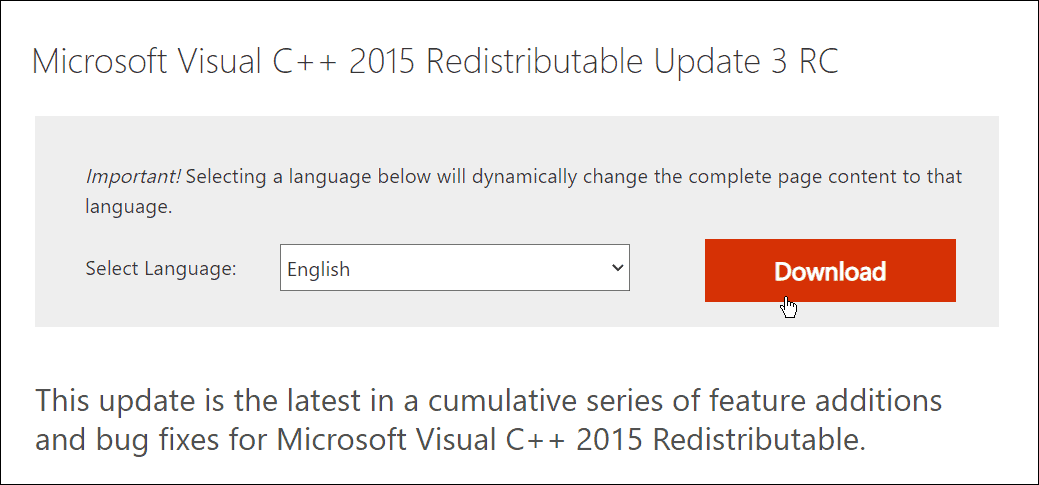
- Assicurati di scaricare la versione corretta, ad esempio x86 o x64.
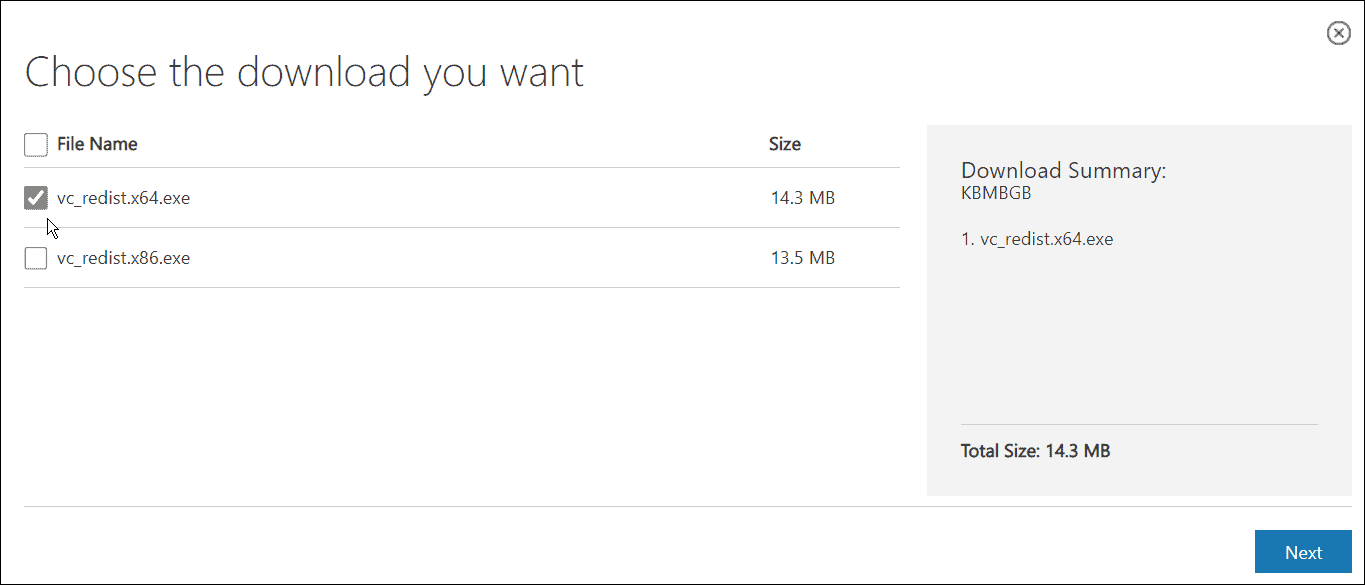
- Apri Start > Impostazioni > App > App e funzionalità e cerca in Visual C++ nel campo di ricerca.
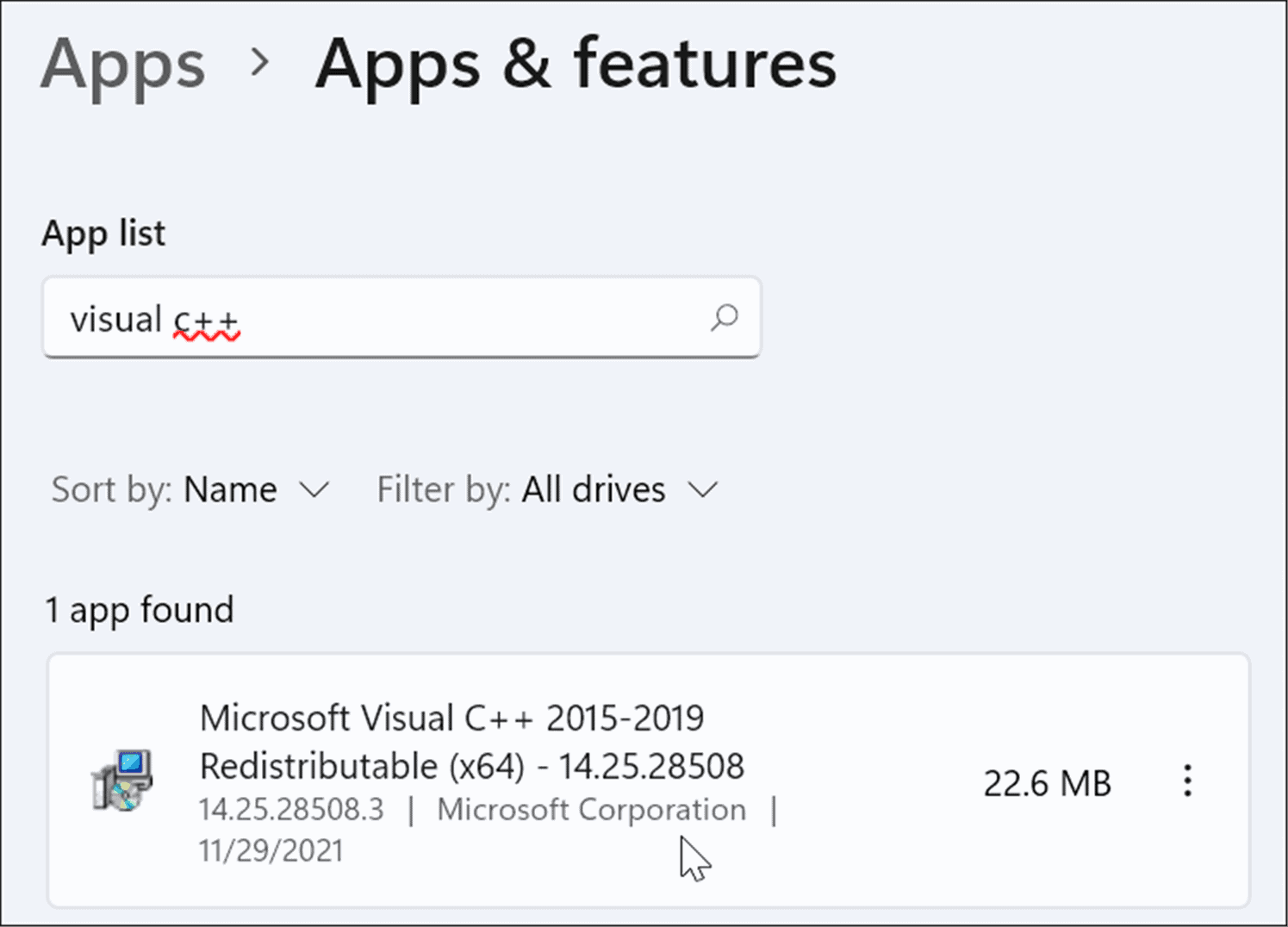
- Fare clic sul pulsante con tre punti e selezionare Disinstalla dal menu.
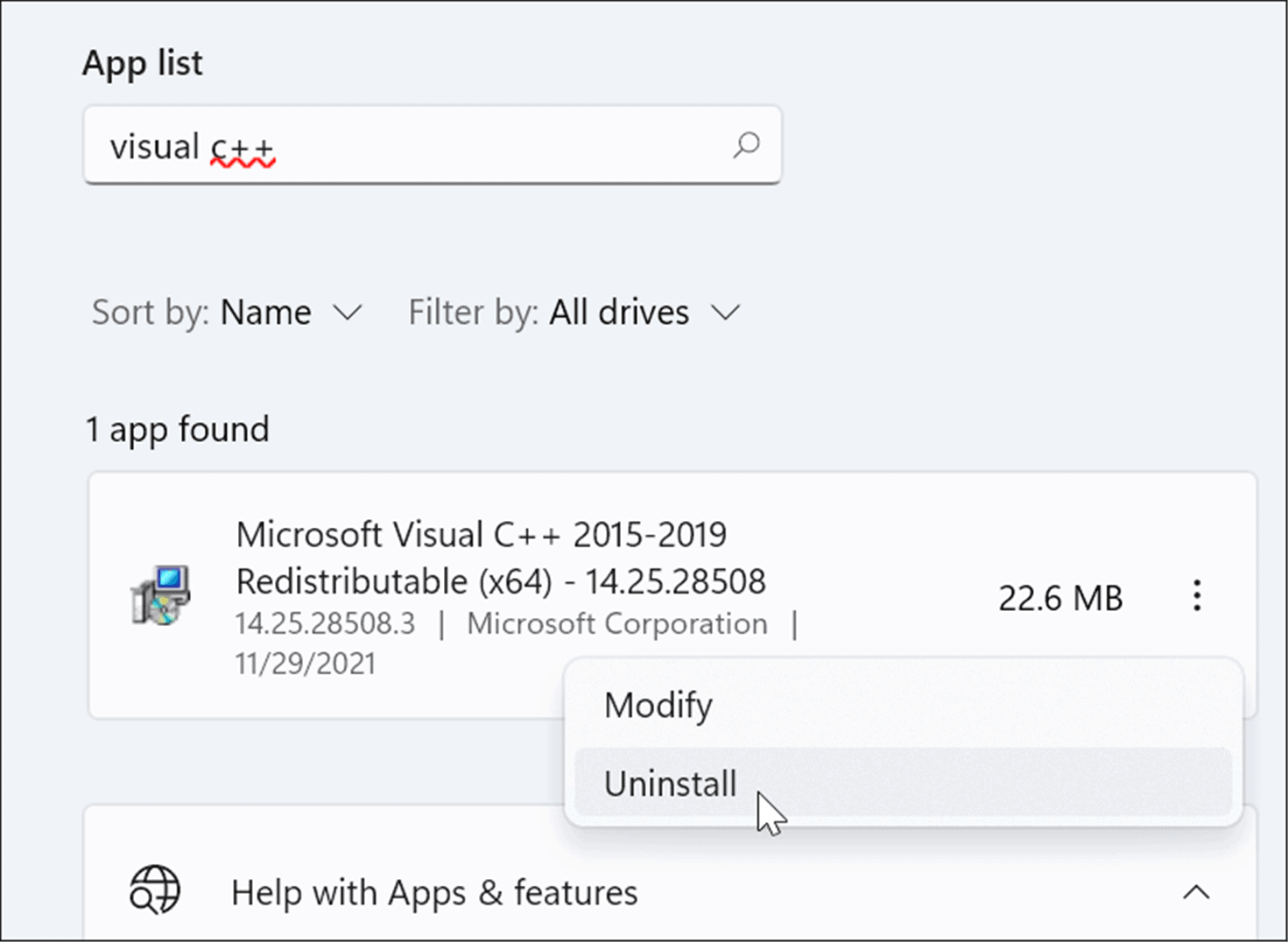
- Verrà visualizzata la finestra ridistribuibile di Microsoft Visual C++ 2015-2019: fare clic su Disinstalla .
- Al termine dell’installazione, chiudere la finestra.
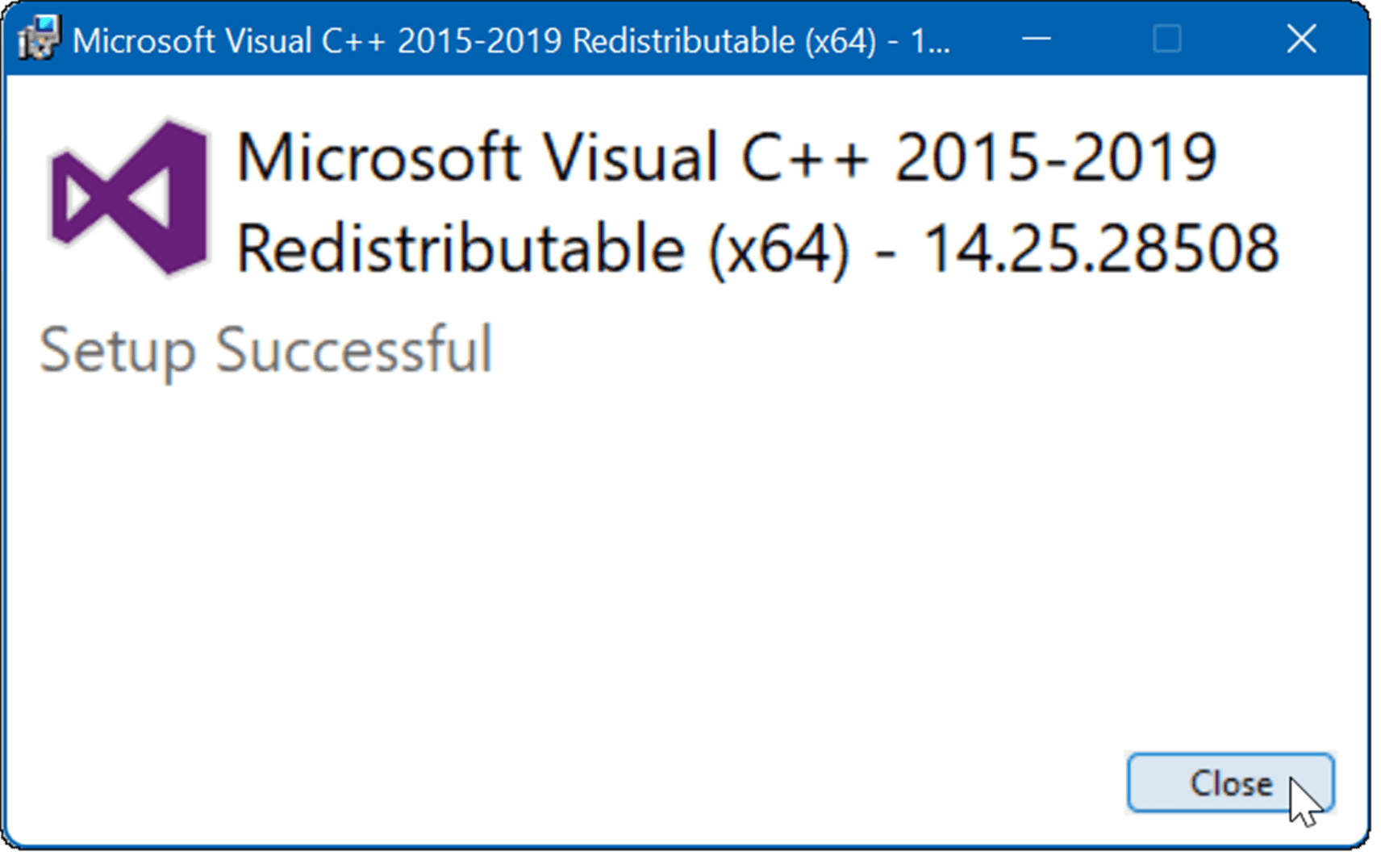
- Ora apri la cartella contenente il file Microsoft Visual C++ che scarichi e fai doppio clic per eseguirlo.
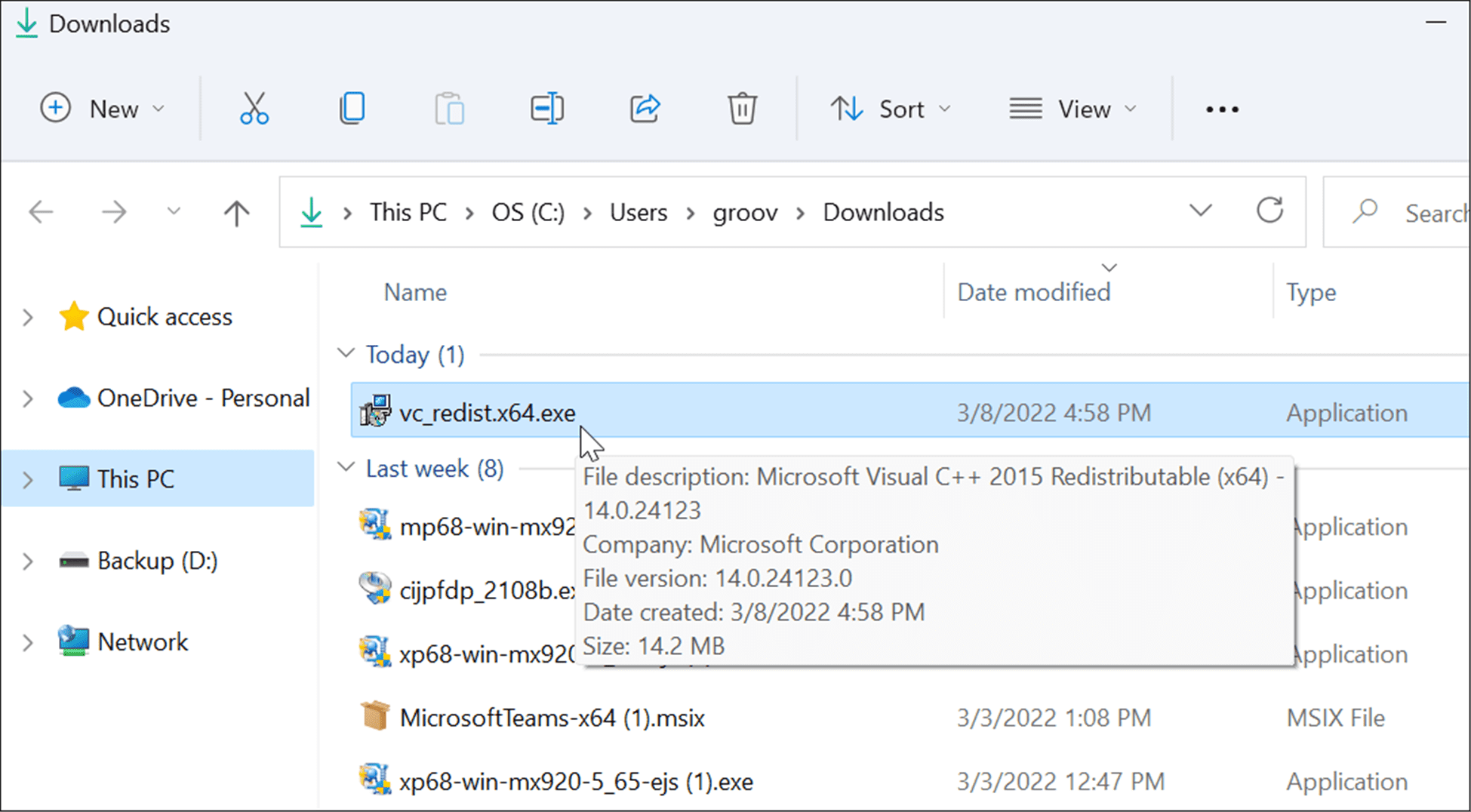
- Accetta l’EULA e installa il programma seguendo la procedura guidata sullo schermo. Al termine, fare clic sul pulsante Chiudi per uscire dal programma di installazione.
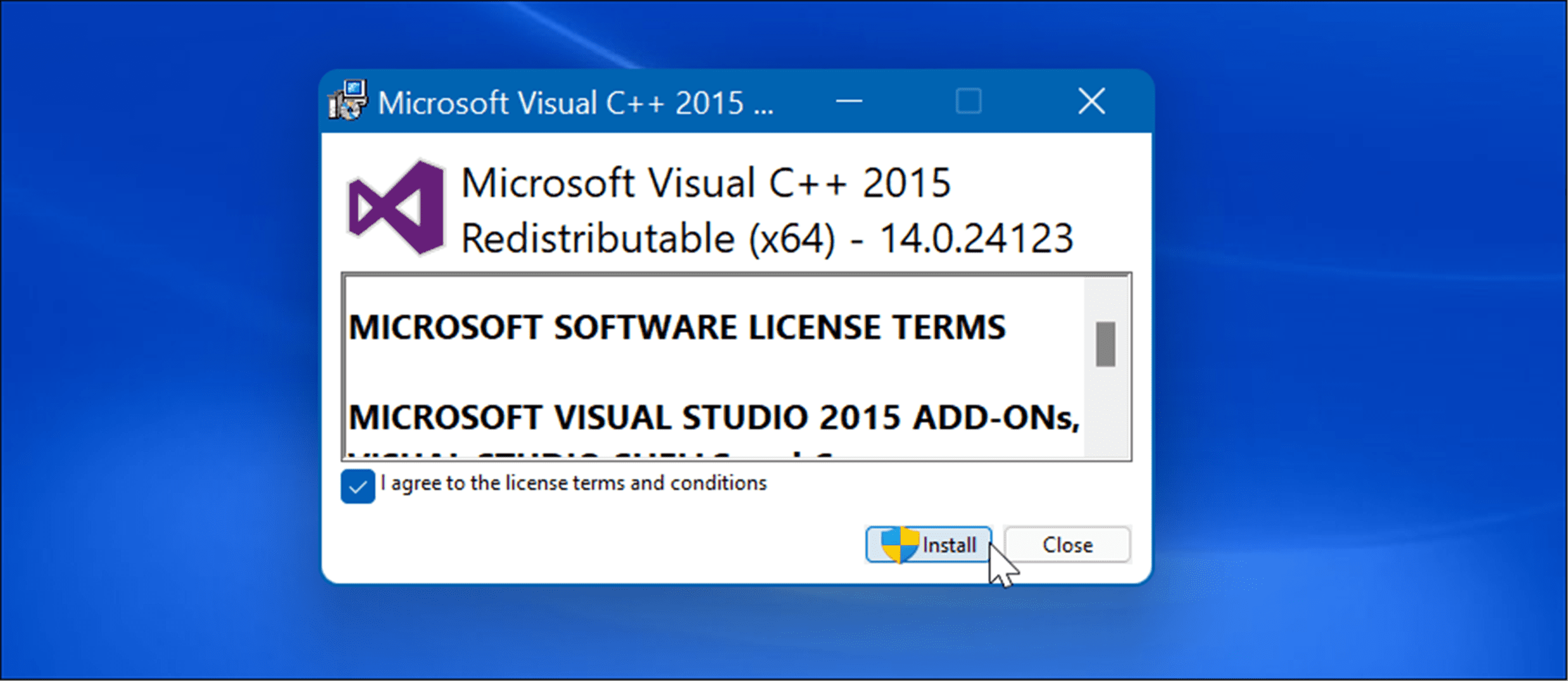
Una volta completata la reinstallazione, riavvia Windows 11 e verifica se il messaggio di errore scompare.
Esegui Controllo file di sistema e scansioni DISM
Questo errore può apparire anche quando i file di Windows sono danneggiati.
L’esecuzione di una scansione SFC (System File Checker) rileverà i file di sistema corrotti e li sostituirà con quelli funzionanti. Una scansione DISM (Deployment Image Servicing Management) verificherà la presenza di file corrotti, ma sostituirà anche eventuali file corrotti con file di sistema funzionanti noti ottenuti dai server Microsoft.
Per eseguire una scansione SFC e DISM, procedere come segue:
- Premi il tasto Windows e cerca PowerShell .
- Quando viene visualizzato il risultato principale, fai clic sull’opzione Esegui come amministratore a destra.
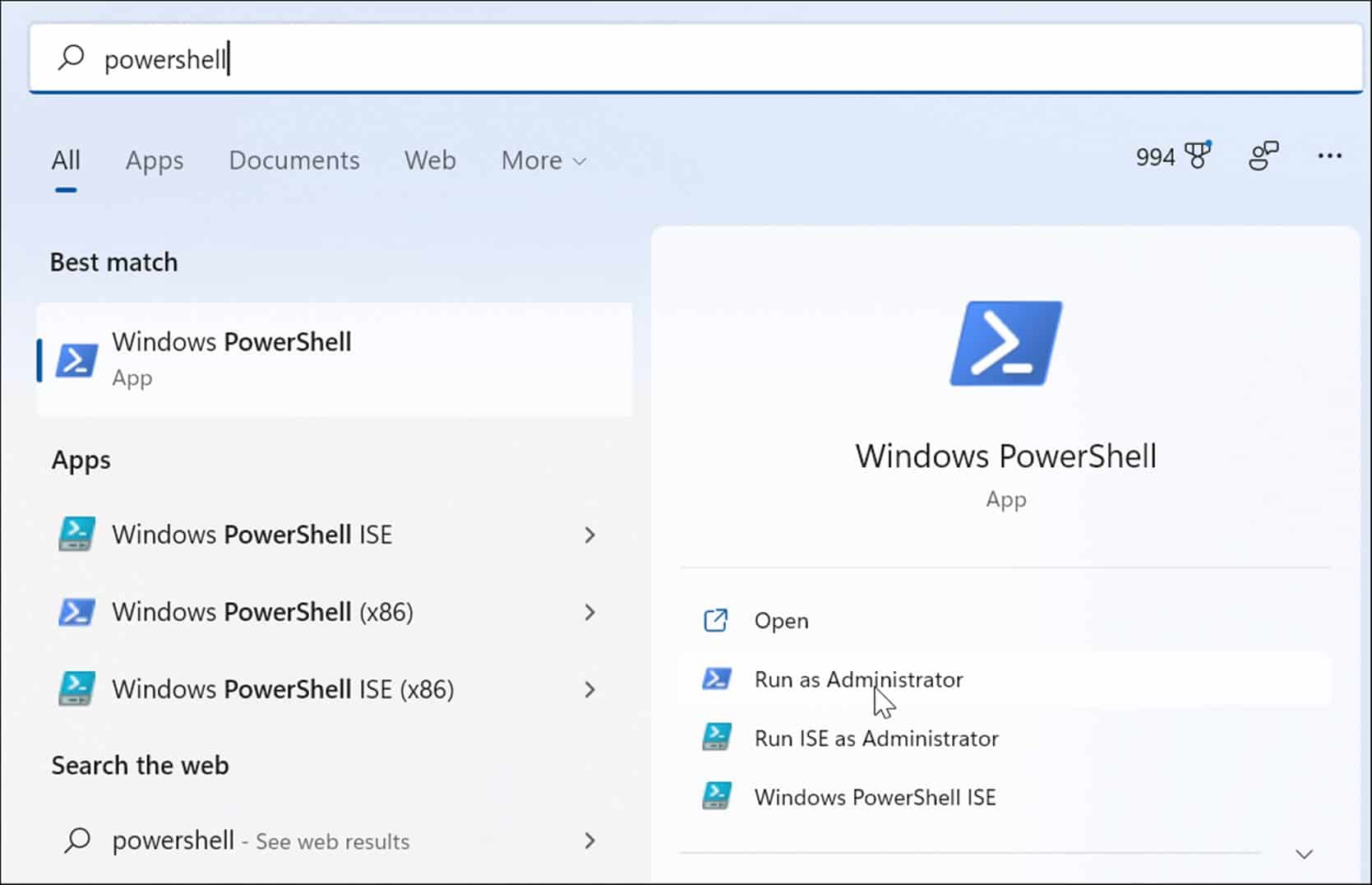
- Quindi, esegui il seguente comando nel terminale e premi Invio .
sfc /scannow
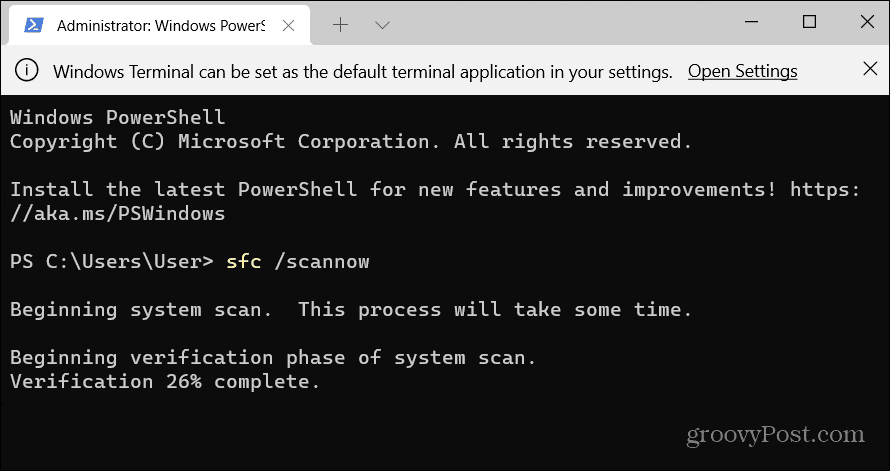
- Al termine della scansione SFC, eseguire una scansione DISM eseguendo il comando seguente.
DISM /Online /Pulizia-immagine /RestoreHealth
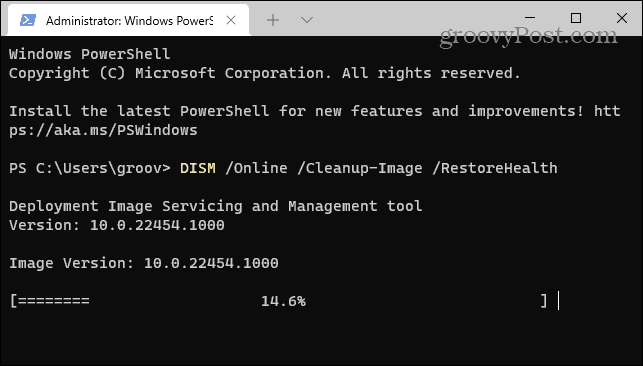
L’esecuzione di queste scansioni può richiedere del tempo. Quindi non chiudere il terminale fino al completamento delle scansioni.
Controlla gli aggiornamenti di Windows
È fondamentale mantenere aggiornato il sistema per la sicurezza e la stabilità del sistema. Windows Update potrebbe avere una correzione di bug che puoi utilizzare per eliminare l’errore VCRUNTIME140.dll. Windows si aggiorna in background, ma potrebbe essere necessario controllare manualmente gli aggiornamenti .
Per verificare la disponibilità di aggiornamenti, apri Start > Impostazioni > Windows Update e fai clic sul pulsante Verifica aggiornamenti per aggiornare Windows.
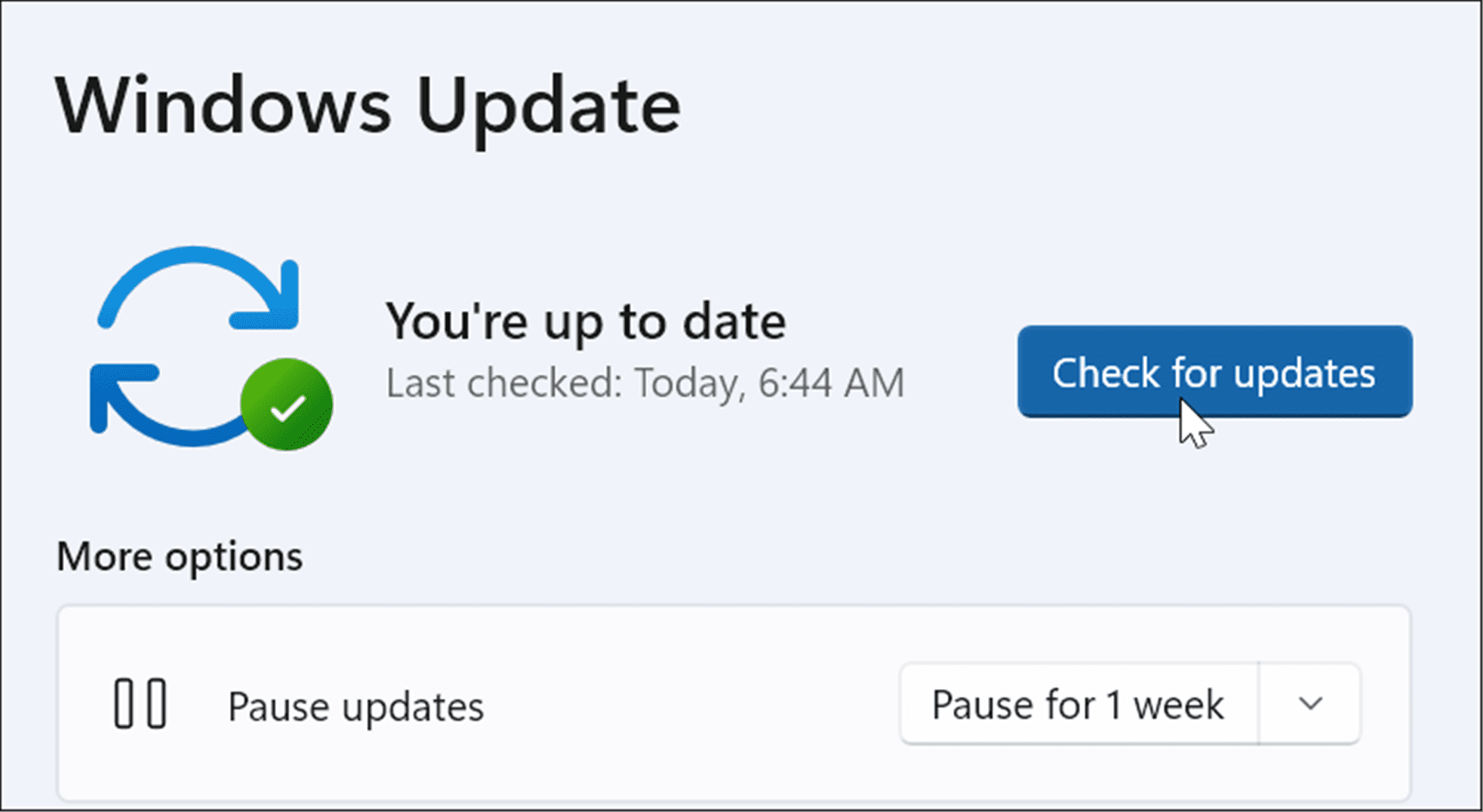
Si spera che, dopo aver applicato gli ultimi aggiornamenti, l’errore scompaia. Tuttavia, un aggiornamento di Windows potrebbe essere difettoso e causare il problema.
Quindi, se noti che l’errore inizia dopo un aggiornamento specifico, puoi ripristinare l’aggiornamento . Dopo averlo fatto, riavvia il PC e verifica se l’errore è scomparso.
Reinstalla l’app problematica
Se continui a ricevere un errore durante l’esecuzione di un’app specifica, disinstalla l’app e reinstallala. L’app potrebbe essere stata un problema con il download e l’installazione dell’app. Inoltre, la maggior parte delle app tende ad avere la propria copia di VCRUNTIME140.dll, correggendo l’errore.
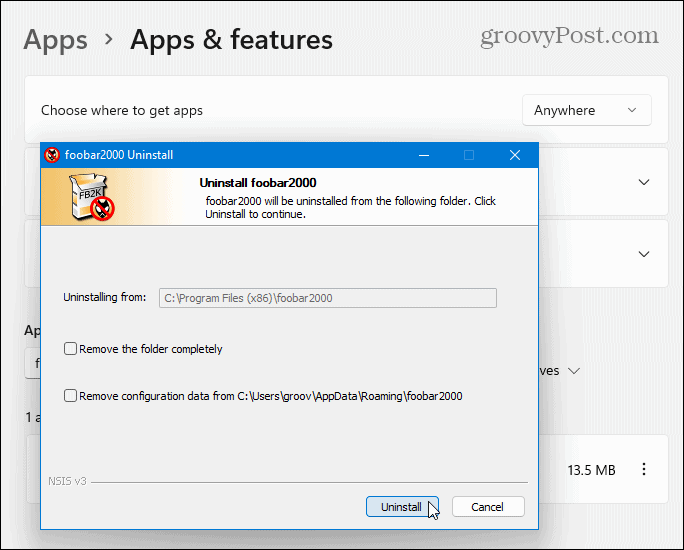
Errore di correzione su Windows
L’utilizzo della procedura di risoluzione dei problemi di cui sopra dovrebbe far funzionare il sistema e le app. Tuttavia, ci sono molti errori che puoi riscontrare durante l’utilizzo di Windows. Ad esempio, gli errori Blue Screen of Death o BSOD possono essere più frustranti.
Per ulteriori informazioni, dai un’occhiata alla correzione di un errore di gestione della memoria del codice di arresto di Windows 11 o alla correzione di un BSOD Ntoskrnl.exe . Se il tuo disco rigido sta esaurendo lo spazio, puoi correggere l’utilizzo del disco al 100 percento su Windows 11. Se il tuo sistema ti dà costantemente problemi, leggi queste correzioni per l’arresto anomalo di Windows 11 .

