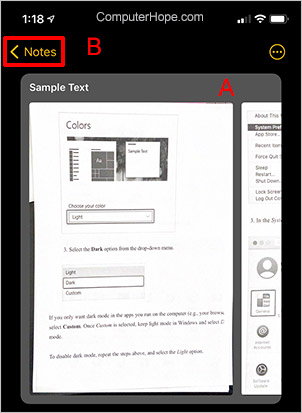Ci sono un paio di modi per scansionare un documento su uno smartphone. Puoi scattare una foto, ma l’immagine è spesso leggermente inclinata e non ha un bell’aspetto. Per un metodo migliore per scansionare un documento su uno smartphone, seleziona il tuo tipo di smartphone qui sotto e segui le istruzioni.
Scansione di un documento su uno smartphone Android
Le istruzioni seguenti sono simili per ogni dispositivo Android, ma possono variare leggermente a seconda dei dispositivi.
- Apri l’ app Google Drive .
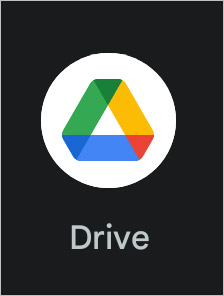
- A seconda del telefono, tocca Aggiungi o il segno + (più) vicino all’angolo inferiore destro dello schermo.
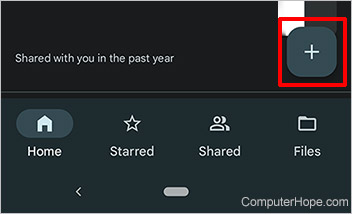
- Tocca Scansione .
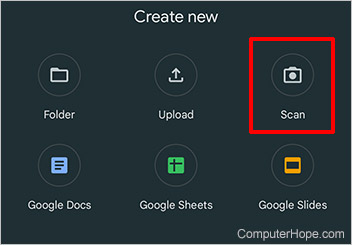
- Passa il telefono sul documento e visualizza l’intera pagina del documento sullo schermo del telefono. Potrebbe essere necessario spostare il telefono su e giù per visualizzare l’intero documento sullo schermo. Il metodo migliore è quello di arrivare direttamente sopra la carta, il più livellato possibile con il telefono. Una volta visualizzato l’intero documento, tocca l’otturatore o il pulsante di acquisizione come se stessi scattando una foto.
- Quando ottieni l’immagine come desideri, tocca il segno di spunta sullo schermo.
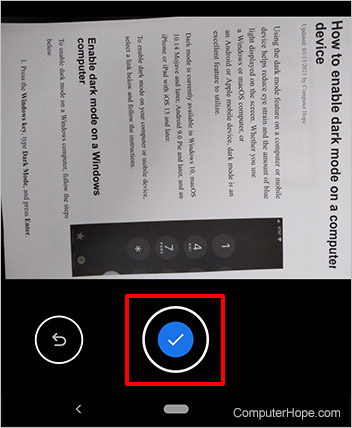
- Se il documento è costituito da una sola pagina, a questo punto puoi toccare Salva . Quindi, vai al passaggio 10.
- Se il tuo documento ha più pagine, tocca l’ icona + (più) per aggiungere più pagine al documento.
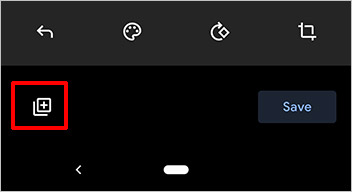
- Ripeti i passaggi 4 e 5 sopra per tutte le pagine che devi aggiungere.
- Al termine della scansione di tutte le pagine del documento, toccare Salva .
- In Titolo documento ( A ), cancellare il titolo di scansione corrente nella casella e digitare un nuovo titolo per il documento.
- In Account ( B ), devi modificarlo solo se l’indirizzo e-mail del tuo account Google non viene visualizzato.
- In Cartella ( C ), scegli la cartella in cui desideri salvare il documento. L’impostazione predefinita di Android è I miei file oppure puoi selezionare un’altra cartella.
- Tocca Salva ( D ).
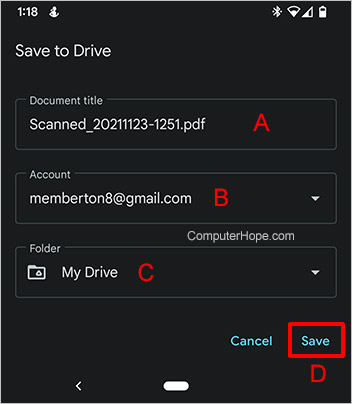
Scansione di un documento su un iPhone
Le istruzioni seguenti illustrano come scansionare un documento su un iPhone.
- Tocca e tieni premuto il dito sull’app Note.
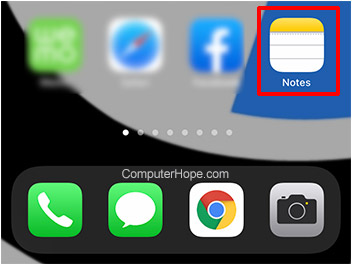
- Nel menu a comparsa che appare, tocca l’ opzione Scansione documento .
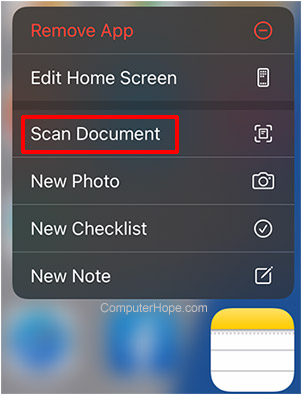
- Passa il telefono sul documento e visualizza l’intera pagina del documento sullo schermo del telefono. Potrebbe essere necessario spostare il telefono su e giù per visualizzare l’intero documento sullo schermo. Il metodo migliore è quello di arrivare direttamente sopra la carta, il più livellato possibile con il telefono. Una volta visualizzato l’intero documento, tocca l’otturatore o il pulsante di acquisizione come se stessi scattando una foto.
- Usa lo strumento di ritaglio per delineare il documento, in modo che appaia come desideri.
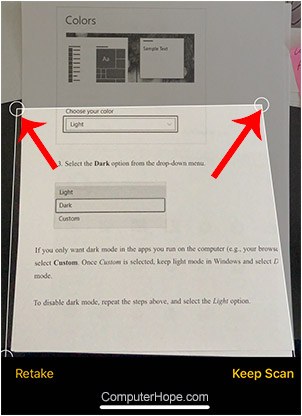
- Tocca Mantieni scansione .

- Se il documento è costituito da una sola pagina, a questo punto puoi toccare Salva . Quindi, vai al passaggio 10.
- Se il documento è composto da più pagine, tocca Pronto per la scansione successiva per aggiungere più pagine al documento.
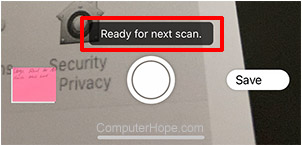
- Ripeti i passaggi 3-5 per ogni pagina che devi aggiungere.
- Al termine della scansione di tutte le pagine del documento, toccare Salva . Il documento viene salvato automaticamente nella cartella Note.
- Nella pagina Testo di esempio , tocca e scorri l’immagine per assicurarti che tutte le pagine siano nel documento ( A ).
- Tocca Note ( B ) in alto a sinistra dello schermo per tornare alla cartella Note.