Asana è un ottimo strumento di gestione dei progetti utilizzato da innumerevoli team in tutto il mondo. Nonostante la maggior parte delle persone acceda ad Asana con il proprio ID Google, non si sincronizza automaticamente con il proprio Google Calendar senza alcuni passaggi aggiuntivi.
Di seguito vedremo come sincronizzare Asana con il tuo Google Calendar senza strumenti di terze parti. Quindi toccheremo un’app di terze parti per aiutare a far funzionare la sincronizzazione in entrambi i modi.
Come sincronizzare Asana e Google Calendar
Per sincronizzare Asana My Tasks con il tuo Google Calendar, vai all’intestazione My Tasks e fai clic sulla freccia per accedere al menu a discesa Actions ( Figura A ).
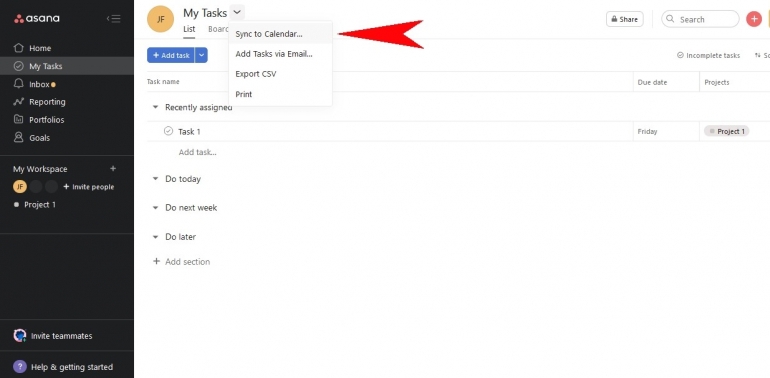
Da lì, seleziona Sincronizza con calendario che avvierà una finestra pop-up contenente un collegamento ( Figura B ). Assicurati di copiare l’intero link, poiché ti servirà in seguito quando passerai a Google Calendar per completare il processo.
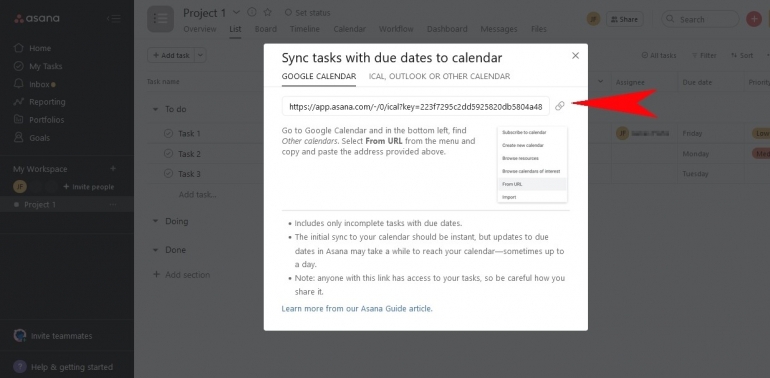
Quindi, passa a Google Calendar e vai alla barra laterale e fai clic sull’icona + accanto ad Altri calendari ( Figura C ). Nel prompt che segue, seleziona Aggiungi da URL.
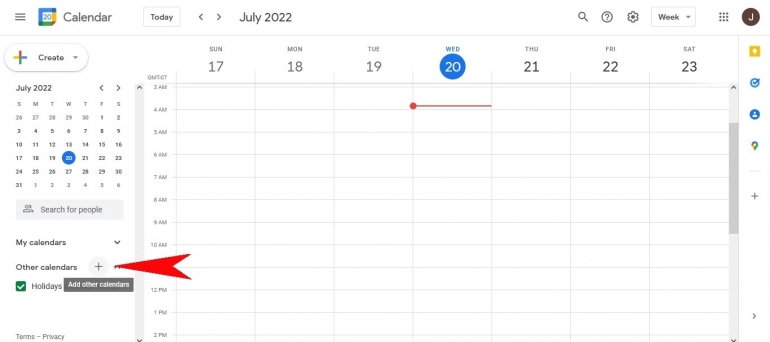
Verrà aperta una nuova finestra. Incolla l’URL che hai copiato da Asana nel campo URL aperto. Puoi scegliere di rendere il calendario accessibile pubblicamente facendo clic sulla casella di controllo sotto il campo URL, ma in caso contrario, termina facendo clic su Aggiungi calendario ( Figura D ).
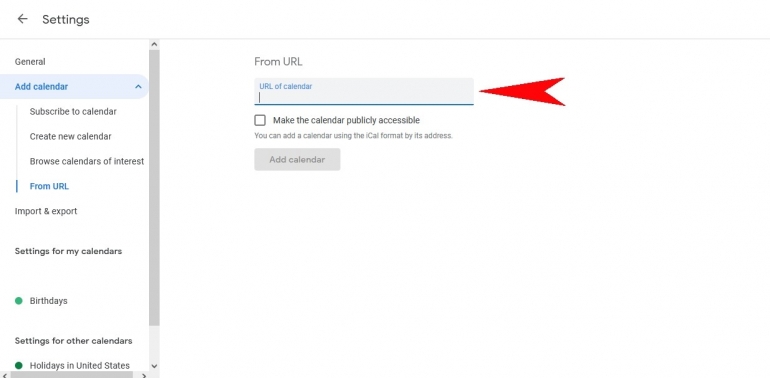
Ora le tue attività appariranno come eventi di un’intera giornata nel tuo Google Calendar, avvisandoti della scadenza di determinate attività.
Come sincronizzare i progetti Asana su Google Calendar
Una volta effettuato l’accesso ad Asana, scegli il progetto che desideri sincronizzare ( Figura E ). Fare clic sulla freccia nell’area dell’intestazione per aprire il menu Azioni. Tieni il cursore sull’opzione Esporta, quindi scegli Sincronizza con calendario.
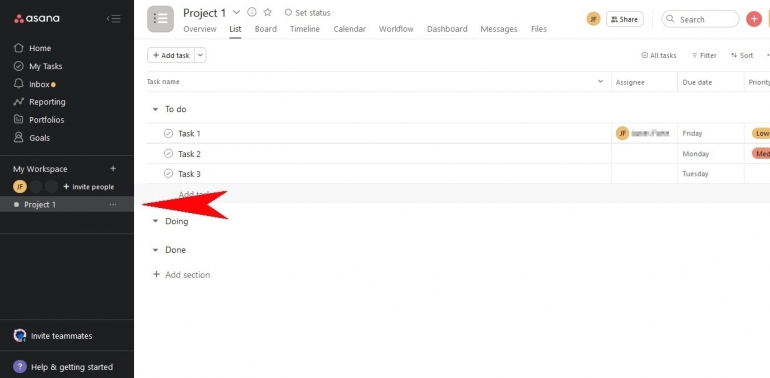
Questo avvierà una finestra pop-up, che conterrà una scheda di Google Calendar. All’interno di quella scheda c’è un collegamento, che dovrai copiare e utilizzare in seguito ( Figura F ).
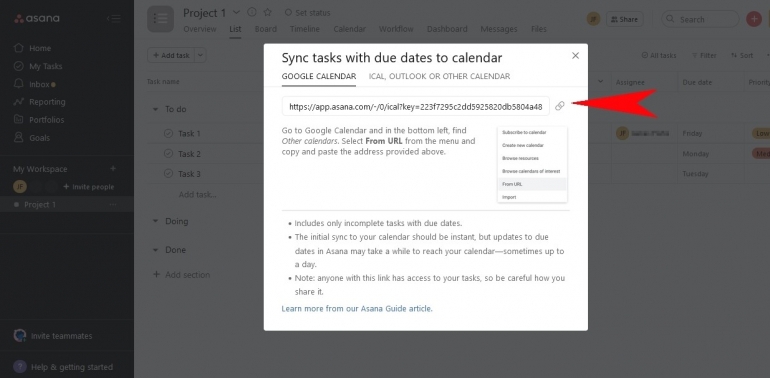
Ora passa a Google Calendar e utilizzeremo la stessa procedura di Le mie attività.
Fai clic sull’icona + accanto ad Altri calendari. Scegli l’opzione Aggiungi da URL, quindi incolla l’URL da Asana nel campo. Termina il processo facendo clic su Aggiungi calendario.
Ora i tuoi progetti sono sincronizzati con Google Calendar e tutte le pietre miliari importanti appariranno all’interno del tuo calendario alla scadenza.
Limitazioni di sincronizzazione di Asana e Google Calendar
Allo stato attuale, questo metodo di sincronizzazione funziona solo in un modo. Ciò significa che le modifiche alle tue attività o ai miei progetti in Asana si rifletteranno in Google Calendar. Ma se apporti modifiche al tuo Google Calendar, non si rifletteranno in Asana.
Tuttavia, esistono alcune app di terze parti per risolvere questo problema.
Come utilizzare Zapier per sincronizzare Google Calendar con Asana
Puoi registrarti per un account Zapier gratuito, che ti dà accesso a 100 attività al mese e 15 “Zap”, che è il loro termine per collegare un progetto. Più attività e Zap sono disponibili tramite livelli a pagamento mensili.
Una volta registrato con Zapier, verrai indirizzato a una procedura guidata che ti guiderà attraverso la maggior parte di questi passaggi. La prima schermata che vedrai dopo la registrazione ti consente di scegliere le app che prevedi di utilizzare ( Figura G ). In questo caso, cerca Asana e Google Calendar, quindi fai clic su continua.
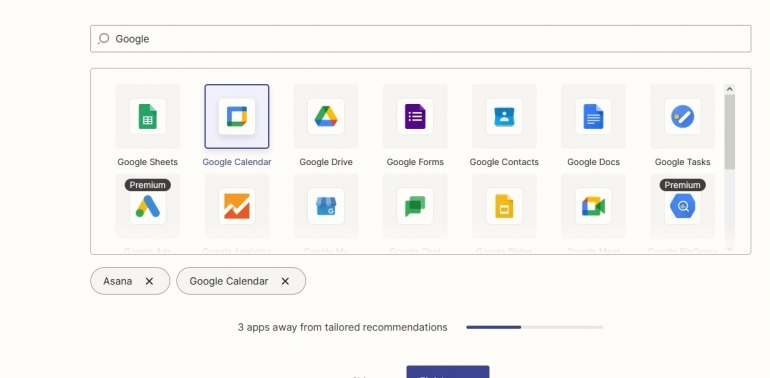
Successivamente, vedrai una schermata che ti chiede di creare un flusso di lavoro o di scegliere tra flussi di lavoro comuni, che Zapier suggerisce in fondo alla pagina ( Figura H ). Scegli Crea nuove attività Asana dai nuovi eventi di Google Calendar e fai clic su Prova.
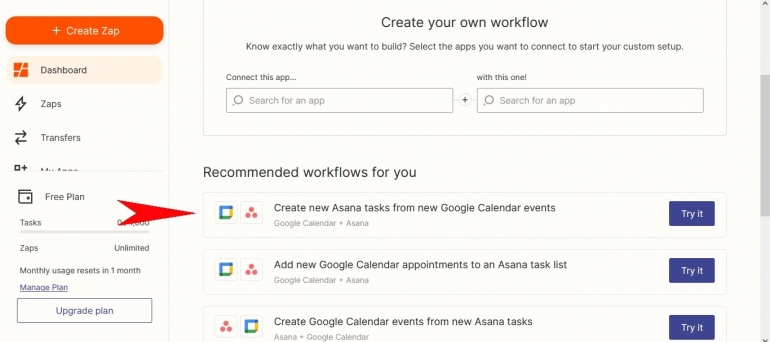
Questa parte successiva può sembrare un po’ complicata a prima vista, ma una volta capito cosa sta succedendo, è davvero facile da seguire.
È essenzialmente un diagramma di flusso in cui scegli le tue app, quindi un “trigger” o un evento, in questo caso una voce di Google Calendar ( Figura I ). E poi, testare la connessione.
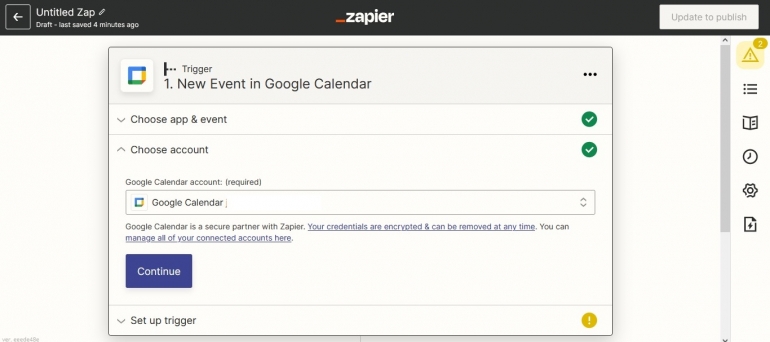
Quindi, qui selezionerai prima il tuo account Google Calendar che desideri connettere. Farai lo stesso per il tuo account Asana.
Una volta connesso, Zapier passerà automaticamente alla parte successiva della procedura guidata, consentendoti di impostare il trigger, che è una nuova voce o un evento di Google Calendar. Una volta completato, Zapier ti porterà alla parte finale della procedura guidata, che è un test della connessione ( Figura J) .
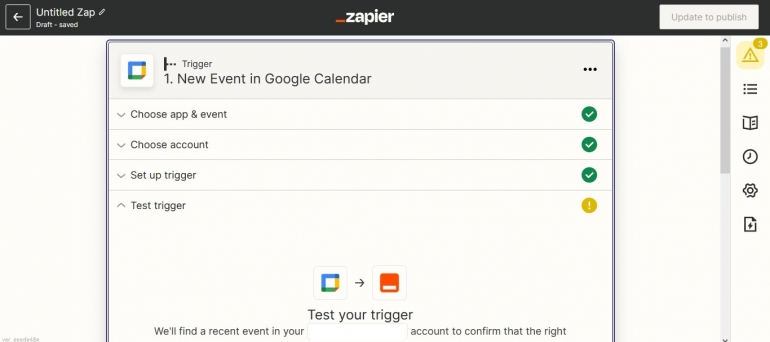
Dopo aver testato la connessione, sei configurato e tutto ora funziona.
Ci sono alcune cose da notare quando si utilizza Zapier per sincronizzare in entrambi i modi Asana e Google Calendar.
Il primo è che tutti i vecchi eventi nel tuo Google Calendar non verranno trasferiti una volta stabilita la connessione. Solo i nuovi eventi creati dopo aver configurato Zapier verranno sincronizzati in Asana.
Successivamente, c’è un ritardo quando gli eventi vengono aggiunti a Google Calendar rispetto a quando vengono visualizzati in Asana. Puoi regolare questa impostazione in Zapier, ma generalmente può aggiornarsi ogni poche ore o una volta ogni 24 ore, a seconda delle tue esigenze.

