Ecco tutto ciò che devi sapere sulla conclusione di una riunione di Google Meet come organizzatore o partecipante, ma discutiamo anche di cosa fare se desideri continuare la riunione senza l’organizzatore, terminare una riunione tramite Google Classroom, espellere qualcuno e, infine, essere certo che la riunione è terminata definitivamente.
Per molti utenti, Google Meet è uno strumento essenziale per condurre la propria vita professionale quotidiana e gestire le proprie attività. Anche i professionisti che lavorano hanno un certo livello di interazione con l’app di videochiamata anche se non è la loro app di videochiamata principale (Zoom è sempre un potente concorrente). Naturalmente, questo non significa che ami fare una chiamata Meet, infatti, con il tipo di burnout che la maggior parte di noi sta affrontando a causa della pandemia, non si vede l’ora di terminare l’incontro.
Quindi una funzione essenziale che ogni utente deve conoscere è come terminare la riunione in videochiamata una volta terminata o pronta per essere finita. C’è una certa soddisfazione quando si può finalmente fare clic/toccare il pulsante di uscita. Ecco tutto ciò che devi sapere su come terminare una videochiamata di Google Meet.
Non esiste un pulsante di fine riunione in Google Meet poiché i singoli utenti possono abbandonare una riunione o far lasciare la riunione a qualcun altro se sono ospiti. L’azione immediata richiesta per terminare una chiamata/uscire da una riunione video è universale e riconoscibile facendo clic/toccando il pulsante con l’ icona a forma di cornetta rossa .
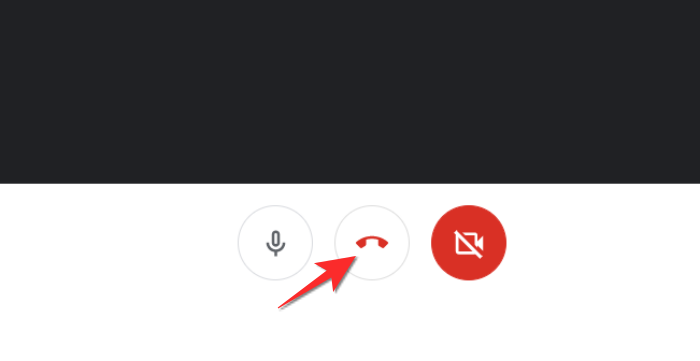
Su Google Meet, l’icona è presente nella posizione in basso al centro dello schermo di qualsiasi chiamata ed è nota come pulsante lascia la chiamata . L’utente deve toccare/fare clic su questa icona se desidera uscire. Nessuno può controllare il pulsante Lascia chiamata ed è un tuo diritto fondamentale lasciare o rimanere durante una chiamata.
Come terminare la riunione in Google Meet quando sei un host
Ecco tutto ciò che devi sapere su come lasciare una riunione e terminare in modo efficace una chiamata di Google Meet per te stesso se sei un host che utilizza il piano G-suite di base/a pagamento/le edizioni di Google Workspace. Sebbene un singolo utente possa entrare e uscire da una riunione, Google deve ancora introdurre un pulsante di fine riunione appropriato per l’ecosistema di Google. Fortunatamente, la funzionalità dovrebbe essere rilasciata tra qualche mese e attualmente è disponibile solo per gli host di Workspace for Education Fundamentals o Education Plus.
Su computer
Apri il sito web di Google Meet e fai clic sul pulsante Nuova riunione .
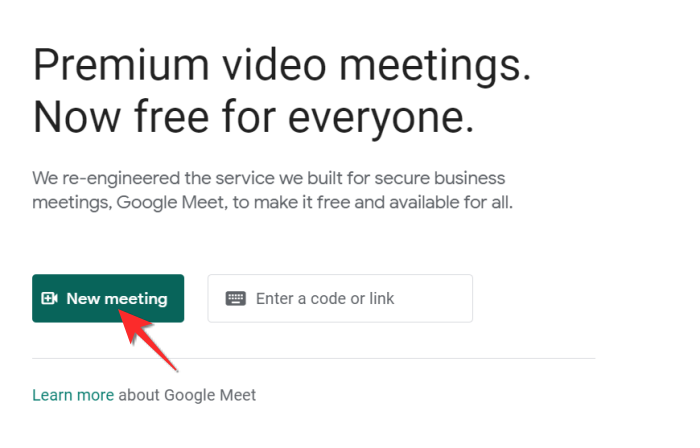
Dalla piccola finestra che si apre, seleziona l’ opzione +Avvia una riunione istantanea ai fini di questo tutorial.
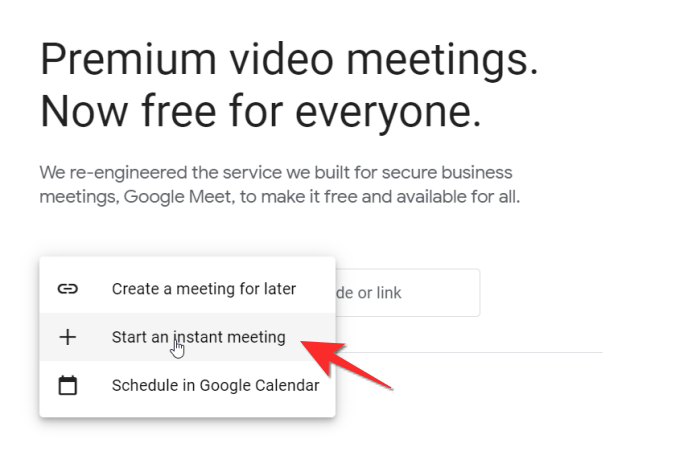
Sarai automaticamente invitato a una riunione da qui. Poiché hai creato la riunione, sei l’ospite della riunione. Puoi anche invitare un altro utente per l’autenticità, tuttavia per questo tutorial, basta solo tu. Nel pannello inferiore della chiamata, individua le tre icone poste al centro. Qui, fai clic sull’icona al centro che è il pulsante di uscita della chiamata (cerchio con un ricevitore al suo interno).
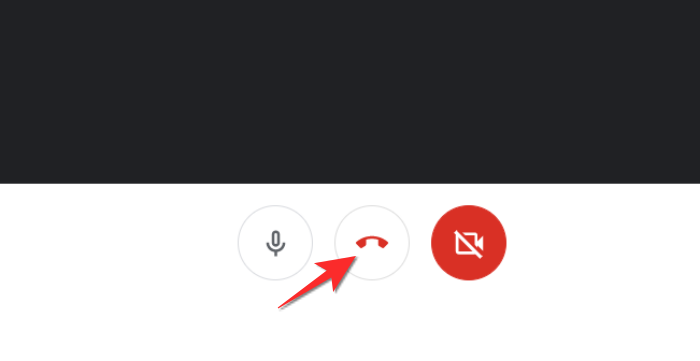
Dopo aver premuto il pulsante lascia la chiamata , solo tu avrai lasciato la riunione.
Dal telefono
Avvia l’app Meet sul telefono e fai clic sul pulsante Nuova riunione .
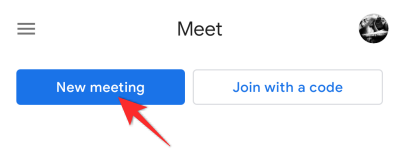
Seleziona l’ opzione Avvia una riunione istantanea che apparirà in basso.
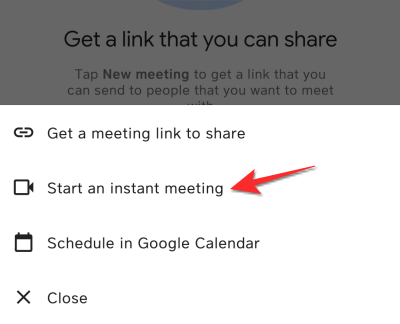
Tocca lo schermo se viene visualizzato senza le quattro icone in basso. Dopo aver toccato lo schermo, in basso appariranno quattro icone. La prima icona che è un cerchio rosso con un ricevitore bianco è il pulsante di uscita. Tocca il pulsante Lascia la chiamata e terminerai la riunione.
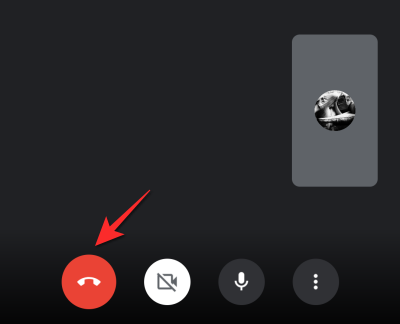
Come terminare Google Meet quando sei un partecipante
Lo stesso principio si applica a un partecipante come host. Se i partecipanti desiderano terminare da soli un Google Meet, è sufficiente fare clic/toccare l’icona di abbandono della chiamata presente nella parte inferiore della chiamata.
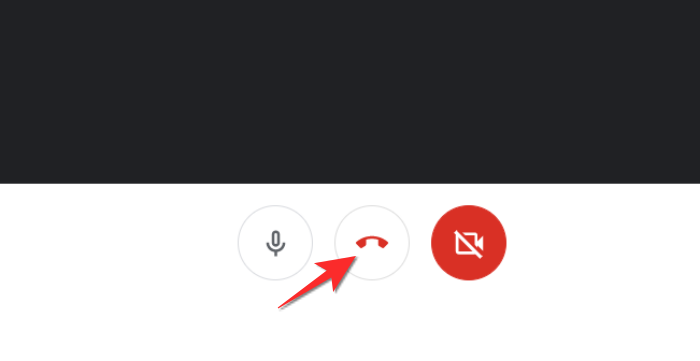
Come terminare la riunione per una persona specifica (cacciare qualcuno)
Nella tua riunione, fai clic sull’icona del partecipante che è presente nella sezione in alto a destra dello schermo.
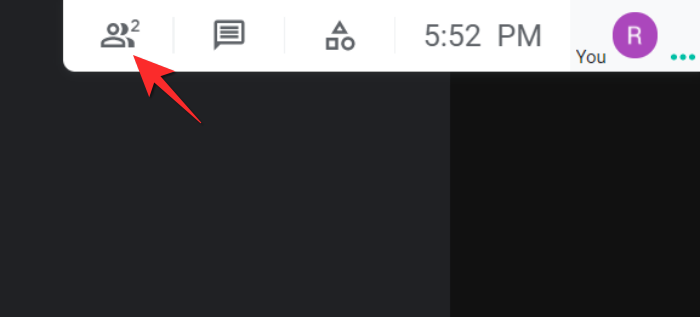
Fare clic sull’icona del menu a tre punti che è presente accanto al nome del partecipante che si desidera rimuovere.
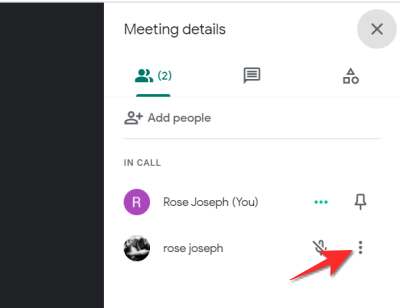
Fare clic sull’opzione Rimuovi dalla riunione che viene visualizzata di seguito.
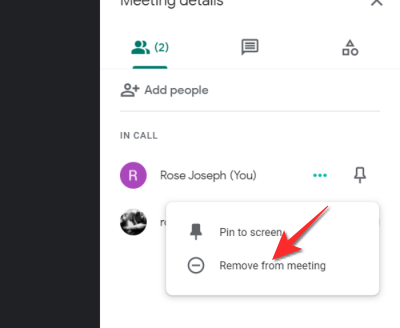
Il partecipante non farà parte della riunione.
Come terminare la riunione e continuare la riunione senza l’ospite?
Di solito, sia i partecipanti che l’organizzatore possono lasciare la riunione solo per se stessi e la riunione continuerà semplicemente. Non puoi terminare una riunione di Google Meet per tutti. Tuttavia, solo con il piano “Google Workspace for Education”, gli organizzatori e i moderatori della riunione possono terminare la riunione per tutti: devi utilizzare un PC o un iPhone/iPad (Android non ha ancora questa funzione).
Come terminare la riunione in modo permanente
Come accennato in precedenza, non è disponibile alcuna funzione per nessun tipo di account Google per terminare una riunione a meno che non si utilizzi il piano “Google Workspace for Education”, nel qual caso è possibile terminare la riunione per tutti. Quando un organizzatore termina la riunione per tutti, anche i partecipanti non possono più partecipare, il che significa che la riunione è terminata in modo permanente.
Come terminare un Google Meet in Google Classroom
Tieni presente che devi utilizzare il tuo account e la password di Google Classroom per questo scopo. Vai su meet.google.com e fai clic sull’icona del profilo che è presente in alto a destra dello schermo. Dalle Opzioni account disponibili, fai clic sull’account che utilizzi per Google Classroom.
Se l’account non è presente, fare clic sull’opzione Aggiungi un altro account . Verrai reindirizzato alla pagina di accesso di Google da cui dovrai aggiungere l’ID e la password di Google Classroom. Al termine, verrai effettuato l’accesso e reindirizzato alla pagina Meet.
Una volta che sei sul sito web di Google Meet per il tuo account Google Classroom, fai clic sul pulsante Nuova riunione .
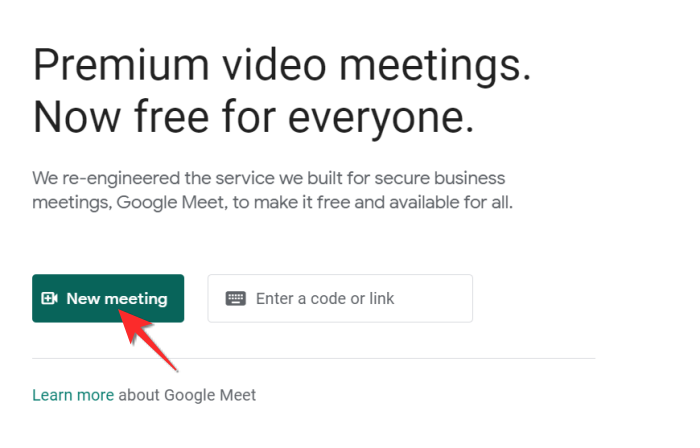
Dalla piccola finestra seleziona l’ opzione +Avvia una riunione istantanea .
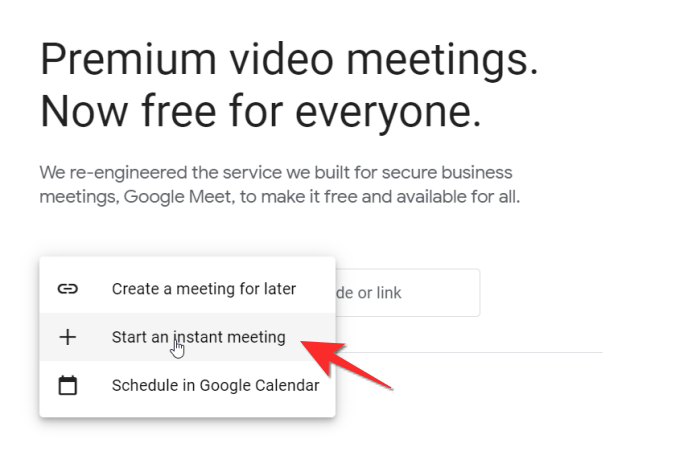
Sarai automaticamente invitato a una riunione da qui. Sul pannello inferiore della chiamata, ci sono tre icone proprio al centro. Qui, fai clic sull’icona al centro che è il pulsante di uscita della chiamata (cerchio con un ricevitore al suo interno).
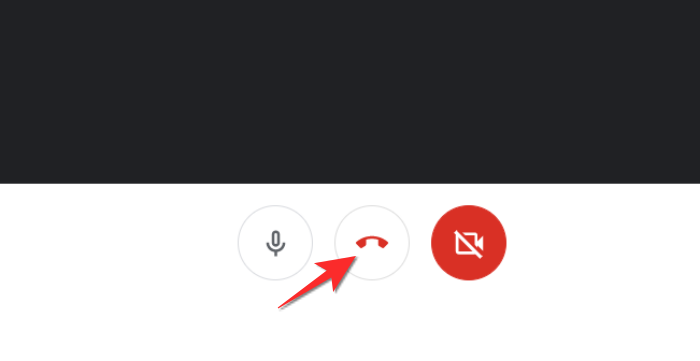
Dopo aver premuto il pulsante di fine chiamata , si aprirà un’ulteriore finestra se sei attualmente un host Education Plus o hai l’abbonamento Education Basics . La finestra aggiuntiva avrà due opzioni, Lascia la chiamata e Termina la chiamata .
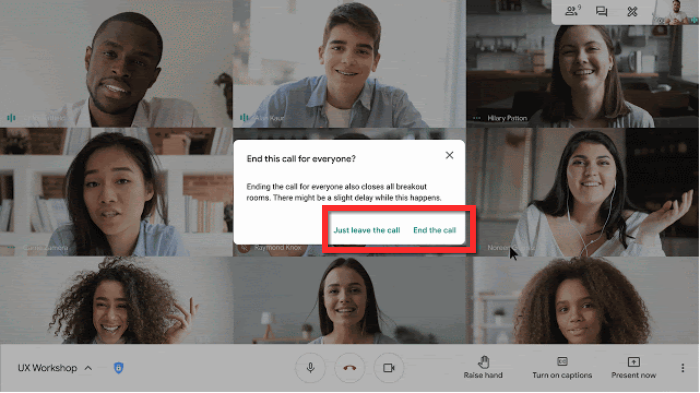
Nota: se non disponi dell’abbonamento ai fondamenti di Workspace for Education, sei l’unica persona che avrà lasciato la riunione.
Se fai clic sull’opzione Basta lasciare la chiamata , la riunione continuerà senza di te.
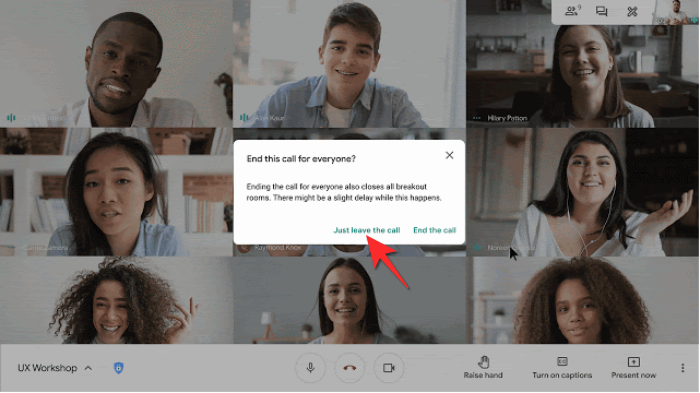
Se fai clic sull’opzione Termina la chiamata , la riunione terminerà per tutti.
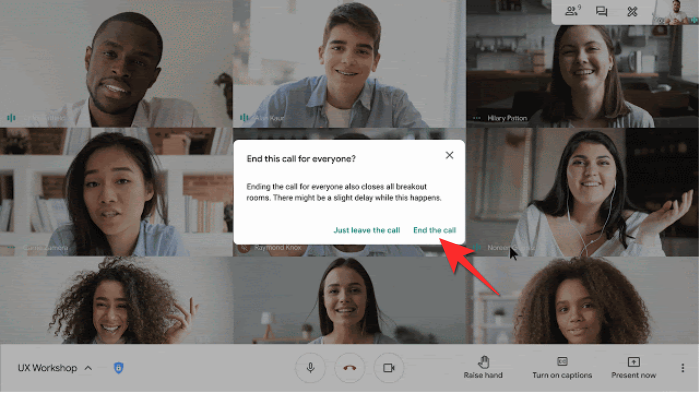
In entrambi i casi, puoi partecipare nuovamente alla riunione facendo clic sul pulsante Riconnetti presente nella pagina post-riunione
Questo è tutto ciò che devi sapere su come terminare una riunione su Google Meet. Fatecelo sapere nei commenti in caso di domande. Abbi cura di te e stai al sicuro!

