Esistono diversi modi per trovare i duplicati in un foglio di Microsoft Excel . Puoi utilizzare funzioni, formattazione condizionale, filtri e altro. Microsoft Excel offre anche una funzionalità integrata che troverà ed eliminerà i duplicati per te. Se stai lavorando con una grande quantità di dati o importando dati in Power BI, potresti prendere in considerazione l’utilizzo di Power Query per denotare i duplicati, senza eliminarli.
In questo tutorial, ti mostrerò come utilizzare Microsoft Power Query per trovare duplicati nei dati di Excel. Il vantaggio è che il processo non richiede una conoscenza speciale delle funzioni o della formattazione condizionale.
Sto utilizzando Microsoft 365 su un sistema Windows 10 a 64 bit, ma è possibile utilizzare versioni precedenti tramite Excel 2010.
Come connettersi a Power Query
Il primo passaggio per utilizzare Power Query con i dati di Excel consiste nel creare una connessione tra i due, il che è semplice; tuttavia, Power Query richiede la formattazione dei dati come oggetto Tabella. Non devi preoccuparti di questo perché quando avvii il processo, Excel ti chiederà di convertire un intervallo di dati in una tabella, se necessario.
Successivamente, identifichi i dati di Excel, che contengono record duplicati, come mostrato nella Figura A , effettuando le seguenti operazioni:
- Fare clic in un punto qualsiasi all’interno della tabella o dell’intervallo di dati, quindi fare clic sulla scheda Dati. Se viene richiesto di creare una tabella, fare clic su OK.
- Nel gruppo Ottieni e trasforma dati, fai clic su Da tabella/intervallo.
Figura A
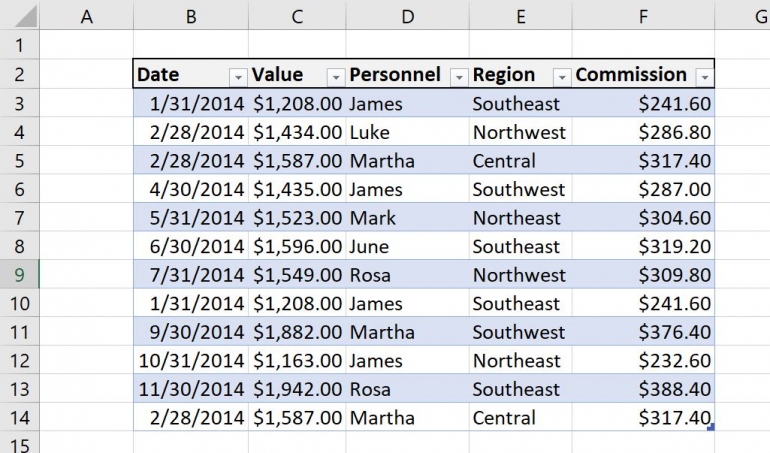
Questo è tutto. Come puoi vedere nella Figura B , i dati sono ora in Power Query.
Figura B
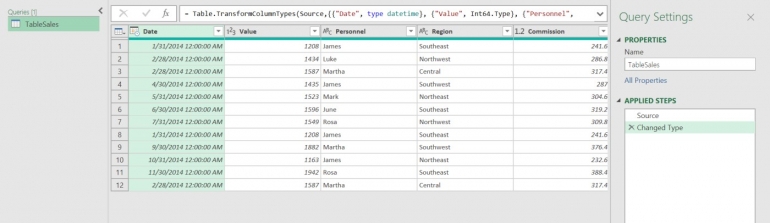
Con i dati in Power Query, è ora di trovare i duplicati. Sono presenti due righe duplicate, che puoi trovare facilmente ordinando, ma non devi ordinare quando usi Power Query.
Come etichettare i duplicati in Power Query
Non vogliamo rimuovere i duplicati. Invece, vogliamo etichettarli in qualche modo. Aggiungeremo una nuova colonna che identifichi i duplicati in qualche modo. Questo processo è più semplice di quanto potresti pensare.
Innanzitutto, dobbiamo aggiungere una colonna di indice, che avrà più senso in seguito. Per ora, procedi come segue:
- Fare clic sulla scheda Aggiungi colonna.
- Dal menu a discesa Colonna indice nel gruppo Generale, scegli Da zero.
Figura C
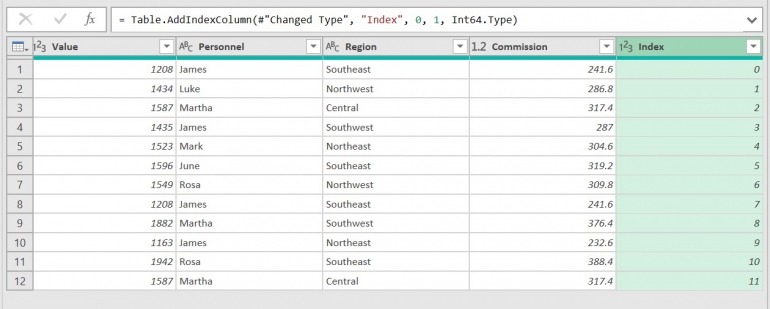
Come puoi vedere nella Figura C , Power Query ha aggiunto una colonna di indice, una colonna di valori consecutivi che iniziano con 0.
Prima di poter identificare i duplicati, dobbiamo determinare cosa costituisce il duplicato. Utilizzeremo un gruppo avanzato basato sulle colonne Data, Valore e Personale. Le altre due colonne sono irrilevanti. Statisticamente, non è impossibile che lo stesso dipendente possa realizzare due vendite nello stesso giorno dello stesso valore, ma non è probabile. Nel nostro semplice set di dati, questo è il meglio che possiamo fare perché non c’è una colonna che identifichi in modo univoco ogni record, come un numero di fattura.
Innanzitutto, dobbiamo creare questo gruppo:
- Seleziona le righe Data, Valore e Personale tenendo premuto Maiusc mentre fai clic su ciascuna intestazione.
- Fare clic sulla scheda Trasforma e quindi su Raggruppa per nel gruppo Tabella. Nella finestra di dialogo risultante, Power Query popola i primi tre menu a discesa con i nomi di colonna selezionati.
- Assegna un nome alla colonna Trova duplicati e scegli Conteggio righe dal menu a discesa Operazione.
- Fare clic su Aggiungi aggregazione.
- Assegna un nome alla colonna Trova duplicati 2 e scegli Tutte le righe dal menu a discesa ( Figura D ).
- Fare clic su OK.
Figura D
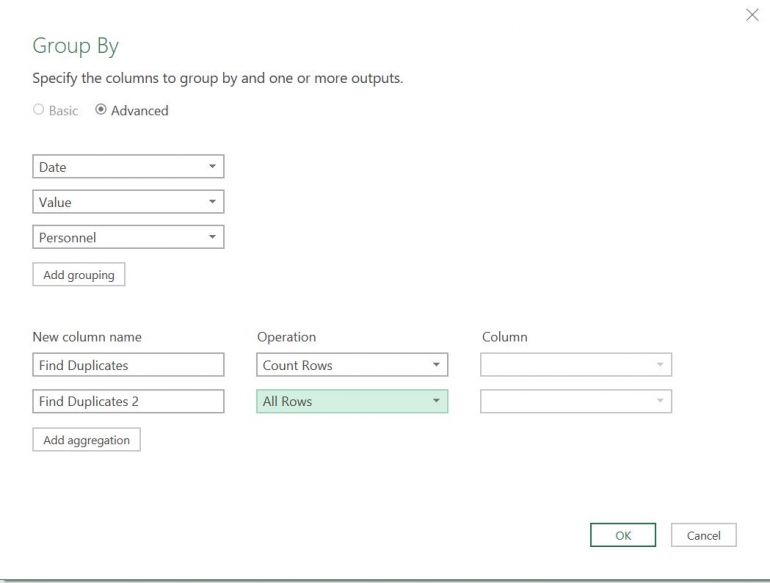
Figura E
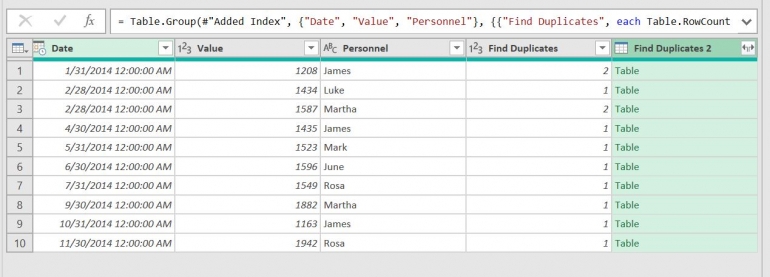
Come puoi vedere nella Figura E , la colonna Trova duplicati restituisce il valore 2 se il record ha un duplicato. La colonna Trova duplicati 2 restituisce il termine Tabella, di cui ci occuperemo in seguito. Ciò che questa query non fa è visualizzare i record duplicati.
Attualmente, la tabella restituisce solo record univoci, che non è quello che vogliamo. Vogliamo conservare tutti i record, che è un compito semplice:
- Fare clic sul pulsante Espandi per la colonna Trova duplicati 2.
- Deseleziona le colonne che compongono il gruppo: Data, Valore e Personale.
- Deseleziona l’opzione Usa nome colonna originale come prefisso, se necessario ( Figura F ).
- Fare clic su OK.
Figura F
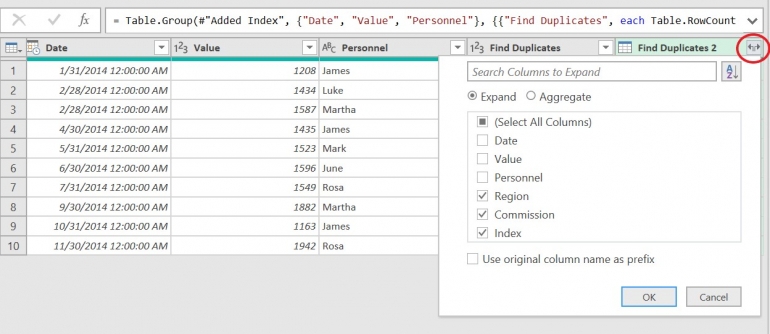
Figura G
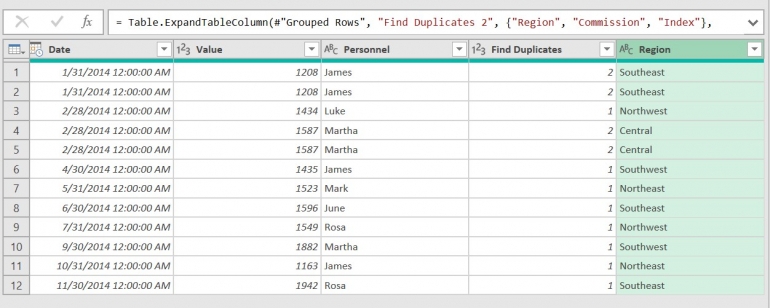
Ora puoi vedere tutti i record, come mostrato nella Figura G. Attualmente, Power Query identifica i duplicati con il valore 2 nella colonna Trova duplicati e visualizza tutti i duplicati. Tuttavia, se scorri verso destra, puoi vedere che la colonna Indice non è in ordine. Ovviamente, Power Query ha ordinato i record.
In precedenza, ho detto che l’aggiunta di questa colonna avrebbe senso in seguito. Questa colonna consente di mantenere l’ordine originale, se necessario. Basta ricorrere alla colonna Indice facendo clic sul menu a discesa della colonna Indice e scegliendo Ordina crescente. Puoi rimuovere la colonna Indice, ma la lascerò.
Con i duplicati identificati e tutti i record visibili, puoi caricare i dati in Excel.
Come caricare i dati in Excel
Il caricamento dei dati in Excel è un passaggio semplice e veloce. Nella scheda Home, fare clic su Chiudi e carica nel gruppo Chiudi. Quindi fare clic su Chiudi e carica dal menu a discesa risultante. Power Query crea un nuovo foglio in base al nome della tabella, che in questo caso è TableSales, come illustrato nella figura H .
Figura H
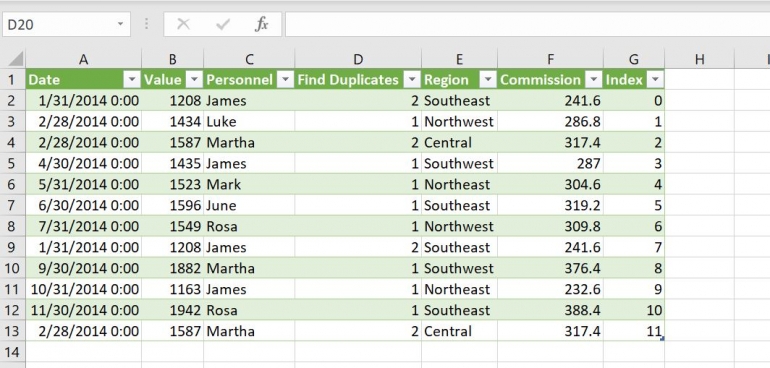
Una volta che i dati sono tornati in Excel, puoi usarli come faresti con qualsiasi altro dato in Excel. Potresti voler aggiungere un formato condizionale che evidenzi i duplicati in base ai valori Trova duplicati di 1 e 2. Il processo per etichettare i duplicati è semplice e ti dà la flessibilità di visualizzarli o meno in Excel.

