Asana è uno degli strumenti di gestione dei progetti più potenti e popolari sul mercato. Aiuta i team e gli individui a organizzarsi e a riunire senza problemi compiti e progetti. Ti guideremo attraverso i passaggi necessari per sfruttare tutte le funzionalità principali e gli strumenti di gestione dei progetti di Asana.
Iniziare con Asana
La prima cosa che devi fare è configurare il tuo account con Asana. Questo è abbastanza facile: puoi farlo semplicemente andando sul sito Web di Asana e registrando un nuovo account.
Asana ha un livello gratuito molto generoso che è un ottimo punto di partenza. Ha tutte le funzionalità di base di cui la maggior parte delle persone avrà bisogno ed è un ottimo modo per iniziare ad imparare Asana gratuitamente.
Dopo aver confermato il tuo account, Asana ti guiderà attraverso una breve procedura guidata che ti chiede quali sono i tuoi ruoli, come membro del team o leader del team. Puoi saltare questo se lo desideri, poiché tutte le opzioni possono comunque essere modificate in seguito.
Una volta nella schermata principale, puoi iniziare a organizzare i tuoi progetti e attività.
Per iniziare, vai al menu di sinistra e seleziona Crea un progetto ( Figura A ).
Figura A
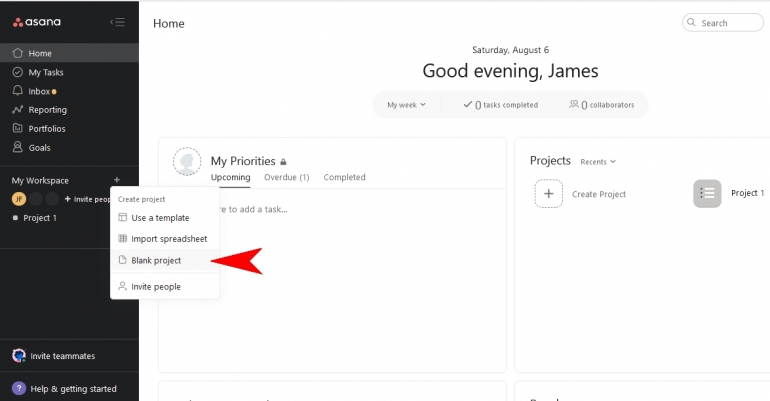
Ti verrà presentata la scelta di un progetto vuoto o di scegliere un modello prefabbricato. Per questo esempio, sceglieremo un modello vuoto.
I progetti sono il tuo contenitore principale di primo livello all’interno di Asana e tutte le attività correlate e i membri del team sono contenuti all’interno di un progetto.
Successivamente, inizieremo a configurare il nostro progetto assegnandogli un nome e altri dettagli come si vede nel menu di sinistra. ( Figura B ).
Figura B
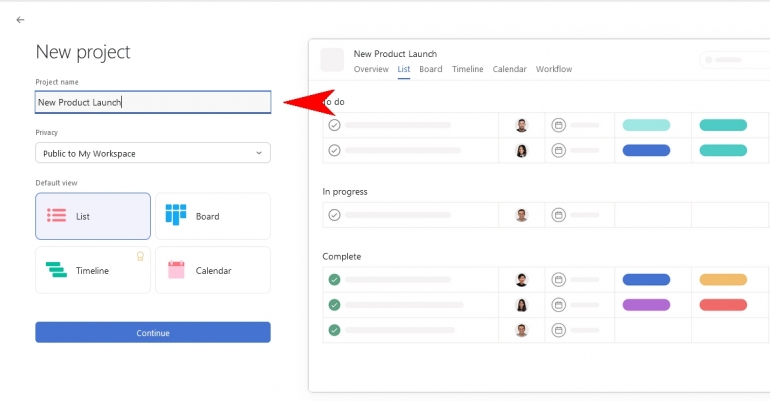
Qui puoi anche scegliere la vista che preferisci. Questo può essere modificato in qualsiasi momento, ma per ora sceglieremo la visualizzazione elenco.
Ora fai clic su Continua ( Figura C ) per terminare.
Figura C
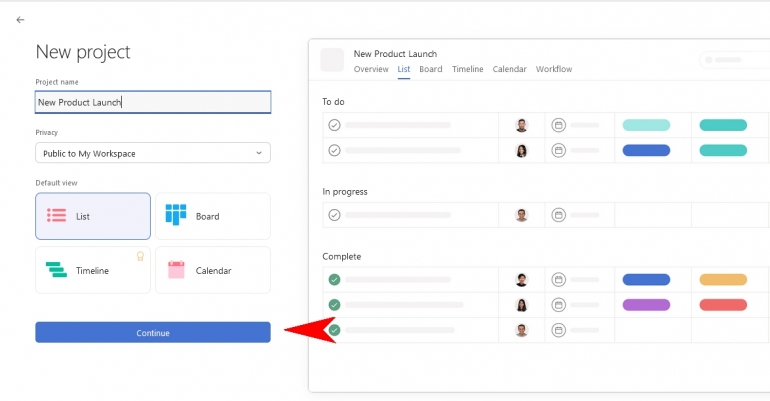
Quindi selezionerai Vai al progetto, che aprirà la pagina del tuo nuovo progetto in cui puoi iniziare ad aggiungere attività e membri del team.
Inizia ora aggiungendo Sezioni. Le sezioni in Asana sono il livello successivo rispetto a Progetti. È così che inizi a scomporre i tuoi progetti in pezzi più piccoli e più gestibili.
Fare clic su Aggiungi una sezione ( Figura D ) e immettere un nome.
Figura D
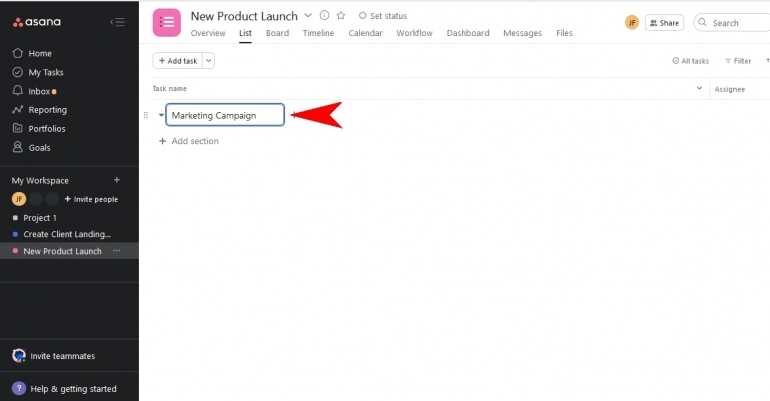
Successivamente, inizieremo ad aggiungere attività in Asana ( Figura E ). Questi sono i singoli elementi necessari per completare una Sezione.
Figura E
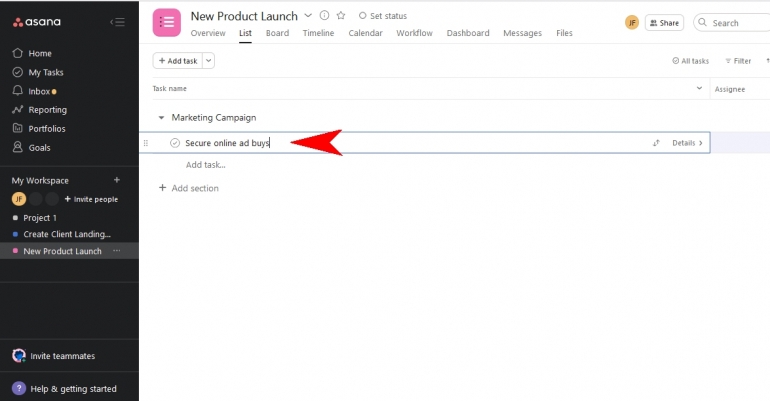
Come puoi iniziare a vedere, Asana aiuta a suddividere i tuoi progetti più grandi in attività più piccole che sono molto più facili da gestire e monitorare, il tutto da un’unica interfaccia.
Assegna un nome alla tua attività, quindi sposta a destra sotto Assegnatario. Clicca sull’area aperta e seleziona te stesso o qualsiasi membro del team che ti piace ( Figura F ). Quindi fai lo stesso per la data di scadenza. Non è necessaria una data di scadenza se l’attività è in corso.
Figura F
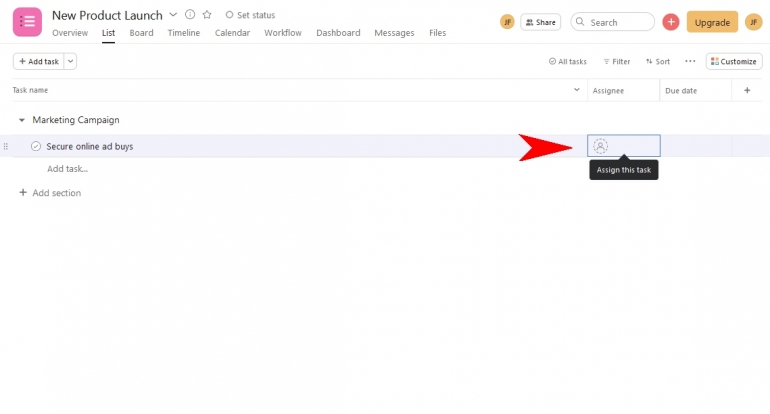
Passiamo al livello successivo per personalizzare ulteriormente il nostro compito. Fare clic su Dettagli accanto all’attività ( Figura G ). Si aprirà una finestra sulla destra. Qui puoi aggiungere istruzioni o note per te stesso o per altri membri del team.
Figura G
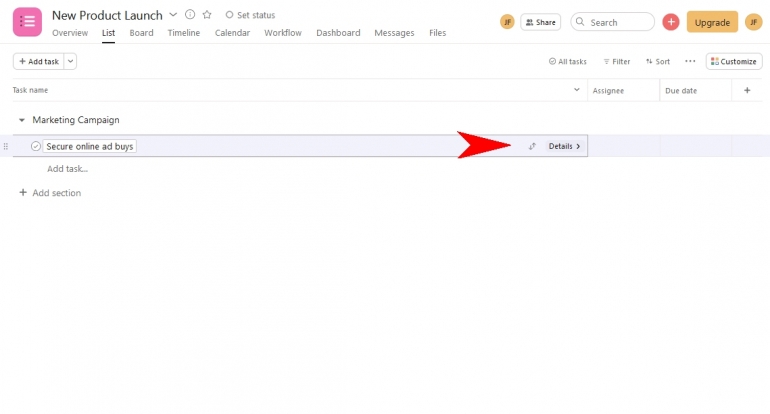
Questa sezione può essere utilizzata anche per tutte le comunicazioni relative a questo progetto. Ogni membro del team può porre o rispondere a domande qui nella sezione commenti. Tutte le comunicazioni vengono quindi conservate in un unico posto, che è molto più efficiente dei thread di posta elettronica.
Puoi approfondire ulteriormente e aggiungere sottoattività. Fare clic sull’attività secondaria ( Figura H ) e aggiungere ulteriori passaggi per completare le attività. Le attività secondarie non sono necessarie, ma sono un ottimo modo per rendere più gestibili attività più grandi, soprattutto quando le si assegnano ad altri membri del team.
Figura H
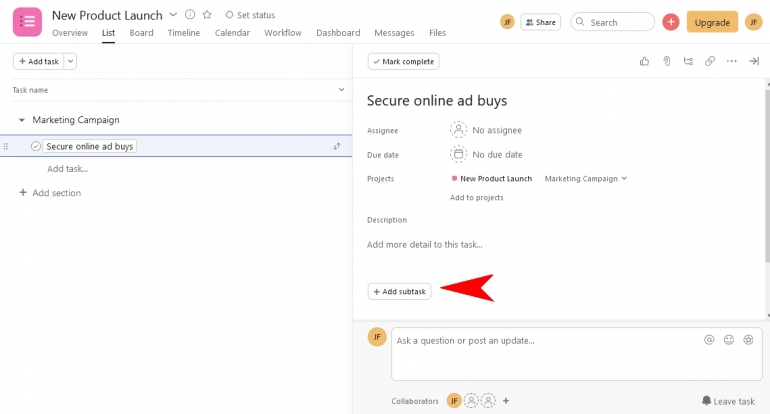
Ulteriore organizzazione ad Asana
Dopo aver inserito il tuo primo progetto e le tue attività, ora puoi esplorare le altre funzionalità di Asana.
Per prima cosa, esamineremo le diverse viste disponibili in Asana. Questa è ovviamente una preferenza personale e può variare a seconda del progetto.
Nella parte superiore, puoi passare rapidamente da una vista all’altra ( Figura I ).
Figura I
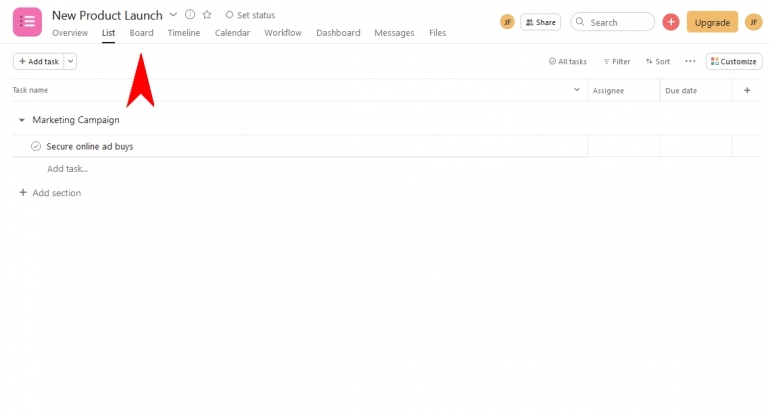
Visualizzazione elenco
Questa è la visualizzazione standard familiare alla maggior parte delle persone abituate a utilizzare un pianificatore fisico o che provengono da altri programmi software.
Vista della bacheca
Per coloro che preferiscono un layout in stile Kanban, puoi utilizzare la vista Bacheca e trascinare le tue attività tra le sezioni man mano che vengono completate. Questo è uno dei motivi principali per avere Sezioni in Asana e funziona in modo simile a un flusso di lavoro agile per lo sviluppo del software.
Vista calendario
Questo organizza tutti i tuoi articoli su un calendario per darti un’occhiata a ciò che hai in arrivo o in scadenza a breve.
Vista sequenza temporale
Questo è disponibile solo per gli account Premium, ma consente una comoda sequenza temporale per la visualizzazione di progetti, attività e altri dettagli. Questo è il migliore per i team leader e i project manager.
Articoli con codifica a colori in Asana
Asana ha un metodo molto semplice per codificare a colori tutti gli elementi di un progetto.
Fare clic sulla freccia a discesa accanto al nome di un progetto ( Figura J ). Qui puoi selezionare un colore per quel progetto specifico.
Figura J
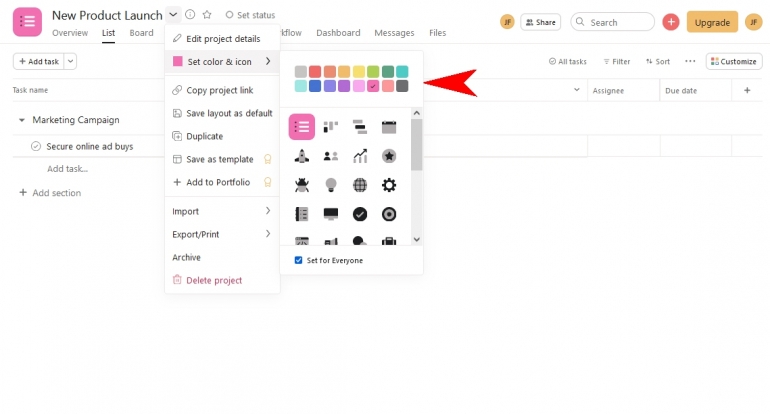
Il vantaggio della codifica a colori dei tuoi progetti è che quando sei in modalità Calendario o altre modalità, puoi facilmente vedere quali progetti stanno arrivando a colpo d’occhio. Lo stesso vale anche per la vista Board.
Completare le attività in Asana
Quando arriva il momento di iniziare a completare le attività, Asana rende anche questo molto facile e intuitivo.
Al termine di qualsiasi attività o attività secondaria, l’assegnatario può fare clic sull’icona del segno di spunta accanto all’elemento ( Figura K ). Questo può essere fatto da qualsiasi vista e in qualsiasi momento.
Figura K
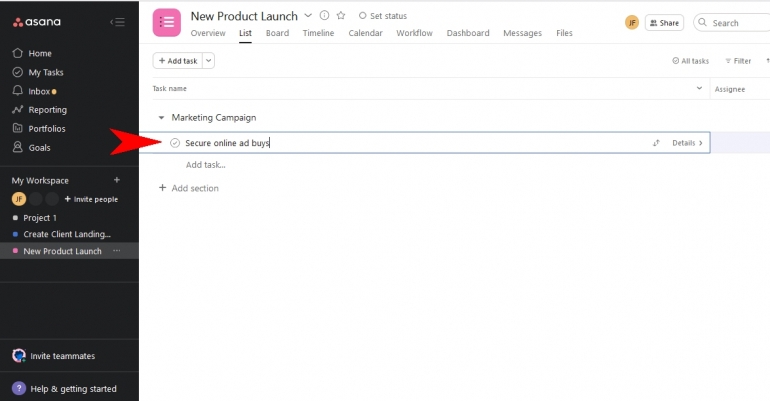
Questo può anche essere annullato semplicemente facendo nuovamente clic sul segno di spunta. È anche una buona idea aggiungere una nota nella sezione dei dettagli relativa al completamento dell’attività.
Panoramica della guida per principianti di Asana
Ora dovresti avere le conoscenze necessarie per iniziare a ottenere il massimo da Asana.
Se sei un team leader, i passaggi descritti sopra ti guideranno attraverso l’impostazione dei tuoi progetti e l’assegnazione ai membri del tuo team.
Se sei un membro del team, la tua vista sarà la stessa e vedrai tutto ciò che vede il tuo team leader. L’unica differenza è che generalmente non creerai i progetti e le attività, poiché ti verranno assegnati.
Tuttavia, tutto il resto sarà lo stesso poiché tutti gli utenti avranno accesso alle stesse viste e layout.

