Stai partecipando a una riunione virtuale e desideri utilizzare una lavagna per illustrare e creare diagrammi di determinati flussi di lavoro e processi. Un modo per farlo è tramite Microsoft Whiteboard. Disponibile come app per Windows, iOS, iPadOS e Android, Microsoft Whiteboard offre una tela virtuale su cui è possibile digitare testo, disegnare oggetti, aggiungere note adesive e inserire altri tipi di contenuto. Puoi iniziare con una tabula rasa o attingere a uno dei modelli integrati.
Innanzitutto, scarica l’app Microsoft Whiteboard per Windows da Microsoft Store , per iOS/iPadOS dall’App Store o per Android da Google Play . L’app funziona allo stesso modo su PC e dispositivi mobili e puoi utilizzarla tramite un account aziendale o un account Microsoft.
Avvia la riunione virtuale e quindi apri l’app Microsoft Whiteboard. Nella schermata introduttiva, seleziona l’icona per Nuova lavagna. La schermata principale della lavagna mostra una barra degli strumenti della tavolozza nella parte superiore con vari strumenti di disegno e una barra degli strumenti Crea sulla sinistra per aggiungere diversi tipi di contenuto ( Figura A ).
Figura A
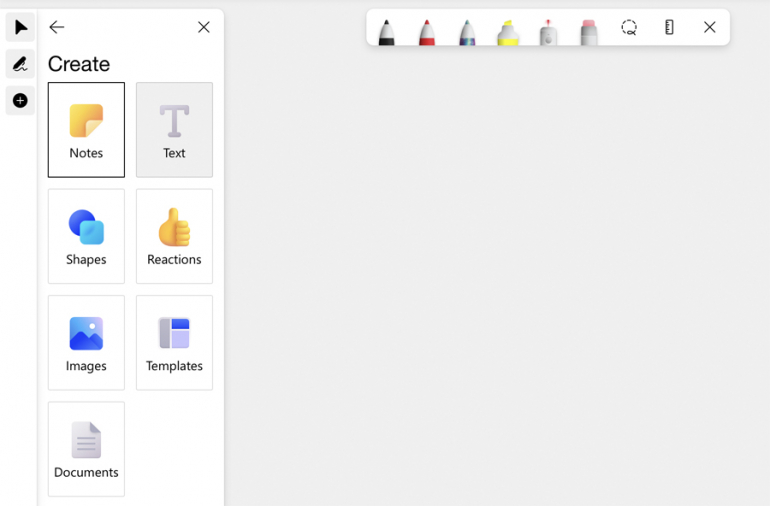
Prima di iniziare, decidi se desideri utilizzare un modello o lavorare da uno schermo vuoto. Seleziona l’icona Modelli a sinistra per sfogliare diverse categorie. Se lo desideri, seleziona un modello specifico per inserirlo nella lavagna ( Figura B ).
Figura B
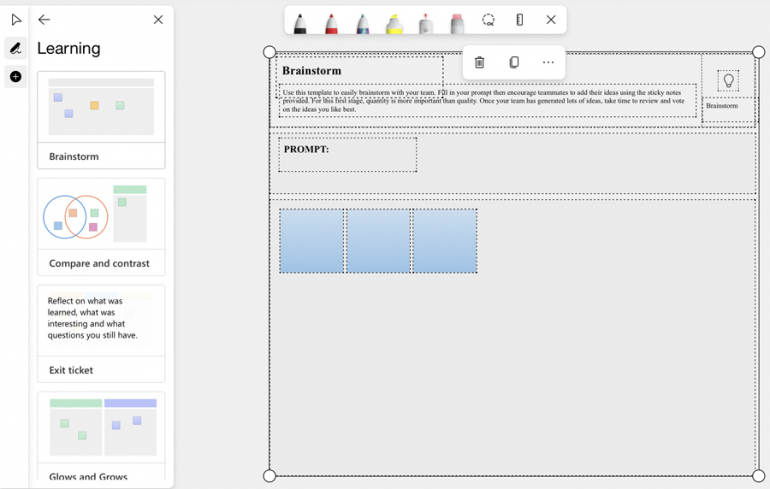
Successivamente, potresti voler disegnare linee o altri oggetti sullo schermo. Premi uno degli strumenti di disegno a penna per impostare lo spessore e il colore, quindi disegna l’oggetto desiderato. Per evidenziare qualcosa, seleziona e usa lo strumento Evidenziatore. Per cancellare qualcosa, seleziona lo strumento Gomma e quindi seleziona l’elemento che desideri rimuovere ( Figura C ).
Figura C
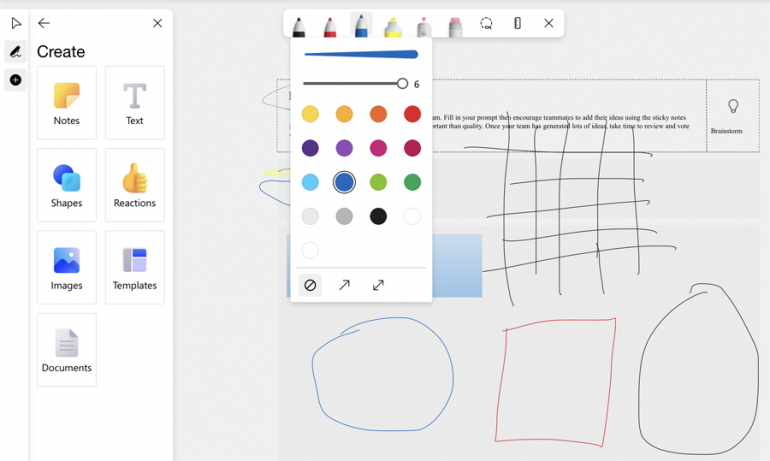
È possibile ridimensionare, spostare ed eliminare oggetti specifici sullo schermo. Seleziona una riga o un altro elemento. Trascina una delle quattro maniglie per ridimensionarla. Sposta l’icona del semicerchio all’esterno di una delle maniglie per ruotare l’elemento. Premere sull’elemento e spostare il mouse o il dito per spostare l’elemento. Dalla piccola barra degli strumenti appena sopra l’elemento, seleziona l’icona del cestino per eliminarlo o l’icona di copia per copiarlo. Seleziona la terza icona per convertire un disegno approssimativo in una forma specifica. Seleziona la quarta icona per aggiungere testo alternativo all’oggetto. Selezionare l’icona con i puntini di sospensione per visualizzare un menu in cui è possibile spostare l’elemento in primo piano, indietro o bloccarlo in posizione ( Figura D ).
Figura D
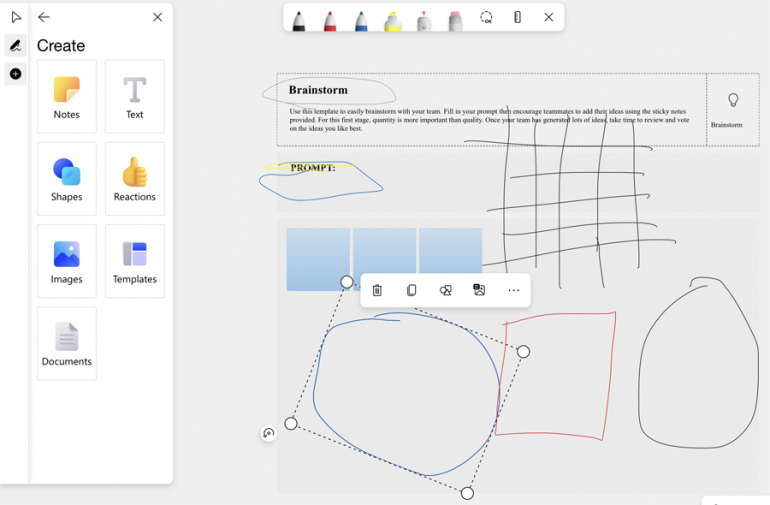
È possibile aggiungere altri tipi di contenuto alla lavagna. Seleziona l’icona Note per creare una nota adesiva. L’icona Testo consente di aggiungere e digitare testo in una casella. Utilizzando l’icona Forme, puoi creare quadrati, cerchi, triangoli, frecce e altre forme. L’icona Reazioni ti consente di inserire un cuore, una stella, un pollice in su e altre reazioni. Usa l’icona Immagini per caricare e inserire un’immagine dal tuo dispositivo e usa l’icona Documenti per caricare un documento. È possibile spostare, ridimensionare, ruotare e in altro modo gestire le caselle per uno qualsiasi di questi tipi di contenuto ( Figura E ).
Figura E
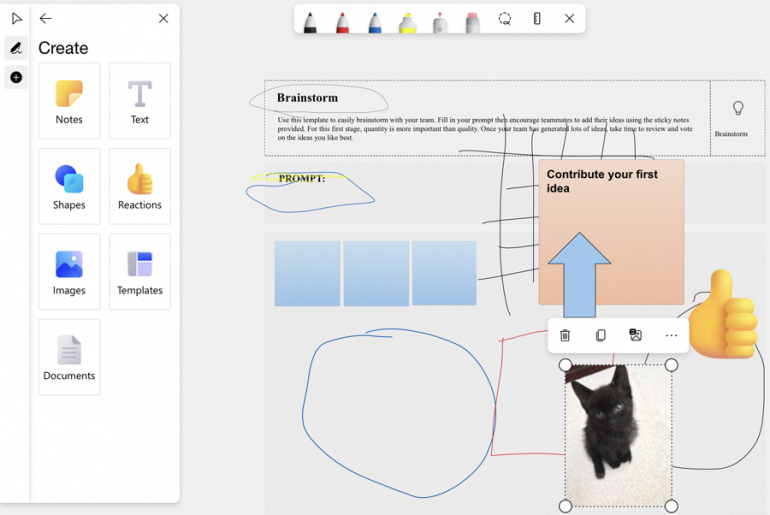
Per condividere la lavagna, fai clic sull’icona Condividi in alto a destra. Digitare i nomi o gli indirizzi e-mail delle persone con cui si desidera condividere la lavagna, quindi selezionare Invia oppure fare clic sul pulsante Copia collegamento per incollare il collegamento generato in un’e-mail, testo o altra comunicazione ( Figura F ).
Figura F
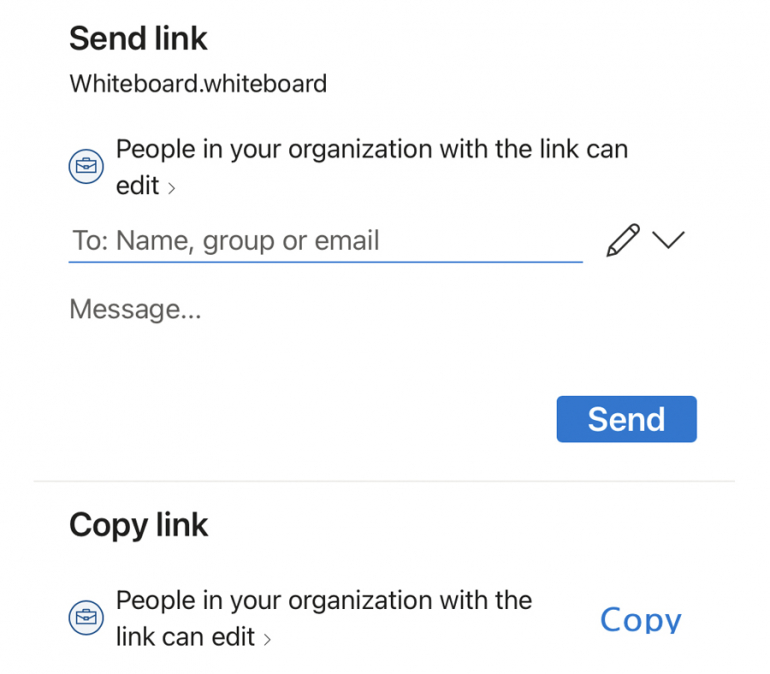
Infine, ogni lavagna che crei viene salvata automaticamente. Quando apri l’app Lavagna, vedrai un’icona per ogni lavagna che hai creato. Seleziona una lavagna specifica per aprirla se desideri lavorarci o visualizzarla di nuovo. Tocca l’icona con i puntini di sospensione per una lavagna specifica per eliminarla o rinominarla. In caso contrario, selezionare l’icona Nuova lavagna per crearne una nuova di zecca ( Figura G ).
Figura G


