A volte è necessario ulteriore aiuto durante la risoluzione dei problemi di Windows. Ecco come utilizzare Performance Monitor su Windows 11.
Se hai bisogno di controllare come sta andando il tuo PC, potresti prendere in considerazione l’utilizzo di Performance Monitor . È un’utilità integrata in Windows 10 e 11 che fornisce il monitoraggio del sistema e delle prestazioni.
Performance Monitor consente di monitorare l’utilizzo delle risorse di sistema in tempo reale. È stato incluso in tutte le versioni di Windows da NT ( incluso Windows 10 ) e continua a essere disponibile su Windows 11. Puoi anche generare un rapporto che viene fornito come file di registro.
Se ti piace tenere d’occhio la carenatura del tuo PC, ecco come utilizzare Performance Monitor su Windows 11.
Come utilizzare Performance Monitor su Windows 11
La prima cosa che devi fare è avviare l’utilità Performance Monitor su Windows. Esistono diversi modi per farlo, ma inizieremo mostrandoti due modi per avviarlo rapidamente.
Per utilizzare Performance Monitor su Windows 11:
- Premi il tasto Windows + R per aprire la finestra di dialogo Esegui .
- In Esegui , digita perfmon e fai clic su OK .
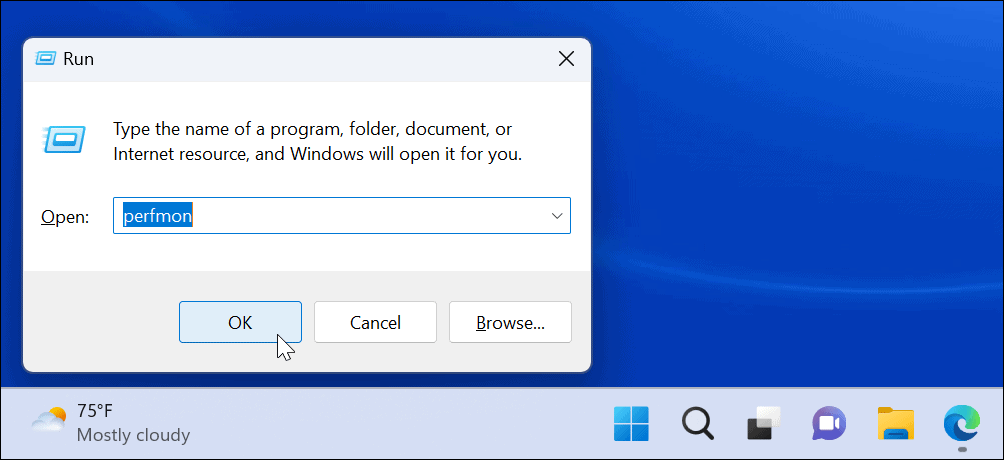
- Verrà avviata l’utilità Performance Monitor: selezionare Performance Monitor dall’elenco a sinistra e visualizzare le statistiche sulle prestazioni in tempo reale.
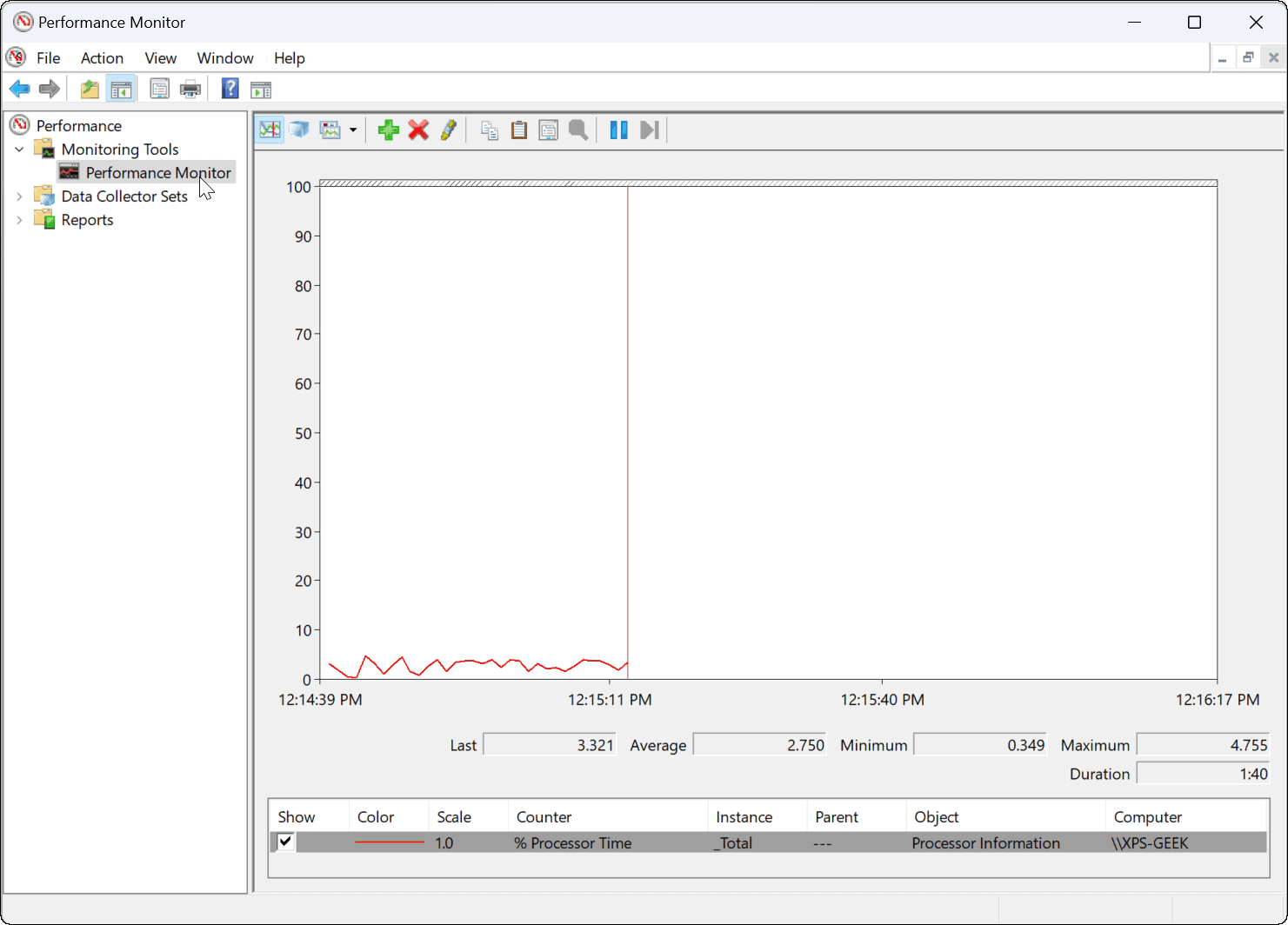
Utilizzo degli strumenti di Windows
In alternativa, puoi aprire Performance Monitor tramite la cartella Strumenti di Windows .
Per aprire Performance Monitor tramite gli strumenti di Windows:
- Premi il tasto Windows + la scorciatoia R per avviare Esegui.
- In Esegui , digita il controllo e fai clic su OK per avviare il Pannello di controllo.
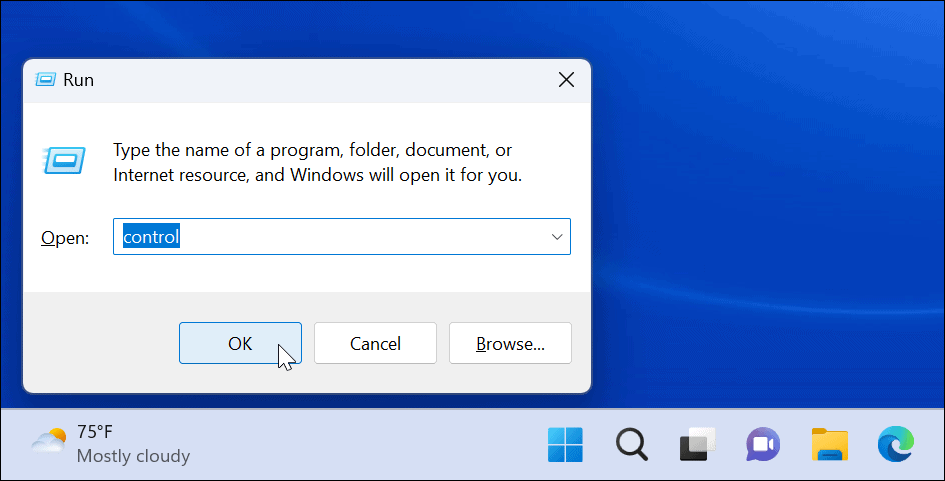
- Quando si apre il Pannello di controllo , selezionare Sistema e sicurezza .
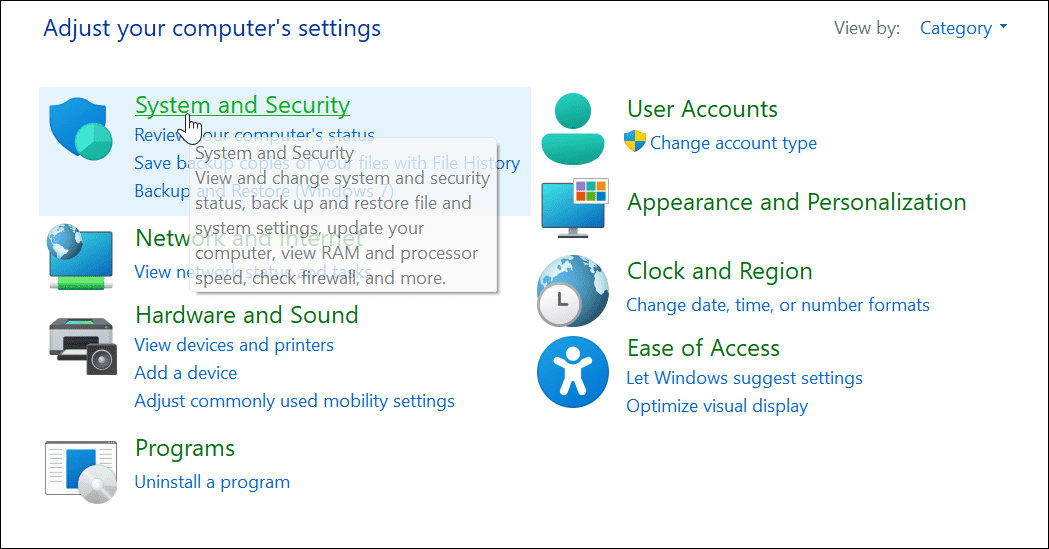
- Scorri verso il basso fino alla fine della pagina e seleziona Strumenti di Windows .
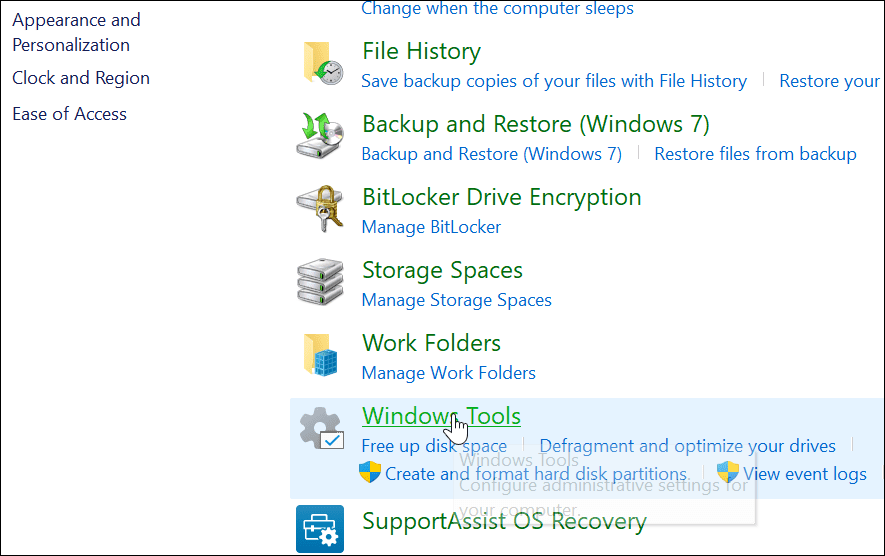
- Nella cartella Strumenti di Windows , trova Performance Monitor e fai doppio clic per avviarlo.
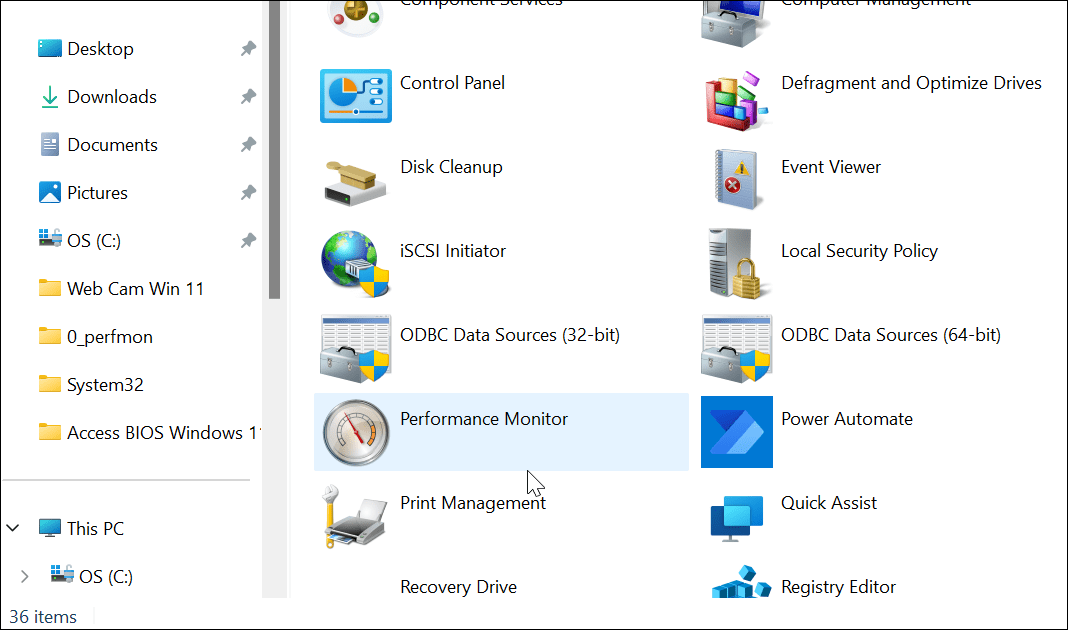
Come generare un rapporto sulle prestazioni del sistema su Windows 11
Lo strumento Performance Monitor ti consente di studiare in che modo le app influiscono sulle prestazioni del tuo PC in tempo reale, ma puoi anche generare un file di registro da analizzare in seguito. Averlo in tempo reale ti consente di visualizzare le metriche delle prestazioni quando avvii ed esegui app.
Tuttavia, potresti volere un file di registro che puoi studiare in seguito.
Per generare un rapporto del registro delle prestazioni del sistema utilizzando Performance Monitor:
- Apri Performance Monitor sul tuo PC.
- Nel pannello di sinistra, vai a Set agenti di raccolta dati > Sistema > Prestazioni del sistema .
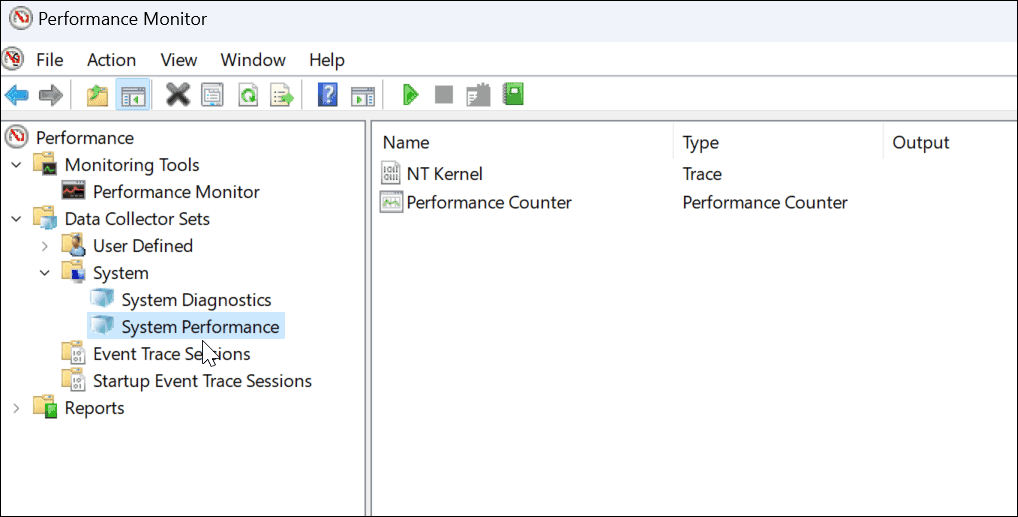
- Fare clic con il pulsante destro del mouse su Prestazioni del sistema e selezionare Avvia .
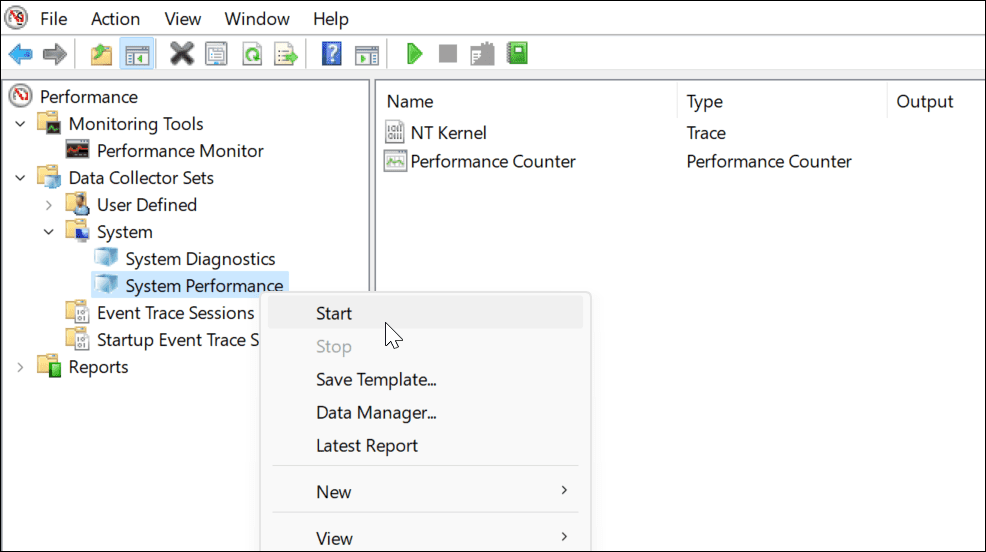
- Il tuo rapporto verrà generato. Dovrebbe volerci solo un momento, ma il chilometraggio varierà a seconda del tuo sistema.
- Dopo aver generato il rapporto, vai a Rapporti > Sistema > Prestazioni del sistema nel pannello di sinistra. Sulla destra, troverai i rapporti che hai generato, che sono contrassegnati dall’ora.
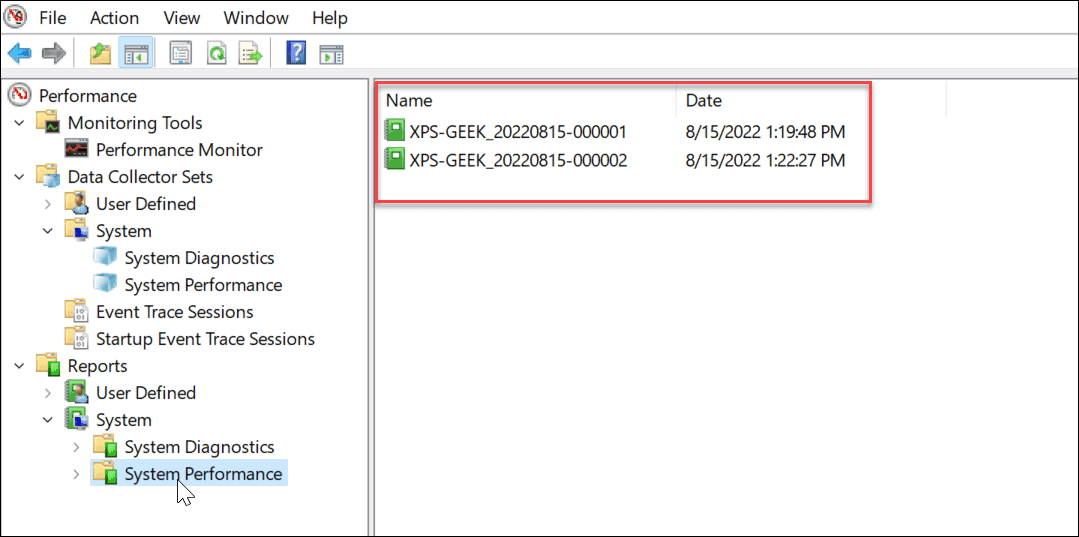
- Fare doppio clic sul report che si desidera visualizzare nell’interfaccia di Performance Monitor.
- Il rapporto include un riepilogo completo del sistema e altri dettagli diagnostici su CPU, disco, rete e altre risorse di sistema.
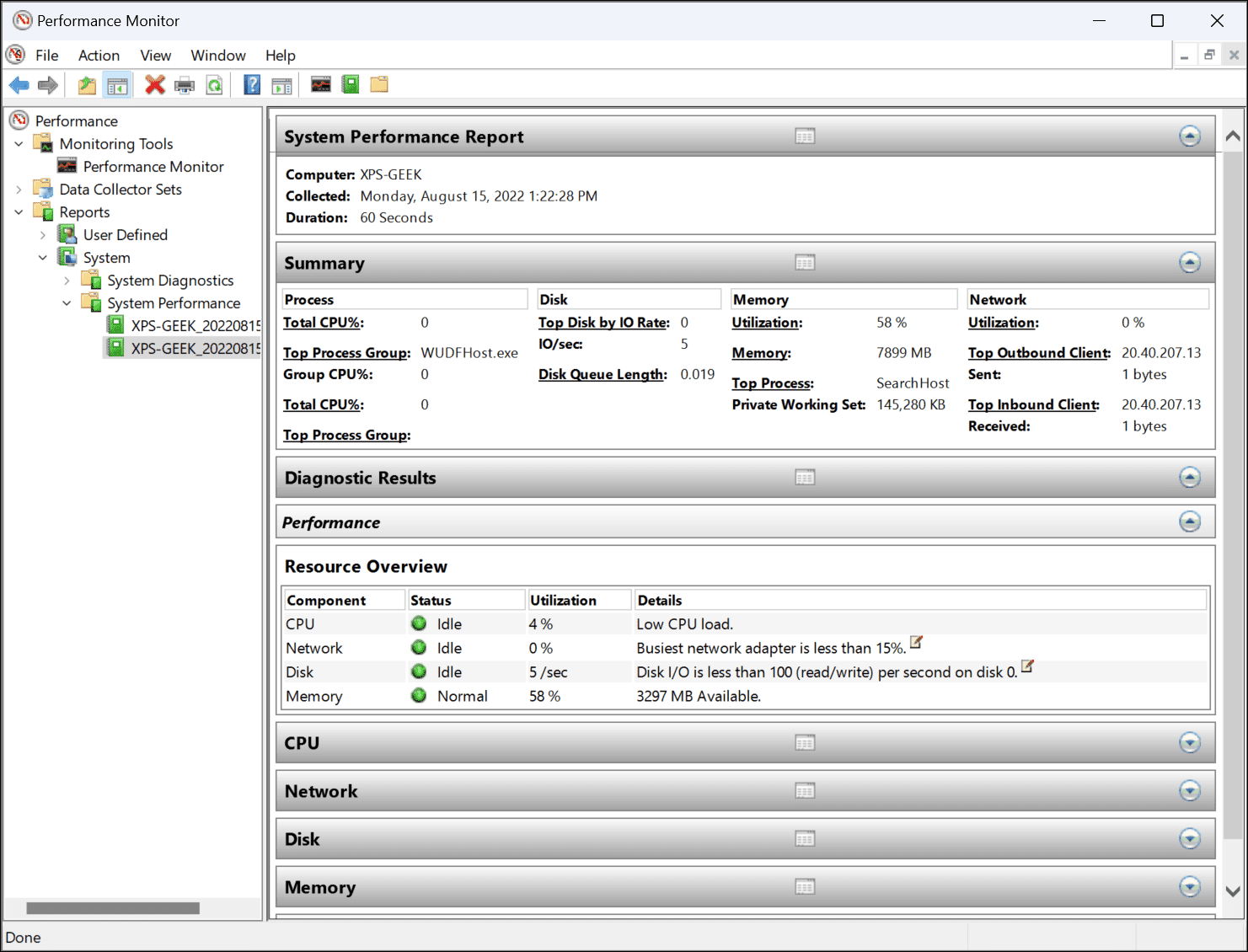
Utilizzo di Performance Monitor su Windows 11
Sebbene il rapporto sulle prestazioni del sistema sia l’utilità più comune utilizzata da Performance Monitor, può eseguire altre attività per aiutarti a monitorare il PC. Alcuni altri rapporti che puoi generare includono la diagnostica del sistema e le sessioni di traccia degli eventi per la risoluzione dei problemi. Include anche set di raccolta dati definiti dall’utente che si collegano manualmente.

