Hai mai fatto clic sul menu Start di Windows 10 e non succede nulla? Il menu Start di Windows 10, la mancata apertura è un evento comune per molti utenti.
La maggior parte delle persone tollera semplicemente questo fastidio, poiché alla fine il menu Start inizierà a funzionare di nuovo. Tuttavia, non devi più tollerarlo. Usa i seguenti suggerimenti per far funzionare di nuovo rapidamente il menu Start.
Esistono due comportamenti principali che possono iniziare a verificarsi con il menu Start di Windows 10 . O non si aprirà affatto o ci vogliono più di 5 secondi per aprirsi definitivamente. È il secondo comportamento più comune ed è particolarmente fastidioso perché le versioni precedenti di Windows avevano sempre menu di avvio istantanei.
Perché succede anche questo? Le cause sono numerose, tra cui:
- I file di dati temporanei utilizzati dal menu Start sono danneggiati o non aggiornati
- I file temporanei di Cortana sono danneggiati o non aggiornati
- Un problema noto in Windows 10 che causa il blocco del menu Start
- Il menu Start nel tuo account Windows specifico si arresta in modo anomalo o manca
- Esplora risorse sul tuo sistema non è aggiornato o include file danneggiati
Ora per arrivare alle correzioni e alle modifiche che risolveranno questo problema. Analizzeremo questo elenco dalle soluzioni rapide più semplici a quelle più complesse e coinvolte.
1. Esci dal tuo account Microsoft
Quando ogni utente accede al proprio account Microsoft su un computer Windows 10, molte delle app e altre cose elencate nel menu Start vengono memorizzate nella cache. Se rimani connesso per lunghi periodi di tempo (come di solito accade con un computer che ha un solo utente), questa cache può diventare molto grande o danneggiata.
Quando esci e poi riaccedi al tuo account, molte di queste cose vengono cancellate e aggiornate. Quindi un’ottima soluzione rapida per i problemi del menu Start di Windows 10 è semplicemente disconnettersi e rientrare.
Per disconnettersi, seleziona il menu Start (se funziona almeno con un lungo ritardo), seleziona l’immagine del tuo profilo, quindi seleziona Esci .
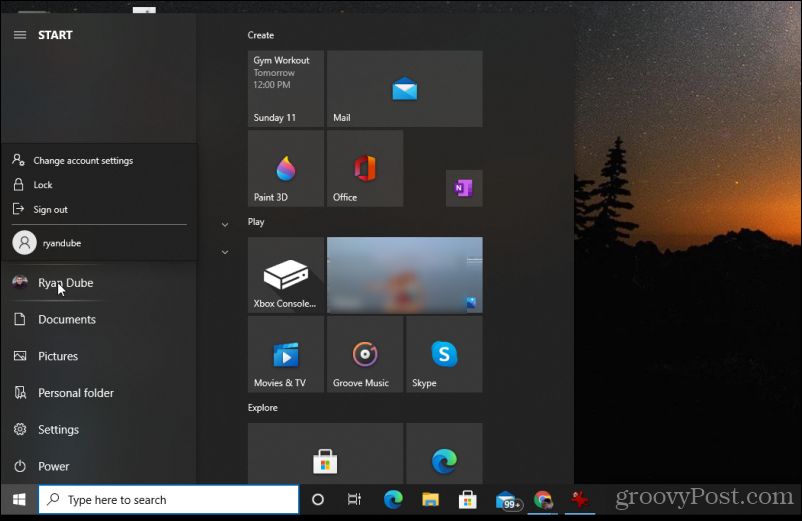
Non farebbe male riavviare anche il computer. Dopo aver effettuato nuovamente l’accesso al tuo account Microsoft, prova il menu Start per vedere se il ritardo è scomparso.
2. Riavvia Esplora risorse
Un altro problema che si verifica quando si utilizza un computer Windows 10 per molto tempo è che Windows Explorer può diventare difettoso . Questo è anche il software che serve il menu Start, quindi il riavvio può risolvere molti problemi del menu Start.
Per riavviare Windows Explorer, premi Ctrl + Maiusc + Esc per aprire Task Manager. Seleziona il campo Nome per ordinare app e processi per nome. Quindi scorri verso il basso fino a Esplora risorse nella sezione Processi di Windows. Fare clic con il pulsante destro del mouse su Esplora risorse e selezionare Termina attività .
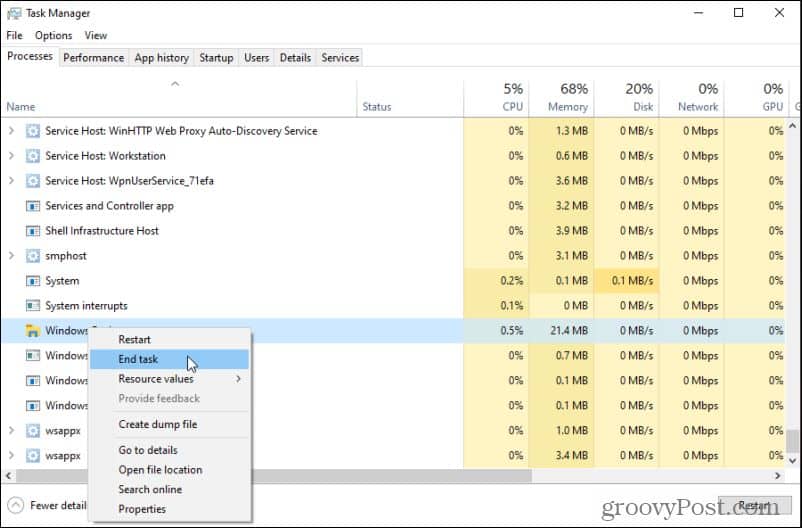
Vedrai il tuo desktop lampeggiare alcune volte e la barra delle applicazioni potrebbe effettivamente scomparire. Concedi al computer alcuni istanti per riavviare automaticamente il processo di Esplora risorse. Successivamente, seleziona il menu Start di Windows 10 e verifica se i problemi che stavi riscontrando sono stati risolti.
3. Verifica la presenza di aggiornamenti di Windows
Se il problema persiste, è molto probabile che la tua versione di Windows 10 sia obsoleta e difettosa. Una buona soluzione rapida per questo è solo assicurarsi di avere tutti gli ultimi aggiornamenti critici di Windows .
Seleziona il menu Start e seleziona l’icona Impostazioni. Se il menu Start non funziona, usa il tasto Windows + I per aprire le Impostazioni. Seleziona Aggiornamento e sicurezza .
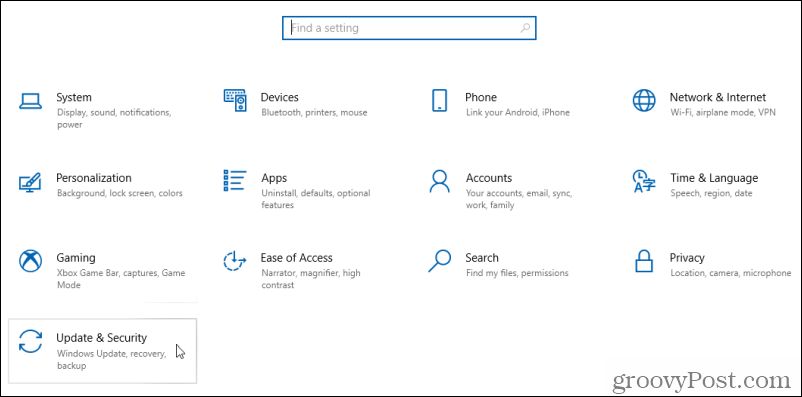
Nella finestra di Windows Update, controlla e installa tutti gli aggiornamenti critici di Windows. In qualsiasi aggiornamento di Windows 10 facoltativo, non sarebbe male selezionare Scarica e installa per qualsiasi argomento relativo alla sicurezza o alla qualità.
Una volta installati tutti gli ultimi aggiornamenti, riavvia il computer e prova di nuovo il menu Start di Windows.
4. Cerca file di sistema danneggiati
Una delle cause più comuni di un menu di avvio che si comporta in modo anomalo è rappresentata dai file di sistema danneggiati o danneggiati. Puoi fare molto bene al tuo sistema Windows 10 eseguendo una scansione dei file di sistema e riparando tutti quei file di sistema.
Per fare ciò, premi il tasto Windows + R , digita “cmd” e premi Ctrl + Maiusc + Invio per aprire il prompt dei comandi come amministratore.
Ci sono due comandi che dovresti usare in sequenza per scansionare e riparare completamente il tuo sistema: DISM e SFC .
Nella finestra del prompt dei comandi, digitare il comando seguente e premere Invio .
DISM.exe /Online /Pulizia-immagine /Restorehealth
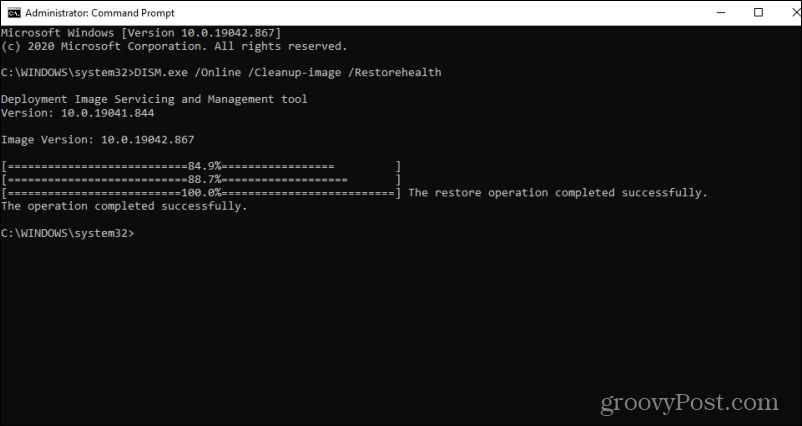
Questo può richiedere fino a 30 minuti, quindi sii paziente. Quando questo è finito e vedi il messaggio che è stato completato correttamente, digita il seguente comando e premi Invio .
sfc /scannow
Al termine, vedrai il messaggio “Verifica completata al 100%”. Digita exit per chiudere il prompt dei comandi.
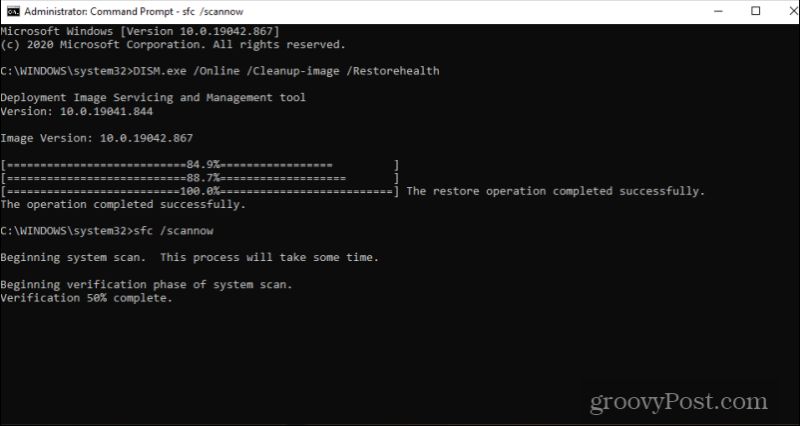
Riavvia il computer e prova di nuovo il menu Start per vedere se i problemi sono scomparsi.
5. Cancella i file temporanei di Cortana
Molte persone non si rendono conto che Cortana è ben integrato nel menu Start di Windows. I problemi con Cortana possono effettivamente influire sulle prestazioni del menu Start stesso.
Il problema più comune di Cortana è che i file Cortana temporanei vengono danneggiati e causano ritardi ogni volta che si seleziona il menu Start. Cancella questi file temporanei e potresti risolvere rapidamente il problema del ritardo.
Per cancellare i file temporanei di Cortana, premi il tasto Windows + R , digita “cmd” e premi Ctrl + Maiusc + Invio per aprire il prompt dei comandi come amministratore. Digita i seguenti comandi in ordine e premi Invio dopo ciascuno.
Nota: questi comandi devono essere eseguiti in questo ordine. Passeranno alla directory Cortana, interromperanno il processo Cortana e rimuoveranno la directory Cortana. Una volta riavviato Cortana, questa directory verrà ricreata e ricostruita da zero.
CD /d "%LOCALAPPDATA%\Pacchetti\Microsoft.Windows.Cortana_cw5n1h2txyewy" Taskkill /F /IM SearchUI.exe Impostazioni RD /S /Q
Non è necessario riavviare manualmente l’attività Cortana perché Windows lo farà automaticamente. Non farebbe male riavviare il computer anche dopo aver eseguito questi comandi.
Prova di nuovo il menu Start per vedere se i problemi che stavi riscontrando sono stati risolti.
6. Disinstalla o ripara Dropbox
Esiste un problema noto con l’applicazione Dropbox di Windows 10 che causa conflitti e comportamenti insoliti con il menu Start di Windows. Se non utilizzi l’app Dropbox, disinstallala dal tuo sistema e dovresti vedere che i problemi scompaiono.
Tuttavia, se desideri mantenere Dropbox, dovrai apportare una modifica al registro di Windows per correggere questi conflitti.
Per fare ciò, premi Windows + R , digita regedit e seleziona OK . Questo aprirà l’editor del registro.
Navigare verso:
HKEY_LOCAL_MACHINE\SYSTEM\CurrentControlSet\Services\WpnUserService
Fare doppio clic su Avvia Dword nel riquadro di destra. L’impostazione predefinita qui è 2. Aggiornalo a 4 e seleziona OK .
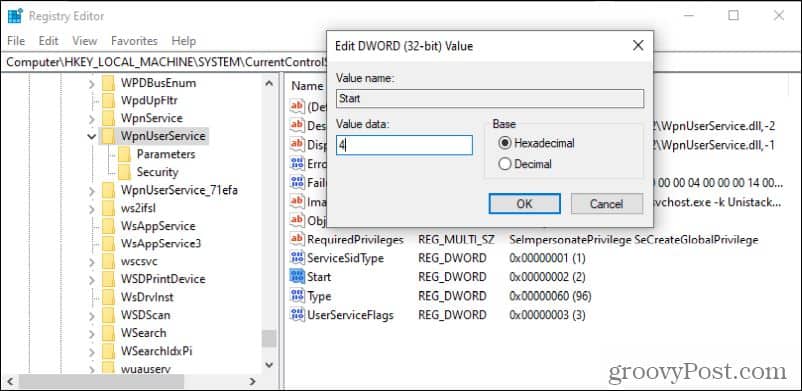
È necessario riavviare il computer per rendere effettive le nuove impostazioni del registro.
Per gli utenti Dropbox, questo è un reclamo molto comune e la maggior parte degli utenti segnala che questa correzione risolve quasi sempre i problemi che vedono con il loro menu Start.
7. Voce del registro del menu Start di Xaml
Quando Microsoft è passata al nuovo menu Start di Windows 10, includeva l’avvio del processo Xaml che lo eseguiva. Esistono conflitti noti che si verificano quando si disabilita Controllo accesso utente (UAC) che causano il mancato funzionamento del nuovo menu Start di Windows.
Assicurati che il menu Start di Xaml sia abilitato per la creazione e l’impostazione di EnableXamlStartMenu nel registro di Windows. Premi Windows + R , digita regedit e seleziona OK per aprire l’editor del registro.
Navigare verso:
HKEY_CURRENT_USER\Software\Microsoft\Windows\CurrentVersion\Explorer\Advanced
Fare clic con il pulsante destro del mouse sullo spazio vuoto nel riquadro di destra, scegliere Nuovo > DWORD (32 bit).
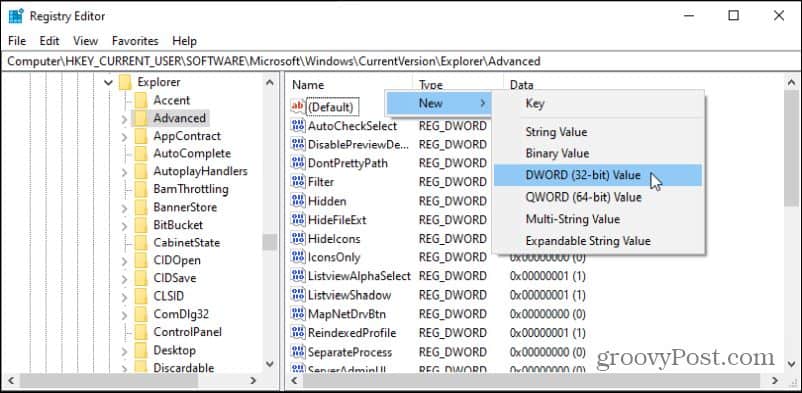
Assegna un nome a questa nuova voce EnableXamlStartMenu e lascia il valore impostato su 0.
Ora, ripristina il computer e prova di nuovo il menu Start.
I problemi con l’utilizzo del menu Start di Windows 10 possono essere particolarmente fastidiosi perché tutto ciò che desideri utilizzare, app, impostazioni e altro, si trova lì. Si spera che una delle soluzioni di cui sopra abbia risolto il tuo problema e che questo fastidioso problema non ti affliggerà più.

