Risparmia tempo e fatica utilizzando questo elenco di comode scorciatoie da tastiera di iPadOS 15 e scopri come accedere alle informazioni su tutte le scorciatoie attualmente disponibili.
Con la maggior parte degli utenti di iPadOS che in questi giorni optano per una tastiera esterna per le proprie attività, Apple ha deciso di rinnovare il sistema per presentare loro scorciatoie da tastiera nelle app e aggiungere anche alcune nuove scorciatoie in iPadOS 15 per supportare nuove funzionalità nel sistema operativo.
Dall’accesso alla modalità multitasking con una semplice combinazione di tasti alla visualizzazione del Centro di controllo, c’è una scorciatoia da tastiera che è destinata a stupire gli utenti in questa carrellata dei migliori trucchi per scorciatoie da tastiera di iPadOS 15.
Continua a leggere per imparare tutto su di loro e scopri come puoi facilmente scoprire più scorciatoie da tastiera direttamente sul tuo iPad e utilizzando la scorciatoia da tastiera definitiva per visualizzare altre scorciatoie basate sull’app attualmente utilizzata.
Molte delle nuove scorciatoie da tastiera di iPadOS 15 utilizzano un tasto noto come tasto Globo. Questo tasto si trova sulle tastiere realizzate da Apple appositamente per l’iPad. Se non disponi di una tastiera Apple iPad, puoi facilmente rimappare un altro tasto navigando e modificando queste impostazioni:
- Apri l’app Impostazioni.
- Seleziona Generale | Tastiera | Tastiera hardware | Tasti modificatori ( Figura A ).
- Seleziona il tasto Globo, quindi seleziona un altro tasto da premere invece per attivare il tasto Globo.
Figura A
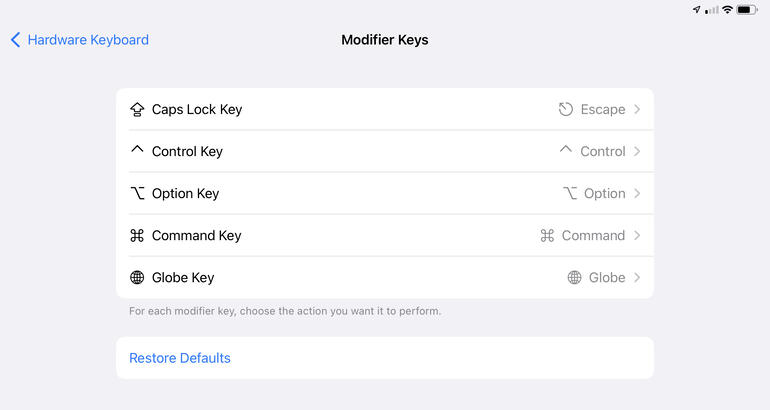
A partire da una versione di iPadOS 13, puoi facilmente modificare i tasti modificatori utilizzati per le scorciatoie da tastiera se la tua tastiera non supporta il tasto Globo.
Come mostrare la libreria delle app in iPadOS 15
La Libreria app è arrivata su iPadOS 15 ed è il luogo in cui tutte le app sul tuo dispositivo sono accessibili dall’interno. Per impostazione predefinita, l’App Library è accessibile solo dal Dock dell’iPad; tuttavia, se premi Globo + Maiusc + A, puoi attivare la Libreria app da qualsiasi posizione in iPadOS, anche all’interno di altre app. Questo è ottimo per quando è necessario avviare un’altra app o aggiungere un’app a Slide Over o Split View.
Come mostrare il Centro di controllo in iPadOS 15
Control Center è il luogo in cui modificare e accedere facilmente ai controlli di sistema chiave senza la necessità di approfondire l’app Impostazioni. In iPadOS 15, puoi accedere facilmente al Centro di controllo da qualsiasi punto del sistema operativo e in qualsiasi app premendo Globo + C.
Come mostrare il Centro notifiche in iPadOS 15
Il Centro Notifiche è importante su qualsiasi dispositivo iOS, iPad incluso. Con iPadOS 15, ora puoi accedere al Centro notifiche per ricevere le ultime notifiche senza alzare un dito dalla tastiera. Premendo Globo + N lo mostrerà.
Come attivare Siri in iPadOS 15
Sugli iPad che non dispongono più del pulsante Home, l’accesso a Siri può essere un po’ complicato e richiede di sollevare le dita dalla tastiera per attivarlo o di fare affidamento su “Ehi Siri” per portare a termine il lavoro. Tuttavia, in iPadOS 15, ora puoi attivare Siri direttamente dalla tastiera. Per fare ciò, premi Globo + S e Siri si attiverà e risponderà alle tue domande.
Come spostarsi tra le app aperte in iPadOS 15
Con i dispositivi FaceID, puoi spostarti facilmente tra le app aperte facendo scorrere lungo la linea nella parte inferiore dello schermo. Puoi eseguire lo stesso gesto con una tastiera collegata al tuo iPad premendo Globo + Sinistra/Destra per spostarti tra le app a sinistra e a destra nello switcher.
Come mostrare lo switcher multitasking in iPadOS 15
Lo switcher multitasking in iPadOS è un ottimo modo per saltare tra le app aperte di recente per continuare un’attività o per spostare i contenuti trascinandoli tra le app. Con iPadOS 15, l’accesso a questo switcher è diventato ancora più semplice con una scorciatoia da tastiera. Premendo Globo + Su mostrerà lo switcher e l’uso dei tasti freccia e Invio ti consentirà di selezionare e aprire un’altra app direttamente dalla tastiera.
Come aprire la vista divisa in iPadOS 15
La visualizzazione divisa è in circolazione da un po’ di tempo in iPadOS, consentendo agli utenti di eseguire due app fianco a fianco. Entrare nella visualizzazione divisa è sempre stata una dimostrazione di pazienza, ma in iPadOS 15, Apple ha aumentato la velocità e la facilità con cui puoi ottenere due app in modalità di visualizzazione divisa. Anche una scorciatoia da tastiera può aiutare. Premendo Globo + Ctrl + Sinistra/Destra, l’app attualmente aperta si sposterà a sinistra oa destra dello schermo, quindi ti consentirà di scegliere un’altra app da avviare per riempire lo spazio rimanente.
Come passare da un’app con visualizzazione divisa all’altra in iPadOS 15
Con due app in visualizzazione divisa, non c’è mai stato un ottimo modo per spostarsi tra loro se non quello di toccare un’app o l’altra o utilizzare un mouse o un trackpad connesso per spostarsi tra le app. iPadOS 15 risolve questo problema fornendo una scorciatoia da tastiera per spostarsi tra le due app con visualizzazione divisa. Premendo Globe + Tilde ti sposterai tra ciascuna delle app sullo schermo e ti consentirà di controllarle con più scorciatoie da tastiera o il cursore del testo. Puoi sapere quale app è l’app selezionata guardando l’indicatore multitasking nella parte superiore dell’app. Se è nero con un leggero contorno anziché grigio chiaro, è l’app selezionata.
Come rendere la visualizzazione divisa a schermo intero in iPadOS 15
Utilizzando il comando precedente di Globe + Tilde, puoi selezionare un’app su entrambi i lati della vista divisa, quindi premere Globe + F se desideri visualizzare quell’app a schermo intero anziché in una vista divisa. Questo è ottimo per quando hai finito di fare riferimento a un’app in visualizzazione divisa e vuoi tornare all’app principale.
Come passare a Slide Over in iPadOS 15
Se sei attualmente in una visualizzazione divisa con due app affiancate, premendo Globo + Opzione + Sinistra/Destra si interromperà l’app selezionata in una finestra a scorrimento e l’altra app tornerà alla visualizzazione a schermo intero. Puoi continuare a premere questa scorciatoia da tastiera per spostare la diapositiva sulla finestra a sinistra oa destra. Se invece desideri riportare le app su uno schermo diviso, premi Globo + Ctrl + Sinistra/Destra.
Altre scorciatoie da tastiera per iPadOS 15
L’iPad ha numerose scorciatoie da tastiera integrate, incluse quelle per molte delle app che probabilmente usi quotidianamente. Apple ha creato un nuovo sistema in iPadOS 15 per poter trovare e navigare facilmente nel lungo elenco di scorciatoie da tastiera nelle singole app nel sistema operativo e nelle app integrate ( Figura B ).
Figure B
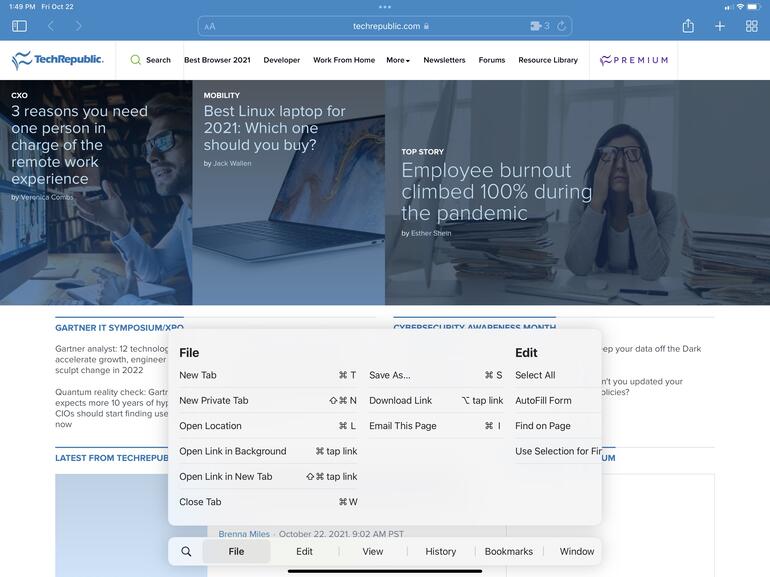
Essere in grado di visualizzare le scorciatoie da tastiera è utile quando non conosci un’app o una tastiera su dispositivi iPadOS.
Da quasi ovunque in iOS, tieni premuto il tasto Comando. Verrà visualizzata una finestra di dialogo che ti consentirà di filtrare tutte le scorciatoie da tastiera disponibili nell’app corrente (o nella vista del sistema operativo) in base all’argomento (Figura B). Questa vista non è nuova, ma è stata completamente ridisegnata in iPadOS 15 per renderla facilmente navigabile e filtrabile per argomento.
Puoi anche cercare tra le scorciatoie da tastiera disponibili digitando quando viene visualizzata la finestra, che filtrerà le scorciatoie in base a ciò che hai digitato. Questo è fantastico quando conosci il nome o il comando da tastiera, ma vuoi i dettagli su di esso.
Quando stai cercando di trovare una scorciatoia da tastiera, o sei solo curioso di sapere quali scorciatoie da tastiera offre l’app che stai utilizzando, ricorda di tenere premuto il tasto Comando.

