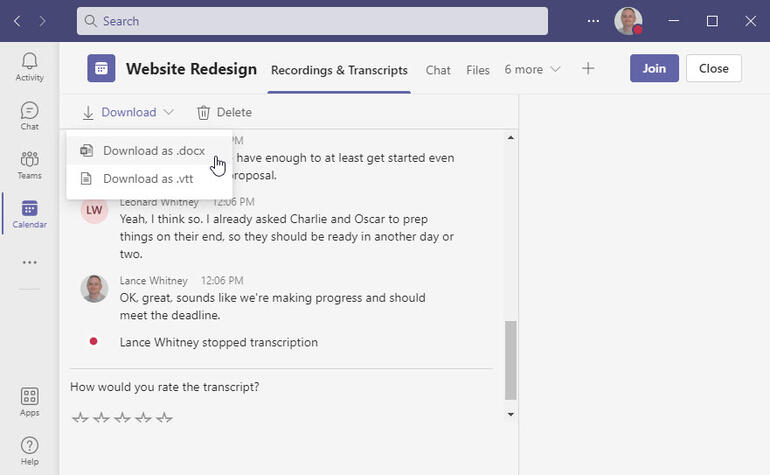Uno dei problemi con le riunioni virtuali è che l’audio potrebbe non essere sempre all’altezza. A volte la qualità del suono è scarsa, altre volte potresti semplicemente non riuscire a sentire ciò che qualcun altro ha detto. Anche se l’audio è chiaro, potresti voler avere il testo della conversazione della riunione come riferimento. Qualunque siano le tue ragioni, puoi passare a sottotitoli o trascrizioni in tempo reale in una riunione di Microsoft Teams .
I sottotitoli in tempo reale e le trascrizioni sono simili poiché entrambi visualizzano il testo di una conversazione in una riunione di Microsoft Teams. Ma differiscono nel modo in cui puoi accedervi e nel modo in cui funzionano.
I sottotitoli in tempo reale sono disponibili per gli account Teams personali e aziendali, quindi chiunque può usarli. Questa funzione ti mostra il testo pronunciato da ciascuna persona e il nome della persona, quindi è utile se perdi una parola o due che qualcun altro ha detto.
Tuttavia, lo schermo mostra solo due righe alla volta, quindi non puoi vedere o rivedere i sottotitoli precedenti nella conversazione. Inoltre, una volta terminata la riunione, scompare anche il testo delle didascalie dal vivo.
Le trascrizioni sono disponibili solo per gli account Business Teams, quindi avrai bisogno del tipo corretto di abbonamento a Microsoft 365 o Office 365 sul back-end. Le trascrizioni vengono visualizzate solo con le riunioni pianificate, non con quelle avviate tramite l’opzione Meet Now. Una volta abilitato, qualsiasi partecipante può scegliere di vedere la trascrizione. Inoltre, puoi salvare e scaricare la trascrizione, così potrai farvi riferimento in futuro.
Ecco come funzionano entrambe le opzioni.
Come usare i sottotitoli in tempo reale in Microsoft Teams
Dopo aver avviato la riunione video di Teams, fai clic sull’icona con i puntini di sospensione per Altre azioni nella parte superiore dello schermo e seleziona l’opzione per Attiva sottotitoli in tempo reale. Tutti i partecipanti alla riunione possono attivare i sottotitoli in tempo reale.
Ora, mentre ogni partecipante parla, la sua conversazione appare come testo sullo schermo
È possibile modificare la lingua parlata durante la riunione, se necessario. Fare clic sull’icona con i puntini di sospensione nell’angolo destro della finestra dei sottotitoli e selezionare Cambia lingua parlata. Nella finestra per l’impostazione della lingua parlata, scegli la nuova lingua e fai clic su Conferma ( Figura C ).
Figura C
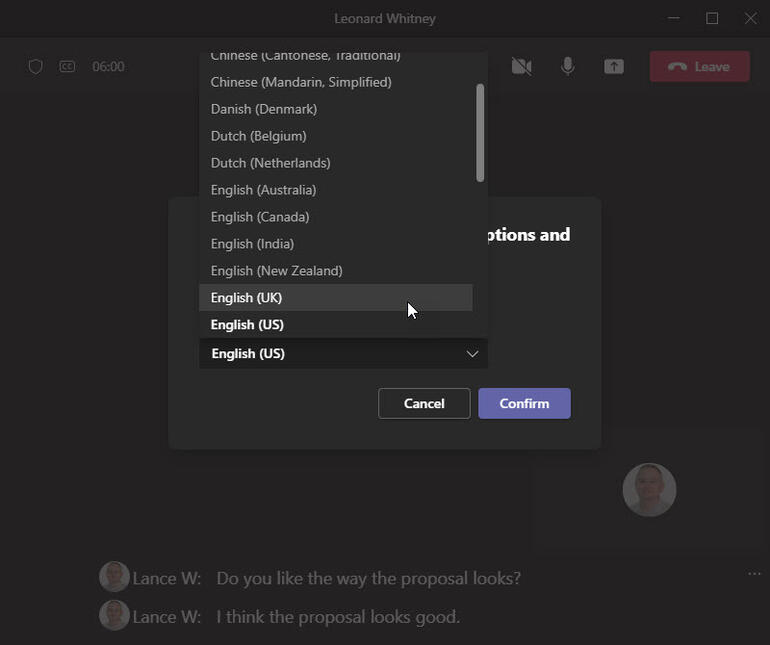
Per interrompere i sottotitoli, fai nuovamente clic sull’icona Altre azioni e seleziona Disattiva sottotitoli in tempo reale.
Come utilizzare le trascrizioni in Microsoft Teams
Prima di poter usare le trascrizioni in una riunione di Teams, tu o un amministratore dovete abilitarle tramite la console di amministrazione di Microsoft 365 o Office 365. Per fare ciò, apri e accedi all’interfaccia di amministrazione di Microsoft Teams . Nel riquadro sinistro, seleziona Riunioni, quindi Criteri riunione. Supponendo che desideri abilitare le trascrizioni per tutti nella tua organizzazione, seleziona il criterio per Globale (impostazione predefinita a livello di organizzazione). Nella schermata delle impostazioni, cerca la sezione Registrazione e trascrizione, attiva l’interruttore per la trascrizione, quindi fai clic su Salva in basso. Tieni presente che potrebbero essere necessarie diverse ore o più prima che la modifica dei criteri si propaghi all’interno dell’organizzazione ( Figura D ).
Figura D
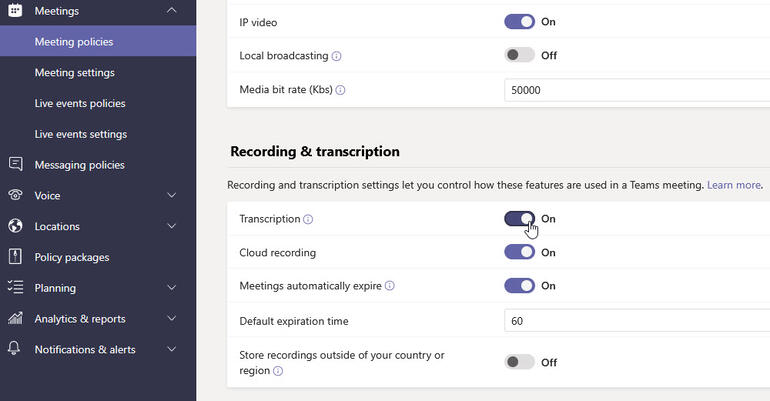
Pianifica e quindi avvia una riunione. Fai clic sull’icona con i puntini di sospensione per Altre azioni nella parte superiore dello schermo e seleziona l’opzione per Avvia trascrizione. Qualsiasi partecipante alla riunione può avviare una trascrizione purché disponga dell’autorizzazione tramite il criterio della riunione.
Si apre un riquadro sul lato destro dello schermo per visualizzare la trascrizione della conversazione. Ciascun oratore è evidenziato dal proprio nome seguito dal testo della conversazione. Poiché il testo viene visualizzato in un riquadro verticale, puoi vederne di più man mano che la conversazione procede.
È possibile scorrere verso l’alto nel riquadro per visualizzare qualsiasi testo precedente nella trascrizione.
Tutti i partecipanti possono vedere la trascrizione in tempo reale. Per fare ciò, fai clic sull’icona con i puntini di sospensione e seleziona Mostra trascrizione. Per nascondere la trascrizione, fare clic sull’icona e selezionare Nascondi trascrizione.
Per terminare la trascrizione in tempo reale, fare clic sull’icona e selezionare Interrompi trascrizione. Al termine della riunione, è possibile accedere alla trascrizione. A tale scopo, vai alla visualizzazione Calendario in Teams, fai clic sull’evento della riunione e quindi seleziona il pulsante Modifica. Nella parte superiore dello schermo di quella riunione, seleziona Registrazioni e trascrizioni. Se non vedi l’opzione per Registrazioni e trascrizioni, espandi la larghezza della finestra o seleziona la freccia giù accanto ad Altro ( Figura I ).
Figura I
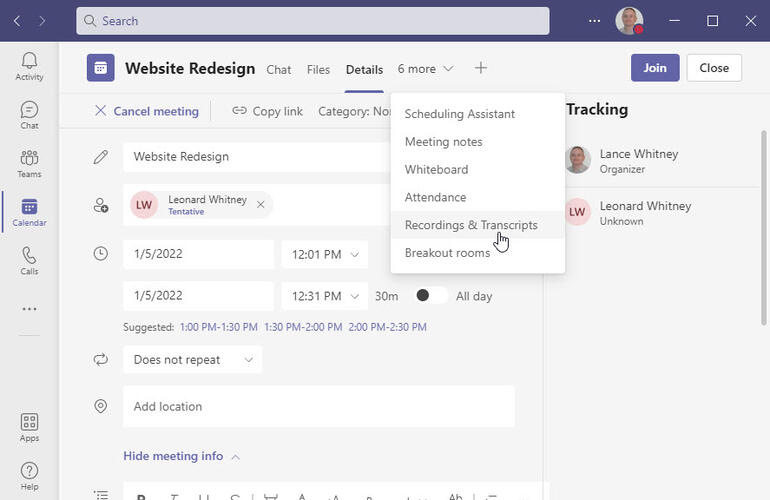
Viene visualizzata la trascrizione. Per salvarlo, fare clic sul pulsante Download. Scegli se salvare la trascrizione come documento Word (DOCX) o come file Web Video Text Tracks (VTT). È possibile aprire il documento Word in Microsoft Word e il file VTT in qualsiasi editor di testo ( Figura J ).
Figura J