Non c’è un timer integrato in PowerPoint, ma puoi crearne uno personalizzato usando un mix di oggetti e animazioni. C’è anche un bel componente aggiuntivo che puoi usare se hai bisogno di una soluzione rapida. Diamo un’occhiata.
Crea un conto alla rovescia personalizzato
È possibile creare un conto alla rovescia personalizzato in PowerPoint aggiungendo alle forme sullo schermo un’animazione di uscita con un tempo prestabilito per completare l’animazione. Puoi usare una forma se vuoi, ma se usi più forme per il timer, dovrai impostare ogni animazione in modo che inizi in ordine una volta terminata l’ultima animazione. Tieni presente che la durata massima che puoi impostare per una singola animazione è di 59 secondi.
Innanzitutto, apri la presentazione di PowerPoint a cui desideri aggiungere il timer, quindi inserisci le forme che preferisci (Inserisci> Forma). Puoi inserire tutte le forme necessarie. In questo esempio, inseriremo cinque rettangoli con bordi arrotondati.
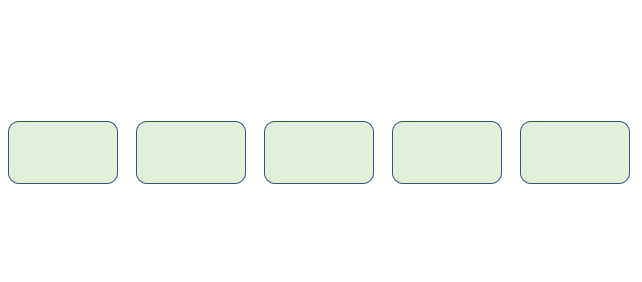
Una volta impostate le forme, aggiungi un numero facendo doppio clic sulla forma e digitando il numero. I numeri possono rappresentare minuti o secondi. Se desideri che la durata del timer sia di 5 minuti, puoi aggiungere 5, 4, 3, 2 e 1 nelle caselle e impostare la durata di ciascuna animazione su 59 secondi.
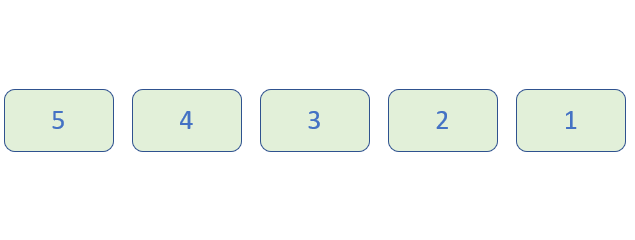
Quindi, aggiungi un’animazione di uscita a ciascuna forma. Dovrai aggiungere l’animazione nell’ordine in cui desideri che ogni animazione scompaia. Per aggiungere un’animazione, fai clic sulla forma per selezionarla, vai alla scheda “Navigazioni”, quindi scegli un’animazione di uscita. Le animazioni di uscita sono rosse.
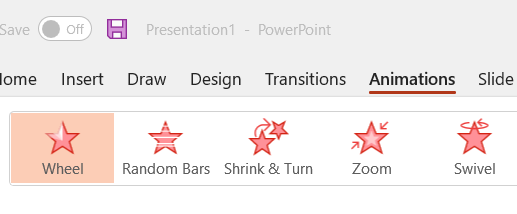
Dopo aver selezionato l’animazione, imposta la durata dell’animazione nel gruppo Tempistica. Come accennato in precedenza, la durata massima che puoi impostare è di 59 secondi.
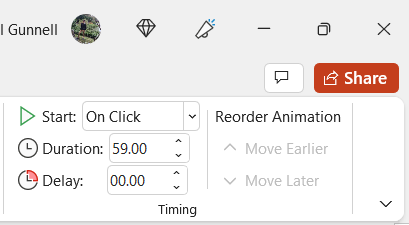
Dopo aver impostato la prima animazione, seleziona la forma successiva, assegnagli un’animazione e quindi imposta la durata. Tuttavia, per questo, dovrai anche regolare quando inizia l’animazione. Per un conto alla rovescia senza interruzioni, ti consigliamo di selezionare “Dopo il precedente”. Ciò significa che l’animazione inizierà al termine dell’animazione precedente.
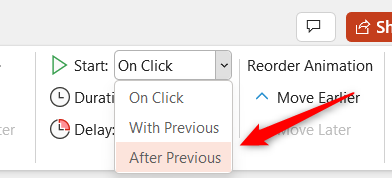
Continua fino a quando a tutte le forme è stata assegnata un’animazione e una durata di uscita.
Ottieni un timer pronto utilizzando un componente aggiuntivo
Per inserire un conto alla rovescia utilizzando un componente aggiuntivo , apri la presentazione di PowerPoint , vai alla scheda “Inserisci”, quindi fai clic su “Ottieni componenti aggiuntivi” (“Store” su Mac).
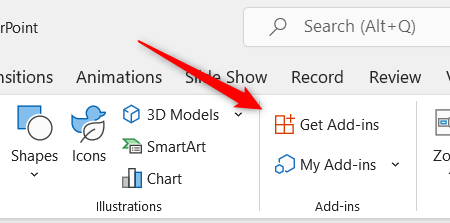
Verrà visualizzata la finestra dei componenti aggiuntivi di Office. Ci sono più componenti aggiuntivi per il conto alla rovescia tra cui puoi scegliere, ma in questo esempio useremo “Breaktime”. Cerca “Pausa” e quindi fai clic sul pulsante rosso “Aggiungi” a destra.
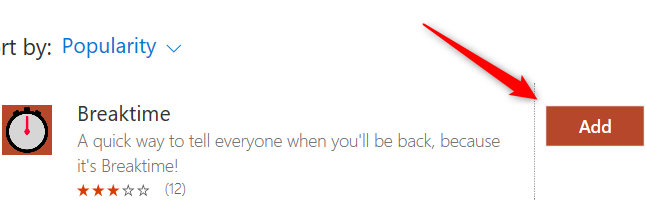
Quando aggiungi il componente aggiuntivo, il timer apparirà nella diapositiva corrente della presentazione. Se desideri aggiungere il timer a una diapositiva diversa, vai alla diapositiva e quindi fai clic su Inserisci > I miei componenti aggiuntivi > Interruzione.
È possibile impostare il timer in minuti e secondi, avviare e arrestare il timer e reimpostarlo sull’ora di input. Puoi anche dare uno sfondo al tuo timer scegliendone uno dall’opzione “Tipo”.
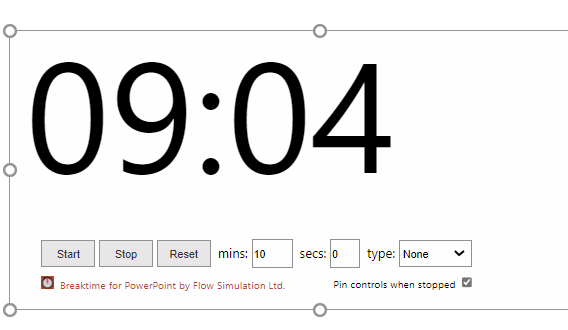
Questo è tutto ciò che c’è da fare. I timer hanno uno scopo importante, ma a seconda di ciò che speri di ottenere, potresti anche prendere in considerazione l’ aggiunta di una barra di avanzamento o persino di un orologio alla tua presentazione.

