Per accedere in remoto a un altro PC, puoi utilizzare una serie di app e servizi diversi, tra cui LogMeIn, TeamViewer, GotoMyPC e Connessione desktop remoto di Microsoft. Un altro programma che vale la pena considerare è AnyDesk. Gratuito per uso personale e disponibile a un prezzo di abbonamento mensile per uso aziendale, AnyDesk ti consente di connetterti rapidamente a qualsiasi dispositivo remoto che esegue il programma. È possibile richiedere una risposta dal PC remoto o impostare una password per l’accesso automatico. Puoi connetterti da un dispositivo mobile a un PC. Puoi anche lavorare con una lavagna, trasferire file e stampare in remoto.
AnyDesk è disponibile per una varietà di piattaforme , tra cui Windows, macOS, Android, iOS/iPadOS, Linux, FreeBSD, Raspberry PI e Chrome OS. Puoi provare prima la versione gratuita per valutare il programma, sebbene questa edizione sia progettata solo per uso personale. Offrendo una gamma più ampia di funzionalità , le edizioni a pagamento includono un piano Lite per $ 10,99 al mese, un piano Professional per $ 20,99 al mese e un piano Power per $ 52,49 al mese.
Scarica AnyDesk dal suo sito Web sia sul tuo computer o dispositivo remoto che ospite. Per impostazione predefinita, AnyDesk viene eseguito in modalità portatile, il che significa che non è richiesta alcuna installazione; basta fare doppio clic sul file AnyDesk.exe scaricato per avviare il programma. Se desideri accedere in remoto a un PC all’interno della tua organizzazione, probabilmente dovrai prima stabilire una connessione sicura tramite una VPN o un gateway di accesso remoto.
Assicurati che AnyDesk sia in esecuzione su entrambi i dispositivi remoti e guest. Sul dispositivo remoto, cercare l’indirizzo elencato nel riquadro per Questa scrivania. Sul PC guest, immettere l’indirizzo nel riquadro per Remote Desk e fare clic su Connetti
Sul PC remoto viene visualizzata una finestra che chiede di accettare la richiesta di sessione remota. Fare clic sul pulsante Accetta ( Figura B ).
Figura B
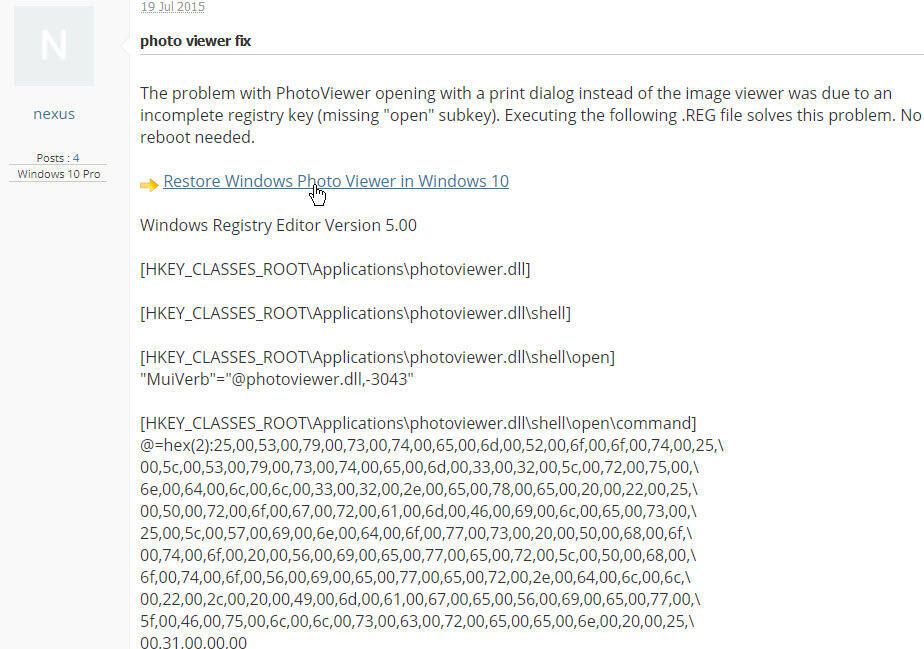 Il PC ospite è ora connesso alla macchina remota. Alcune opzioni sono attivate per impostazione predefinita, incluso consentire al PC ospite di assumere il controllo, consentire l’uso degli appunti, consentire l’uso del file manager del sistema operativo, consentire l’audio, consentire il blocco del desktop, consentire una registrazione video della sessione e permettendo di disegnare sullo schermo. Ognuna di queste opzioni può essere disabilitata o riattivata, ma solo sul lato remoto ( Figura C ).
Il PC ospite è ora connesso alla macchina remota. Alcune opzioni sono attivate per impostazione predefinita, incluso consentire al PC ospite di assumere il controllo, consentire l’uso degli appunti, consentire l’uso del file manager del sistema operativo, consentire l’audio, consentire il blocco del desktop, consentire una registrazione video della sessione e permettendo di disegnare sullo schermo. Ognuna di queste opzioni può essere disabilitata o riattivata, ma solo sul lato remoto ( Figura C ).
Figura C
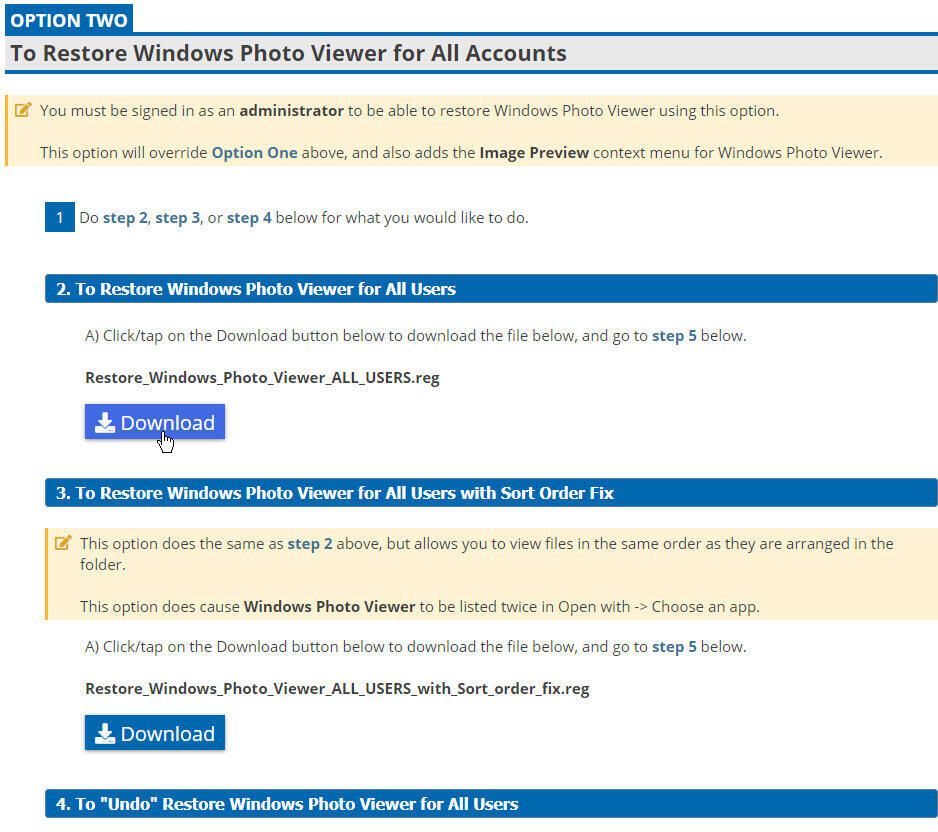 Altrimenti, ora puoi accedere completamente a tutte le app, i servizi e i file sul PC remoto. La barra degli strumenti in alto offre icone per tutte le principali funzionalità di AnyDesk ( Figura D ).
Altrimenti, ora puoi accedere completamente a tutte le app, i servizi e i file sul PC remoto. La barra degli strumenti in alto offre icone per tutte le principali funzionalità di AnyDesk ( Figura D ).
Figura D
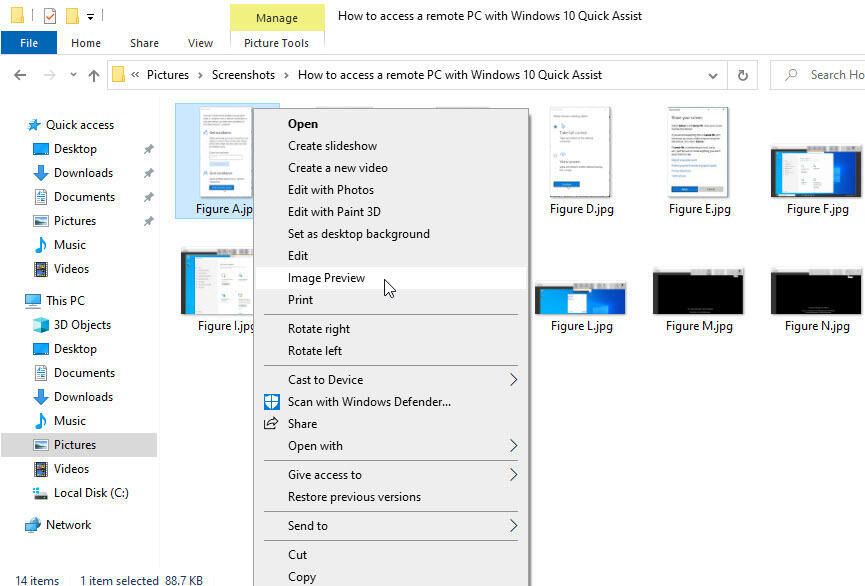
- Fare clic sull’icona File per trasferire i file dal PC guest al computer remoto o viceversa.
- Fare clic sull’icona Chat per chattare con qualcuno sul PC remoto.
- Fare clic sull’icona Azioni per eseguire determinate azioni, come inviare una sequenza Ctrl-Alt-Canc, acquisire uno screenshot o riavviare il computer remoto.
- Fare clic sull’icona Impostazioni tastiera per modificare il layout della tastiera.
- Fare clic sull’icona Impostazioni schermo per modificare la modalità e la qualità dello schermo.
- Fare clic sull’icona Autorizzazioni per abilitare o disabilitare determinate autorizzazioni.
- Fare clic sull’icona Lavagna per disegnare linee, cerchi e altri oggetti sullo schermo.
- Fare clic sul pulsante Avvia registrazione sessione per registrare la sessione remota.
- Chiudere la scheda in alto per disconnettere il computer remoto.
Se nessuno sarà al PC remoto per accettare la connessione, è possibile impostare una password per l’accesso automatico. Sul computer remoto, fare clic sul riquadro per Imposta password per l’accesso automatico. Nella sezione Sicurezza in Impostazioni, seleziona la casella Abilita accesso automatico. Creare e quindi confermare la password e fare clic su Applica ( Figura E ). Quindi prova a connetterti dal PC ospite. Inserisci la password per accedere.
Figura E
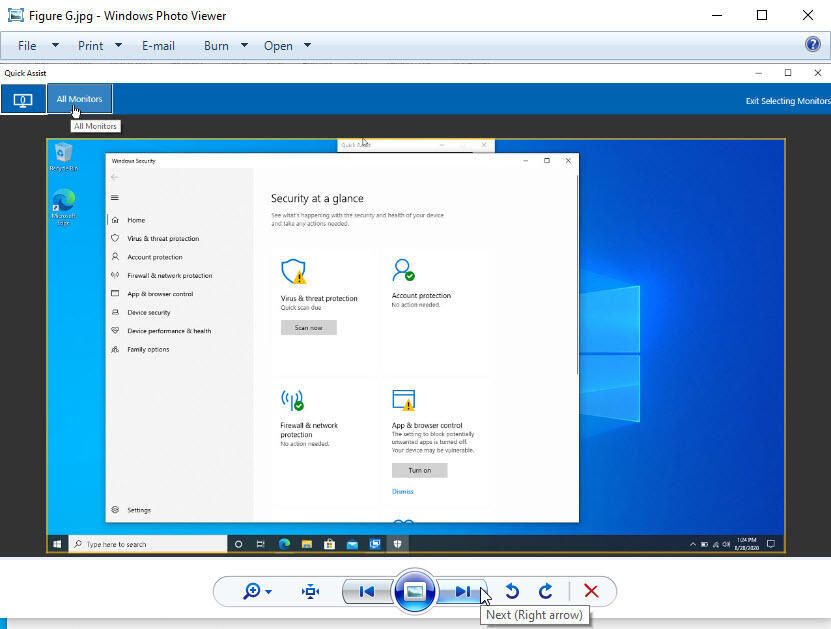 Torna al PC remoto, rivedi le altre opzioni in Impostazioni. Controllare quelli per Interfaccia utente, Display, Audio, Connessione, Trasferimento file, Registrazione, Stampante e Wake-On-LAN. Ma presta particolare attenzione alle opzioni in Sicurezza e Privacy per assicurarti che le connessioni remote siano il più sicure possibile senza ostacolare la tua capacità di lavorare completamente sulla macchina remota ( Figura F )
Torna al PC remoto, rivedi le altre opzioni in Impostazioni. Controllare quelli per Interfaccia utente, Display, Audio, Connessione, Trasferimento file, Registrazione, Stampante e Wake-On-LAN. Ma presta particolare attenzione alle opzioni in Sicurezza e Privacy per assicurarti che le connessioni remote siano il più sicure possibile senza ostacolare la tua capacità di lavorare completamente sulla macchina remota ( Figura F )
Figura F
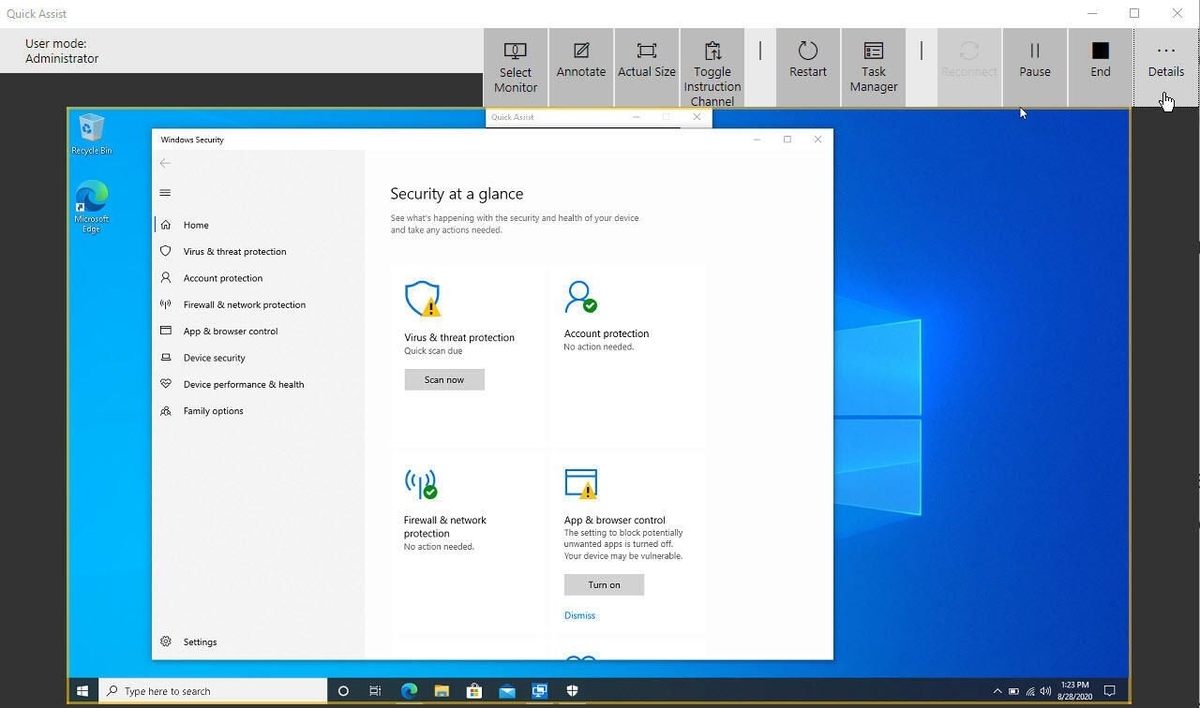 Infine, puoi installare la versione completa di AnyDesk sia sul computer remoto che su quello guest. Il motivo principale sarebbe controllare tutte le funzionalità disponibili nelle versioni a pagamento. Nella finestra principale di AnyDesk, fai clic sul collegamento Installa AnyDesk su questo computer. Nella schermata successiva, fai clic sul pulsante Accetta & Installare. Nella schermata di benvenuto, fai clic sul pulsante per testare ora le funzionalità professionali. Ora puoi iscriverti a una licenza di prova di 14 giorni attraverso la quale puoi esplorare tutte le funzionalità avanzate a pagamento.
Infine, puoi installare la versione completa di AnyDesk sia sul computer remoto che su quello guest. Il motivo principale sarebbe controllare tutte le funzionalità disponibili nelle versioni a pagamento. Nella finestra principale di AnyDesk, fai clic sul collegamento Installa AnyDesk su questo computer. Nella schermata successiva, fai clic sul pulsante Accetta & Installare. Nella schermata di benvenuto, fai clic sul pulsante per testare ora le funzionalità professionali. Ora puoi iscriverti a una licenza di prova di 14 giorni attraverso la quale puoi esplorare tutte le funzionalità avanzate a pagamento.

