Un messaggio “Errore irreversibile, caricamento di steamui.dll non riuscito” significa che Steam è nei guai. Ecco come risolverlo.
Sebbene Steam sia un’ottima piattaforma per i giocatori, non è senza problemi. Problemi come errori di servizio e velocità di download lente possono interrompere il gioco, rendendo impossibile l’utilizzo di Steam sul tuo PC da gioco Windows .
Un errore non comune (ma catastrofico) è un errore di caricamento steamui.dll non riuscito su Steam, che appare quando si tenta di aprire Steam o eseguire determinati giochi. Se vedi un messaggio di errore per il caricamento di steamui.dll non riuscito, ecco cosa devi fare per risolverlo.
Quali sono le cause di un messaggio di errore Steamui.dll non riuscito?
Un messaggio di errore “Errore fatale, caricamento di steamui.dll non riuscito ” viene solitamente visualizzato quando l’installazione di Steam è danneggiata in qualche modo.
Esistono diversi motivi per cui potrebbe apparire un errore, tra cui:
- File di Steam danneggiati
- Infezione da virus/minacce informatiche
- File steamui.dll eliminato o mancante
- Aggiornamenti del programma Steam interrotti
- File di installazione di Windows danneggiati
Se a Steam mancano file importanti o se i file sono danneggiati o infettati da malware, Steam non può funzionare correttamente. Il file steamui.dll fa riferimento al fatto che se questi file sono danneggiati, Steam non può generare la sua interfaccia utente.
Sebbene questo errore sia solitamente un segno di un problema con i tuoi file di Steam, un’installazione di Windows danneggiata può anche causare questo errore (e altri problemi) con Steam. Se non riesci a correggere l’errore dopo aver reinstallato Steam, potrebbe essere necessario riparare o reinstallare Windows in seguito.
Come correggere un errore di caricamento Steamui.dll non riuscito su Steam
Un messaggio di errore non riuscito a caricare steamui.dll è problematico, ma di solito può essere risolto seguendo questi passaggi.
Ripara o reinstalla Steam
Il problema più comune dietro un messaggio di errore steamui.dll non riuscito è un’installazione di Steam danneggiata. Se riscontri questo problema, dovrai riparare o reinstallare Steam. Assicurati che Steam non sia in esecuzione prima di provare questo.
- Per riparare Steam, fai clic con il pulsante destro del mouse sul menu Start e seleziona Windows PowerShell (amministratore) .
- Nella nuova finestra di PowerShell, digita cd ” C:\Programmi (x86)\Steam\bin\” per accedere alla cartella corretta, quindi digita .\steamservice.exe \repair per iniziare il processo di riparazione.
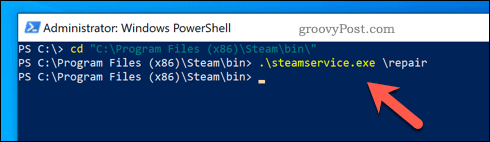
Steam verificherà la presenza di errori nella tua installazione e scaricherà e installerà automaticamente nuovi file in background. Se non funziona, rimuovi completamente Steam dal PC prima di scaricare e installare nuovamente Steam manualmente.
Verifica la presenza di malware
Virus e malware sono la rovina di ogni utente di PC Windows. Se il tuo PC viene infettato, potresti perdere file, app come Steam potrebbero danneggiarsi, il tuo PC potrebbe diventare parte di una botnet : le possibilità sono terribili e impossibili da ignorare.
Se non esegui il controllo da un po’, dovresti eseguire la scansione del tuo PC alla ricerca di malware usando Microsoft Defender o la tua soluzione antivirus di terze parti.
- Per verificare la presenza di malware utilizzando Microsoft Defender, fai clic con il pulsante destro del mouse sul menu Start e premi Impostazioni .
- Nel menu Impostazioni , premi Aggiornamento e sicurezza > Sicurezza di Windows > Apri Sicurezza di Windows .
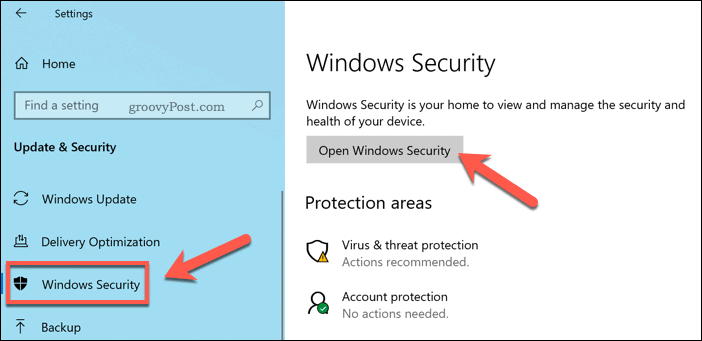
- Premi Protezione da virus e minacce > Opzioni di scansione nella finestra Sicurezza .
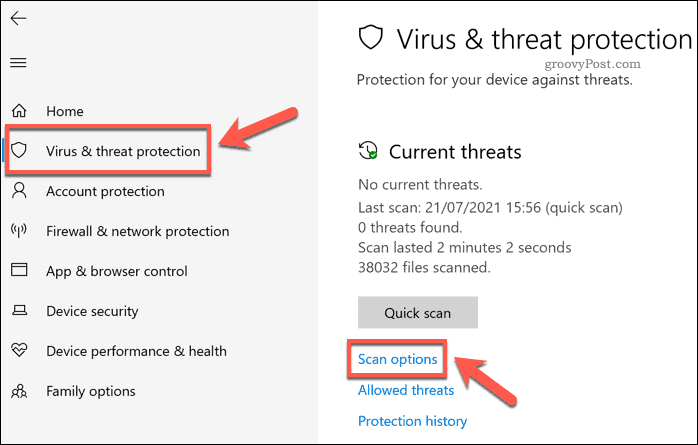
- Seleziona l’ opzione di scansione offline di Microsoft Defender dall’elenco, quindi premi Scansiona ora .
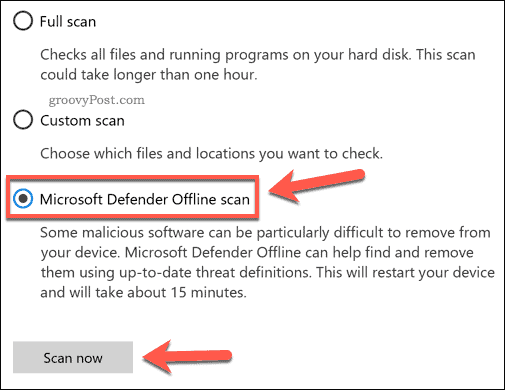
- Windows ti chiederà di salvare tutti i file non salvati e di chiudere le finestre aperte. Per farlo automaticamente, premere Scan .
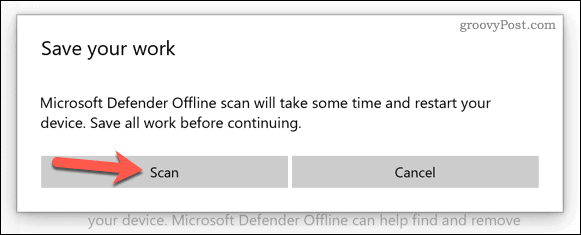
Dopo alcuni istanti, Windows si avvierà in una modalità di scansione di avvio protetta di basso livello usando Microsoft Defender. Consenti alla scansione di controllare completamente i tuoi dischi rigidi alla ricerca di virus e malware: se ne rilevano, segui le istruzioni sullo schermo per riparare il problema.
Verifica la presenza di file di Windows mancanti o danneggiati
Mentre Steam è di solito il problema, app come Steam possono essere eseguite solo se Windows funziona correttamente. Se l’installazione di Windows è danneggiata o contiene file mancanti, dovrai provare a ripararla utilizzando gli strumenti DISM (Deployment Image Servicing and Management) e SFC (System File Checker).
DISM controllerà e riparerà l’immagine di sistema utilizzata da Windows per mantenere i file di installazione, mentre SFC riparerà effettivamente l’installazione utilizzando questa immagine. Potrebbe essere necessario avviare prima in modalità provvisoria per poterlo fare.
- Per verificare la presenza di file Windows mancanti o danneggiati, fare clic con il pulsante destro del mouse sul menu Start e selezionare Windows PowerShell (amministratore) .
- Nella nuova finestra di PowerShell, digita DISM /Online /Cleanup-Image /RestoreHealth e premi Invio . Consenti allo strumento DISM di completare la scansione.
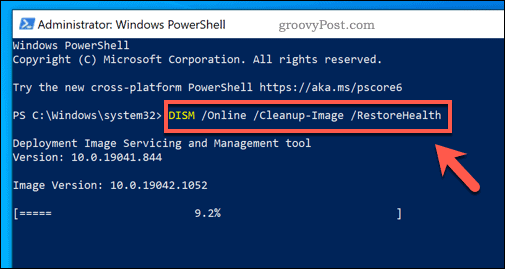
- Al termine di DISM , digita SFC /scannow per iniziare a riparare i file.
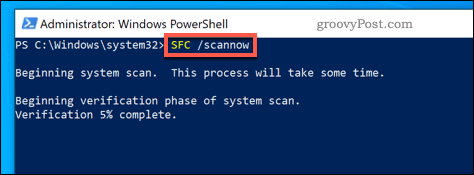
- Concedi a SFC il tempo di completare le riparazioni e segui eventuali istruzioni aggiuntive sullo schermo per approvare le modifiche. Al termine, riavvia il PC facendo clic con il pulsante destro del mouse sul menu Start e premendo Spegni o disconnetti > Riavvia .
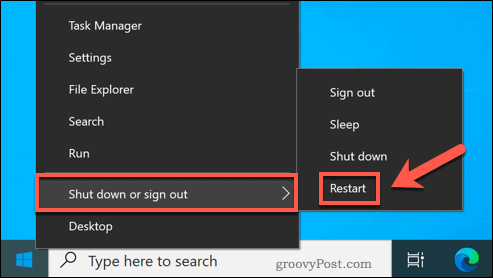
Windows dovrebbe ripararsi automaticamente utilizzando DISM e SFC, assicurando che l’installazione funzioni correttamente (purché il sistema sia aggiornato). Se questo non funziona, potresti dover considerare di ripristinare completamente Windows.
Manutenzione del tuo PC da gioco
Se Steam si arresta in modo anomalo e genera un messaggio di errore “Impossibile caricare steamui.dll”, i passaggi precedenti dovrebbero farti tornare indietro e giocare di nuovo. Un buon modo per evitare errori come questi è mantenere le tue app aggiornate e assicurarti di non aver interrotto l’aggiornamento di Windows .
Le app e i file di sistema aggiornati sono una cosa, ma ci sono altri modi in cui il tuo PC può non funzionare. Assicurati di mantenere il tuo PC libero da virus e altri malware, poiché questi possono interrompere app come Steam (e rubare i tuoi dati ).
Se non riesci a ripristinare, puoi sempre reinstallare Windows , ma in seguito dovrai reinstallare le app (incluso Steam) e i giochi.

