Un “Errore di scrittura del disco” durante il download o l’aggiornamento di un gioco in Steam ha diverse possibili cause. Fortunatamente, la maggior parte di essi non è indicativa di un problema serio con il tuo PC. Nella maggior parte dei casi, si verifica un errore di scrittura del disco a causa di un problema di autorizzazioni o di danneggiamento del file e può essere facilmente risolto.
Riavvia Steam e il tuo PC
È un cliché per un motivo: spegnerlo e riaccenderlo funziona . Se all’improvviso si verifica un errore di scrittura del disco, prova a riavviare Steam. Fai clic con il pulsante destro del mouse sull’icona di Steam nella barra delle applicazioni (area di notifica) sulla barra delle applicazioni e fai clic su “Esci”. Puoi anche fare clic su Steam > Esci nella finestra dell’applicazione Steam.
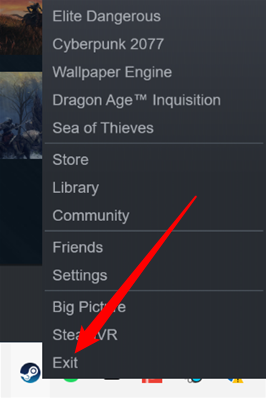
Se il riavvio di Steam non funziona, riavvia il PC . Il riavvio del computer reinizializza i driver hardware, termina tutti i programmi in esecuzione e cancella la memoria. Se l’errore di scrittura del disco è stato causato da un errore con Windows (o qualsiasi altro sistema operativo), ci sono buone probabilità che il riavvio del computer lo risolva.
Controlla le autorizzazioni di scrittura
Un errore di scrittura del disco del team potrebbe anche essere dovuto a un problema di autorizzazioni. Se una cartella della libreria di Steam è stata impostata su sola lettura o l’account utente da cui esegui Steam non dispone delle autorizzazioni di scrittura per la cartella della libreria, Steam potrebbe riscontrare un errore di scrittura del disco. Controlliamo e vediamo se è questo il problema.
Innanzitutto, chiudi Steam se è in esecuzione. Quindi, fai clic con il pulsante destro del mouse sull’icona che usi normalmente per avviare Steam e fai clic su “Esegui come amministratore”.
Prova di nuovo a scaricare. Se funziona, hai un problema con i permessi. Se ciò non risolve il problema, puoi passare a una delle altre sezioni: le istruzioni in questa non sono rilevanti per te.
Esegui sempre Steam come amministratore
Il primo e più semplice modo per risolvere un problema di autorizzazione è eseguire sempre Steam come amministratore .
Fai clic con il pulsante destro del mouse sull’icona di Steam e fai clic su “Proprietà”.
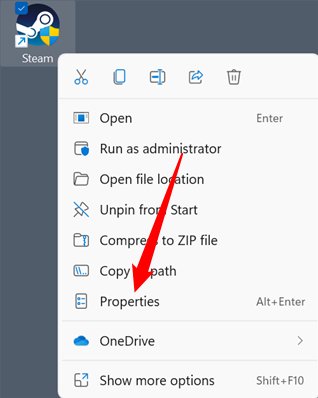
Vai alla scheda “Compatibilità”, seleziona “Esegui come amministratore”, quindi fai clic su “Applica” e “Ok”.
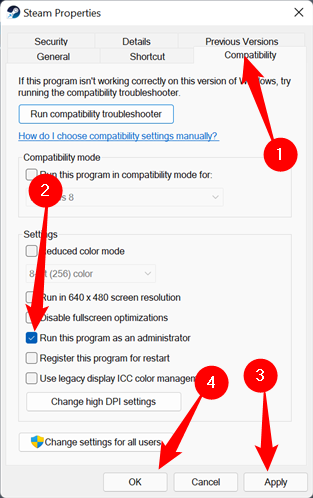
Nota: l’esecuzione di Steam come amministratore in questo modo ti avviserà che è in esecuzione in modalità compatibilità. Finché lo imposti solo su “Esegui come amministratore”, puoi tranquillamente ignorare quel messaggio.
Modifica le autorizzazioni per il tuo utente
Per motivi di sicurezza, non è una buona idea eseguire sempre le applicazioni come amministratore se puoi aiutarlo. Tuttavia, la seconda soluzione è più complicata. Ogni file e cartella in Windows dispone di autorizzazioni specifiche dell’utente. Se qualcosa è andato storto tra il tuo utente e la cartella Steam (o qualsiasi sottocartella), puoi risolverlo manualmente.
Innanzitutto, devi accedere alla tua cartella Steam. Si trova in “C:\Programmi (x86)” per impostazione predefinita. Fai clic con il pulsante destro del mouse sulla cartella Steam e premi “Proprietà”.
Assicurati che la casella “Sola lettura” non sia spuntata. Se “Sola lettura” è abilitato, deselezionalo e fai clic su “Applica”.
Controlla i permessi di scrittura mentre sei nella finestra Proprietà. Fai clic sulla scheda “Sicurezza”, situata nella parte superiore. Scorri l’elenco nella sezione “Gruppi o Nomi utenti” e seleziona il tuo utente. Osserva la parte della finestra denominata “Autorizzazioni per gli utenti”. Questo è ciò che controlla tutte le autorizzazioni per la cartella, le sottocartelle e i file. Tutte le caselle devono essere spuntate tranne “Autorizzazioni speciali”. Non preoccuparti per quello.
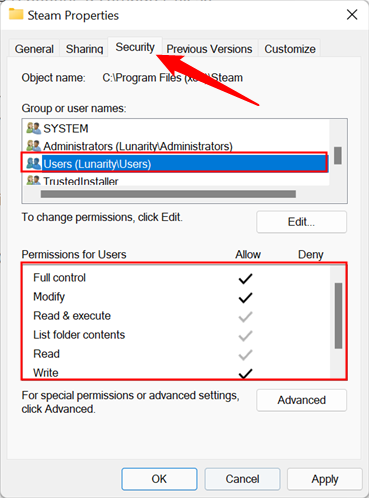
Se non sono tutti spuntati, devi forzare Windows a modificare le autorizzazioni per quella cartella, le sottocartelle e tutti i file. Normalmente le sottocartelle e i file erediteranno i permessi della cartella che li contiene, quindi devi solo cambiare i permessi della cartella principale, Steam.
Fai clic su “Modifica”, abilita “Controllo completo”, quindi fai clic su “Applica” e “Ok”.
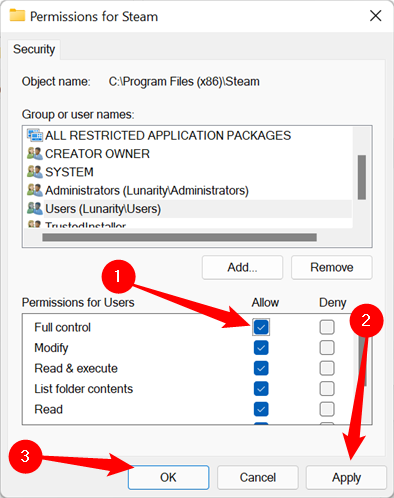
Cancella la cache di download
La cache di download è il punto in cui Steam archivia i file temporanei durante il download o l’installazione di un gioco o di un aggiornamento. Fai clic su Steam > Impostazioni in alto a sinistra.
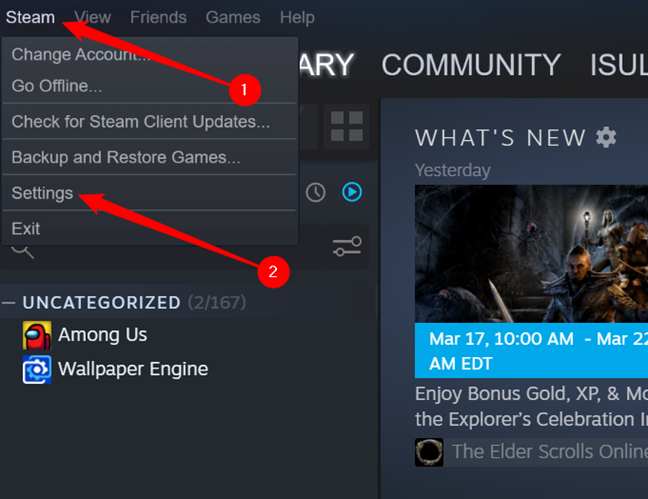
Fai clic sulla scheda “Download”, quindi, in basso, fai clic su “Svuota cache download”.
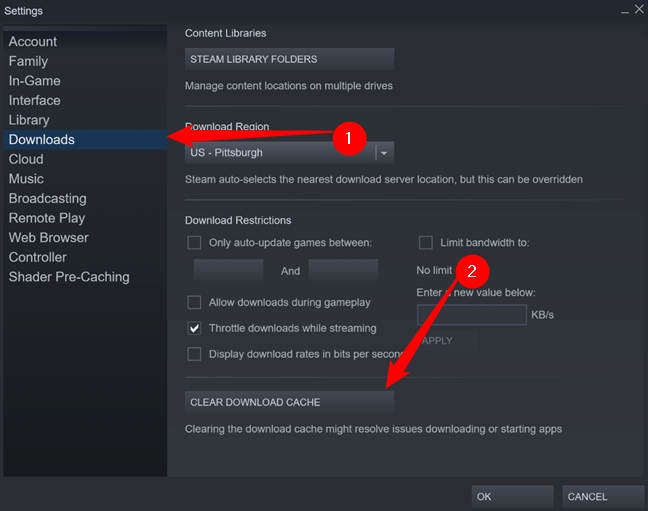
Ti verrà chiesto di riavviare Steam. Dopo il riavvio, riprova a scaricare.
Nota: dopo aver svuotato la cache, Steam ti costringerà ad accedere nuovamente.
Ripara la cartella della libreria
Se la modifica delle autorizzazioni e lo svuotamento della cache di download non hanno funzionato, puoi provare a riparare la cartella della libreria.
Fai clic su “Steam” nell’angolo in alto a sinistra della finestra di Steam e seleziona “Impostazioni” dal menu a discesa.
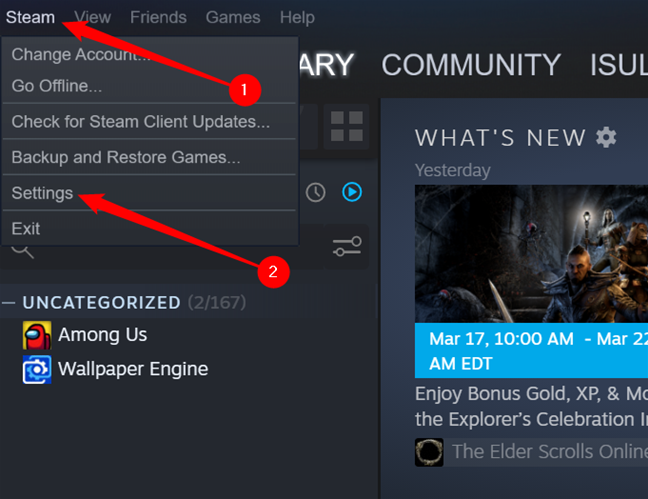
Fai clic su “Download”, quindi su “Cartelle della libreria di Steam”.
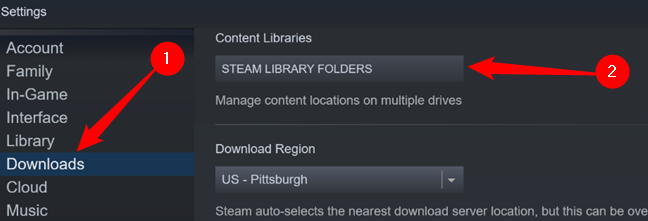
Questa finestra ti mostrerà tutti i giochi che hai scaricato. Se stai utilizzando più dischi rigidi o più cartelle di Steam, verranno visualizzati qui. Seleziona quello che ti dà problemi facendo clic su di esso: sarà in alto. Quindi fai clic sui tre punti sul lato destro per aprire un menu a discesa e fai clic su “Ripara cartella”.
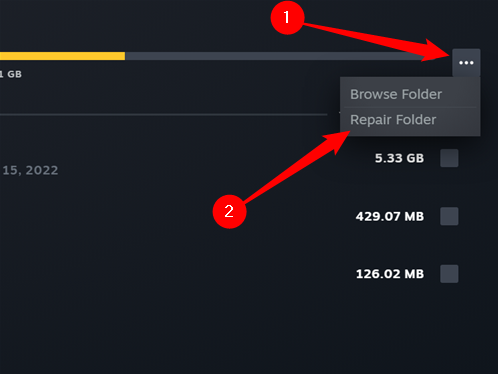
Più giochi hai installato più tempo ci vorrà, quindi preparati ad aspettare qualche minuto. Al termine, prova di nuovo a scaricare.
Cambia il tuo server di download
Sebbene sia raro, a volte i server di download di Steam riscontrano problemi o interruzioni. Se questo è il caso, può produrre una varietà di messaggi di errore. Se hai provato tutti gli altri passaggi, non fa male provare a cambiare il server di download.
Fai clic su “Impostazioni” nell’angolo in alto a sinistra dello schermo, quindi fai clic su “Cartella Libreria di Steam”.
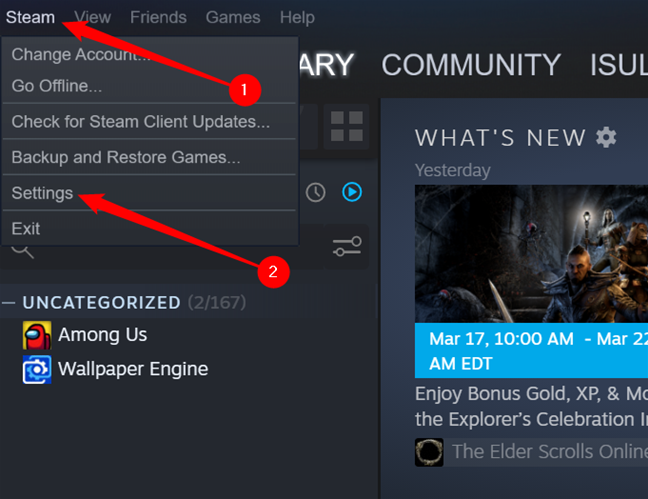
Vai alla pagina “Download”, quindi fai clic sul menu a discesa nella sezione intitolata “Regione di download”. Normalmente, Steam selezionerà il server di download più vicino a te. Dobbiamo cambiarlo in qualcos’altro: prova a scegliere qualcosa vicino a te.
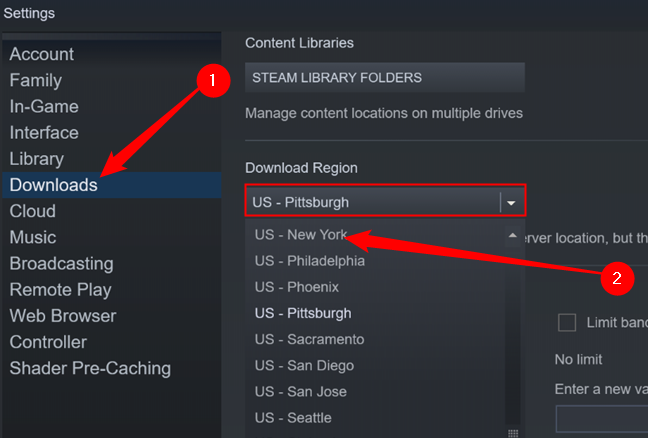
Se nessuno di questi funziona, potresti avere un problema con il tuo disco rigido . Per precauzione, dovresti eseguire il backup di tutti i file insostituibili o importanti che hai archiviato sul disco rigido. Quindi puoi provare a risolvere il problema usando chkdsk.

