Se utilizzi sempre le stesse app sul PC, risparmia un po’ di tempo e avvia le app all’avvio su Windows 11. Questa guida ti mostrerà come fare.
Se disponi di un set di app che utilizzi di frequente sul tuo PC, potresti volerle avviare durante l’avvio.
Potresti preoccuparti che avere troppe app in esecuzione durante l’avvio possa rallentare il tempo di avvio complessivo. Se hai comunque intenzione di aprire determinate app, perché non risparmiare un po’ di tempo? In questo modo, le app che usi sono pronte per l’uso non appena il tuo PC ha terminato l’avvio e puoi iniziare a lavorare (o giocare).
In Windows 11, puoi controllare facilmente il comportamento di avvio dell’app tramite l’app Impostazioni o inserendo collegamenti nella cartella Esecuzione automatica. Se vuoi sapere come avviare le app durante l’avvio su Windows 11, segui i nostri passaggi di seguito.
Come avviare automaticamente le app durante l’avvio tramite Impostazioni
Puoi impostare l’avvio di determinate app durante l’avvio utilizzando l’app Impostazioni di Windows 11.
Per avviare automaticamente le app tramite Impostazioni, segui questi passaggi:
- Fare clic sul pulsante Start e selezionare Impostazioni dal menu.
- Quando si apre Impostazioni, fai clic su App a sinistra.
- Sulla destra, fai clic sull’opzione di avvio .
- Scorri l’elenco e disattiva l’interruttore per le app che desideri avviare durante l’avvio.
- Esci dall’app Impostazioni: le app che hai attivato verranno avviate automaticamente al successivo riavvio di Windows 11 .
Configura la cartella di avvio
Un altro modo per avviare le app durante l’avvio su Windows 11 è tramite la cartella Startup . Se utilizzi l’opzione Cartella di avvio, puoi anche controllare il modo in cui alcune finestre dell’app si aprono durante l’avvio.
Per configurare le app utilizzando la cartella di avvio su Windows 11:
- Premi la scorciatoia da tastiera tasto Windows + R per avviare la finestra di dialogo Esegui .
- In Esegui , digita shell:startup e fai clic su OK .
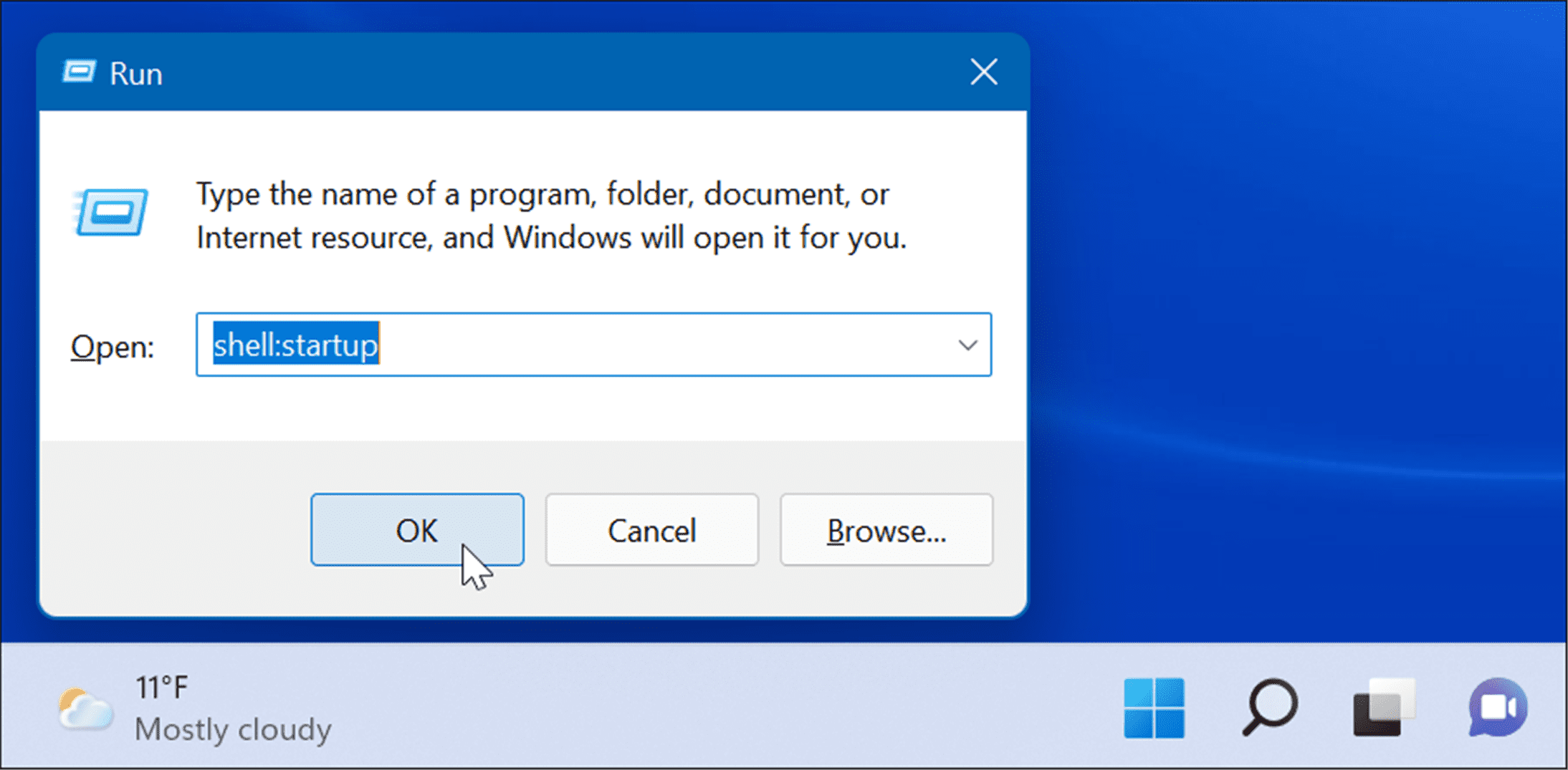
- Quando la cartella Esecuzione automatica si apre in Esplora file , fai clic su Nuovo > Collegamento in alto a sinistra.
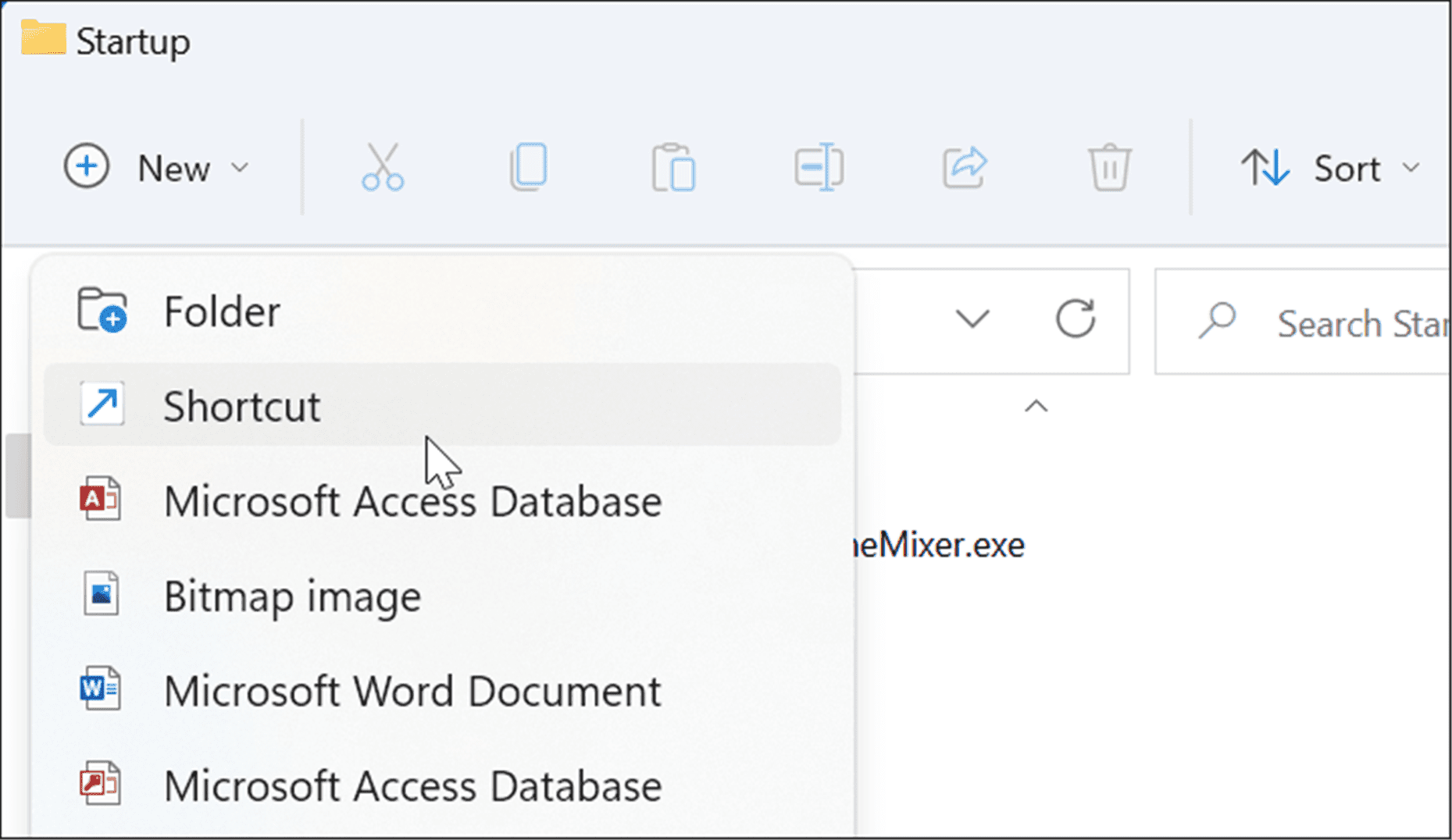
- Quando viene avviata la procedura guidata Crea collegamento , fai clic sul pulsante Sfoglia , vai alla posizione dell’app che desideri aggiungere, quindi fai clic su OK .
- Le app legacy a 32 bit si trovano in genere nella cartella Programmi (x86) e le app a 64 bit si trovano nella cartella Programmi . Seleziona il file eseguibile o .exe che avvia il programma.
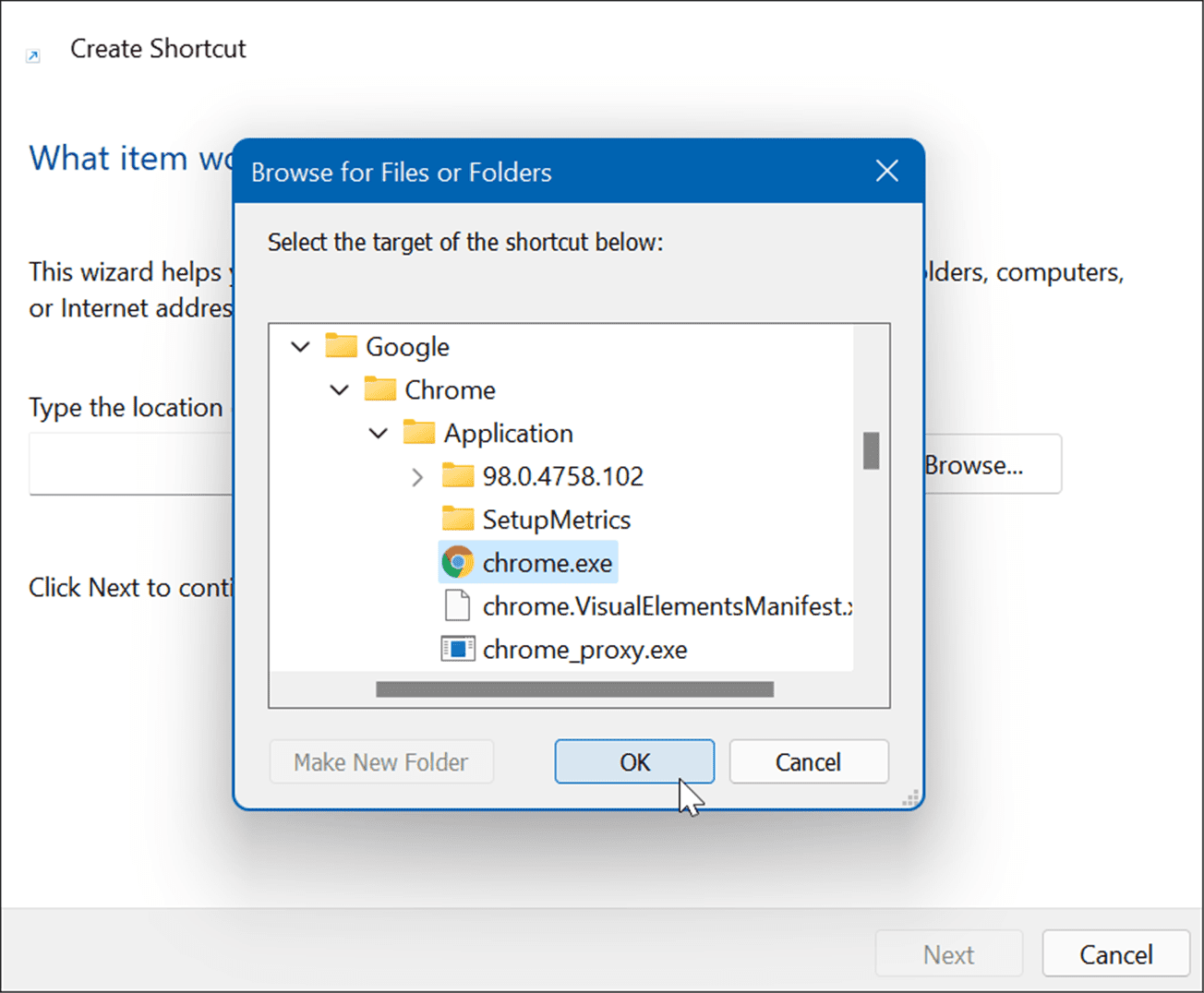
- Dopo aver selezionato l’app, il suo percorso verrà inserito nel campo della posizione della procedura guidata: fai clic su Avanti .
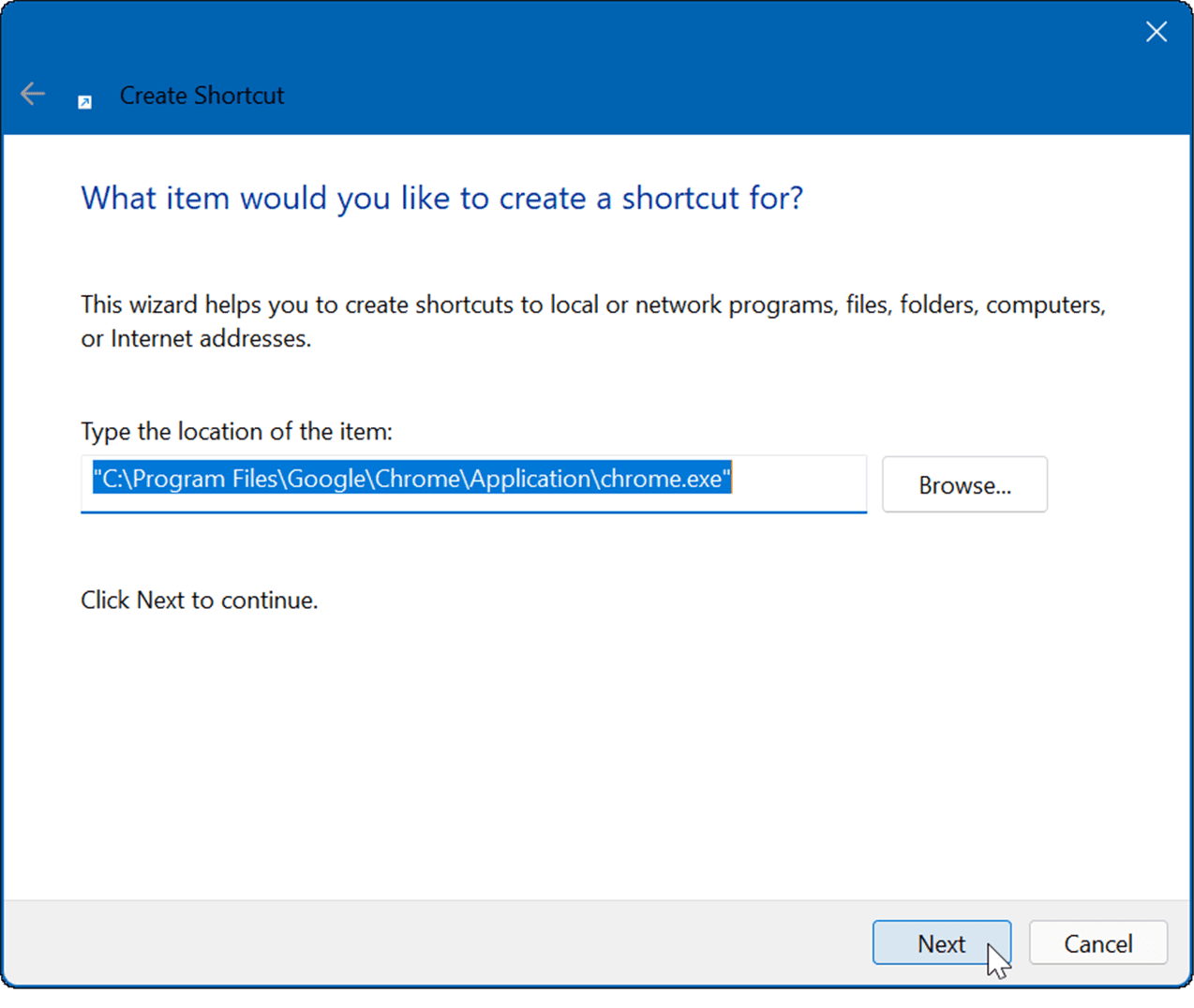
- Digitare un nome facoltativo nel campo del nome e fare clic su OK .
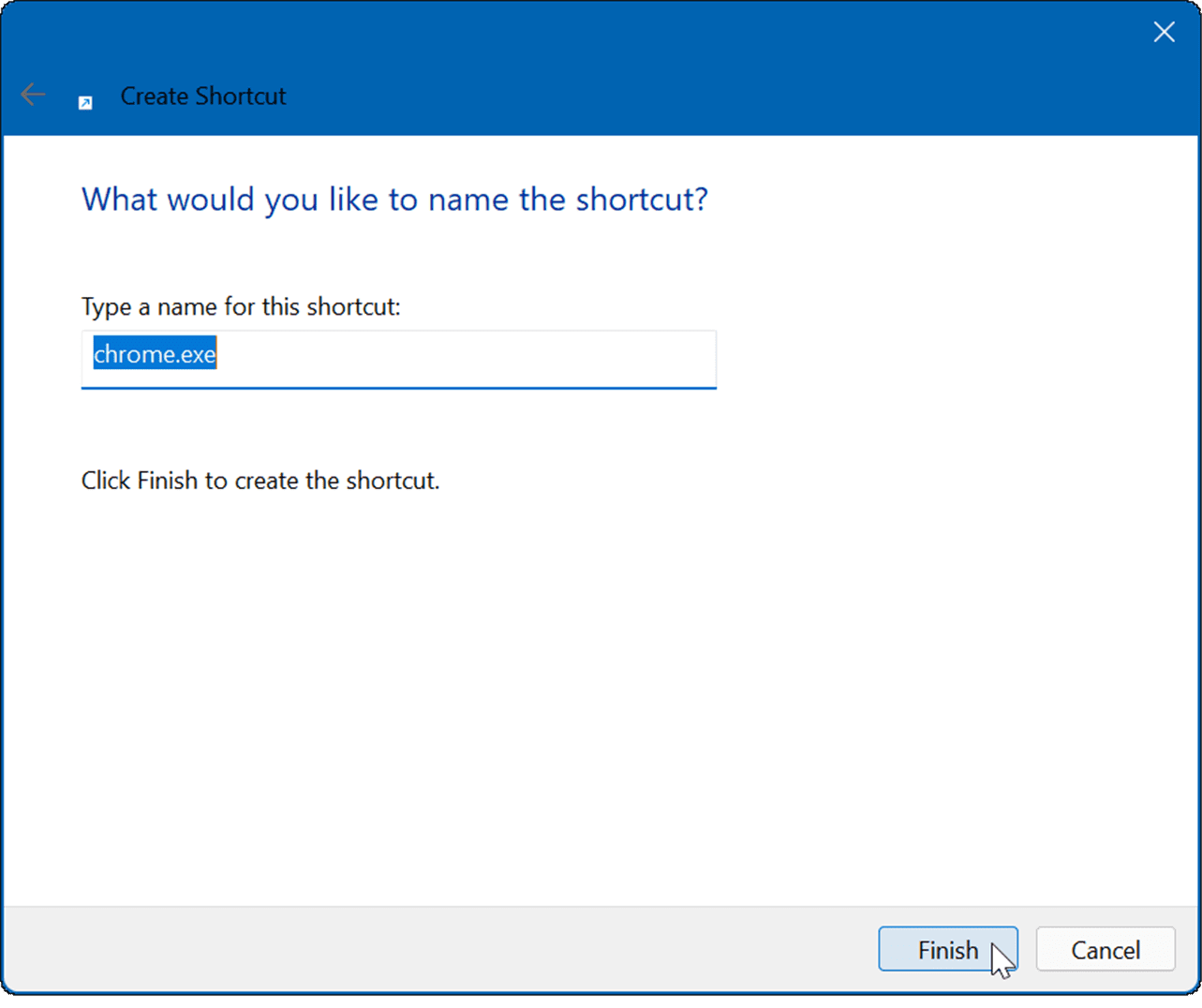
- Il collegamento per le app selezionate verrà ora visualizzato nella cartella Esecuzione automatica.
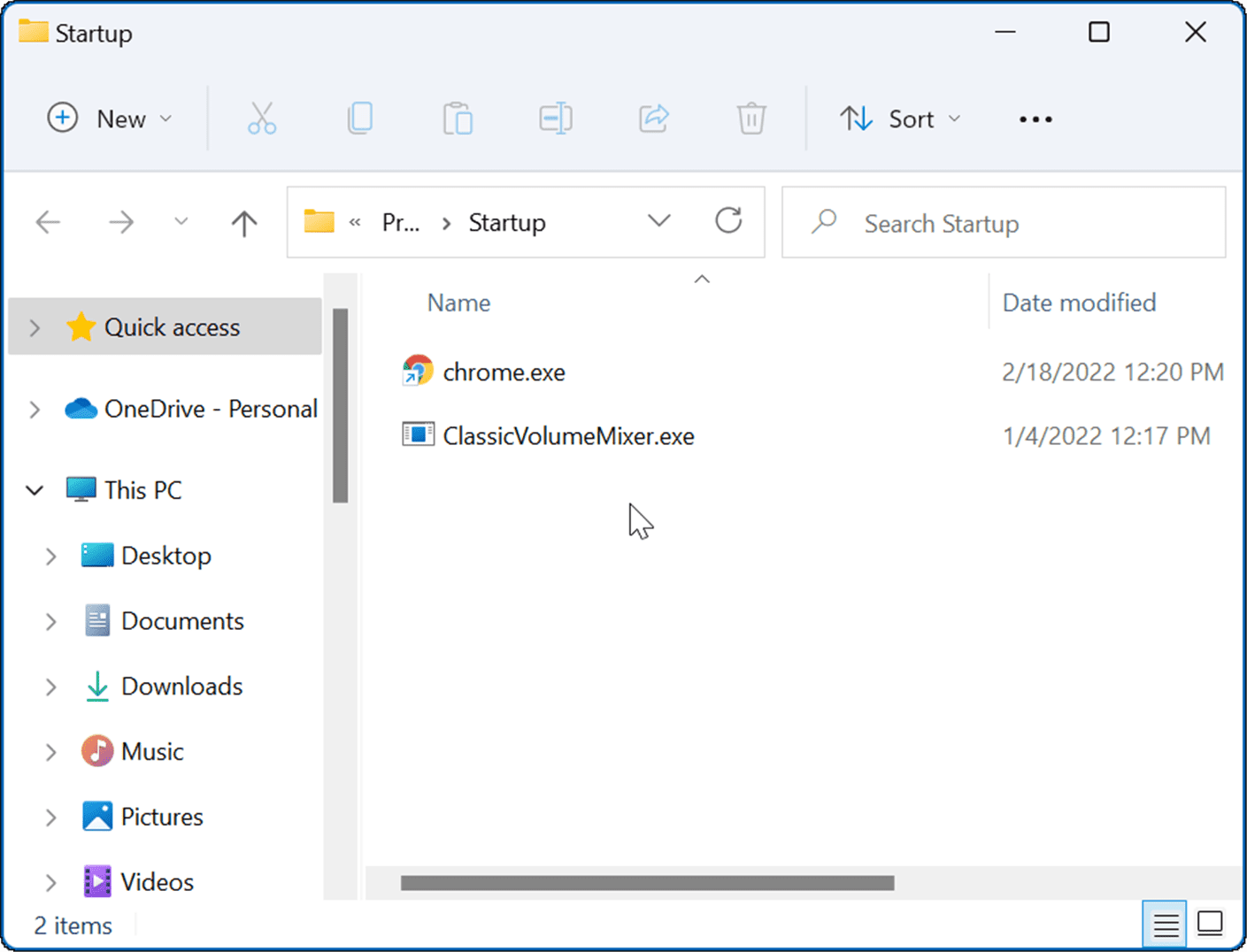
Al successivo riavvio del PC, Windows avvierà tutte le app che aggiungi alla cartella Esecuzione automatica.
Regolazione del comportamento della finestra dell’app
Vale anche la pena notare che quando aggiungi app alla cartella Esecuzione automatica, per impostazione predefinita verranno avviate in modalità finestra. Quindi, ad esempio, se hai diverse app impostate per l’esecuzione, può ingombrare lo schermo. La buona notizia è che puoi impostarli per l’esecuzione minimizzata o massimizzata se è la tua preferenza.
Per impostare il comportamento della finestra dell’app:
- Fai clic con il pulsante destro del mouse sul collegamento dell’app nella cartella Esecuzione automatica e seleziona Proprietà .
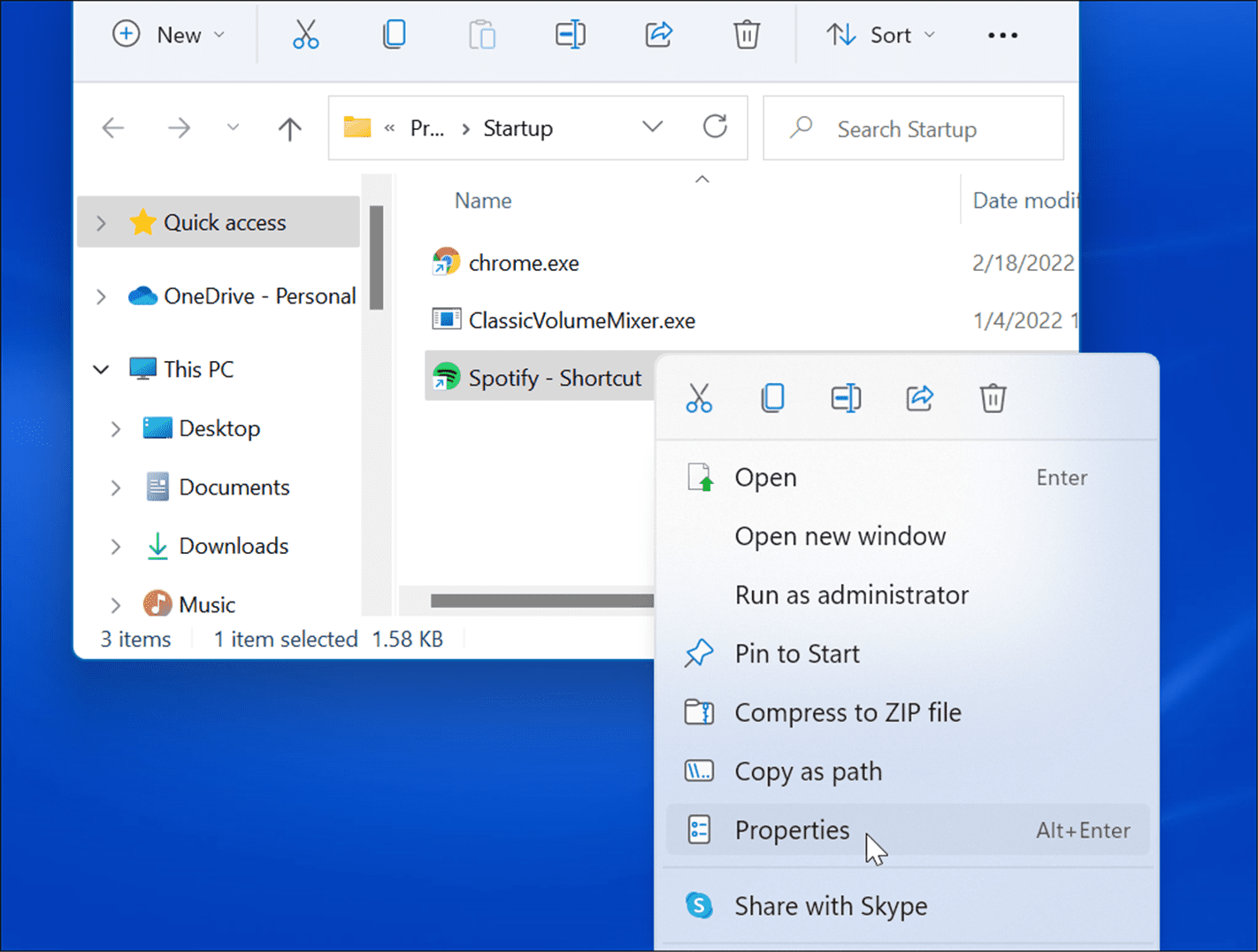
- Nella scheda Collegamento , fai clic sul menu a discesa accanto a Esegui e impostalo su Minimizzato o Ingrandito .
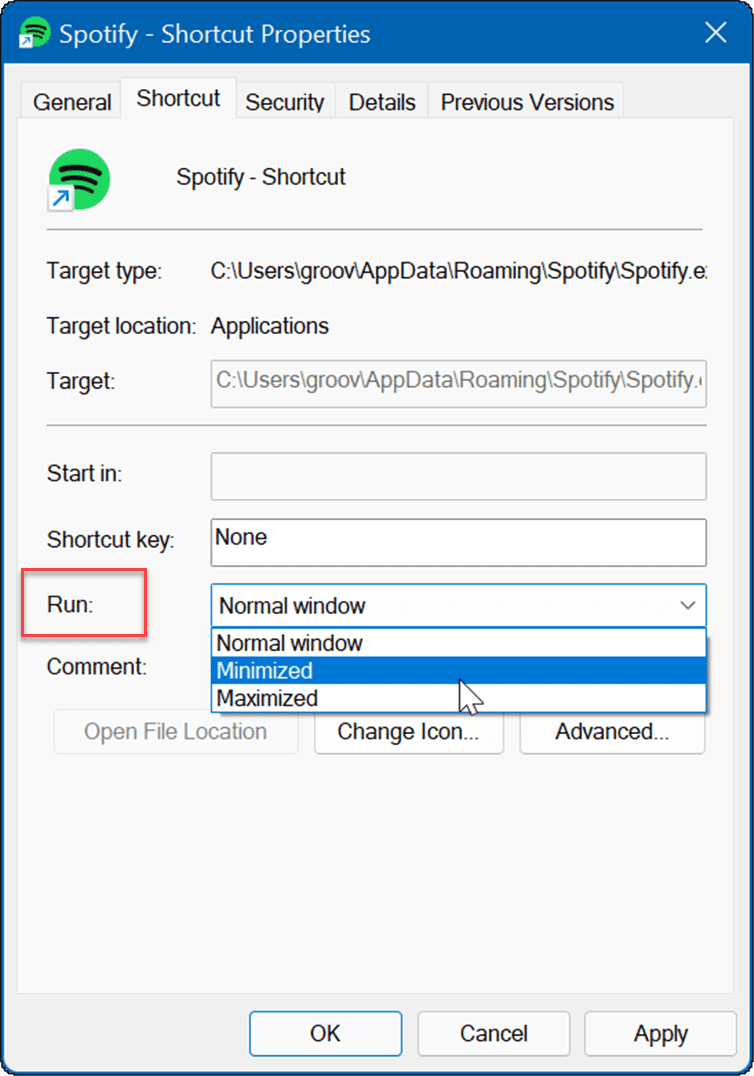
Trascina e rilascia le app nella cartella di avvio
Puoi trascinare e rilasciare le app se non vuoi creare un collegamento per ciascuna app nella cartella Esecuzione automatica.
Per trascinare le app dalla cartella App alla cartella Esecuzione automatica:
- Utilizzare la scorciatoia da tastiera tasto Windows + R per avviare la finestra di dialogo Esegui .
- Digita shell:startup in Esegui e fai clic su OK .
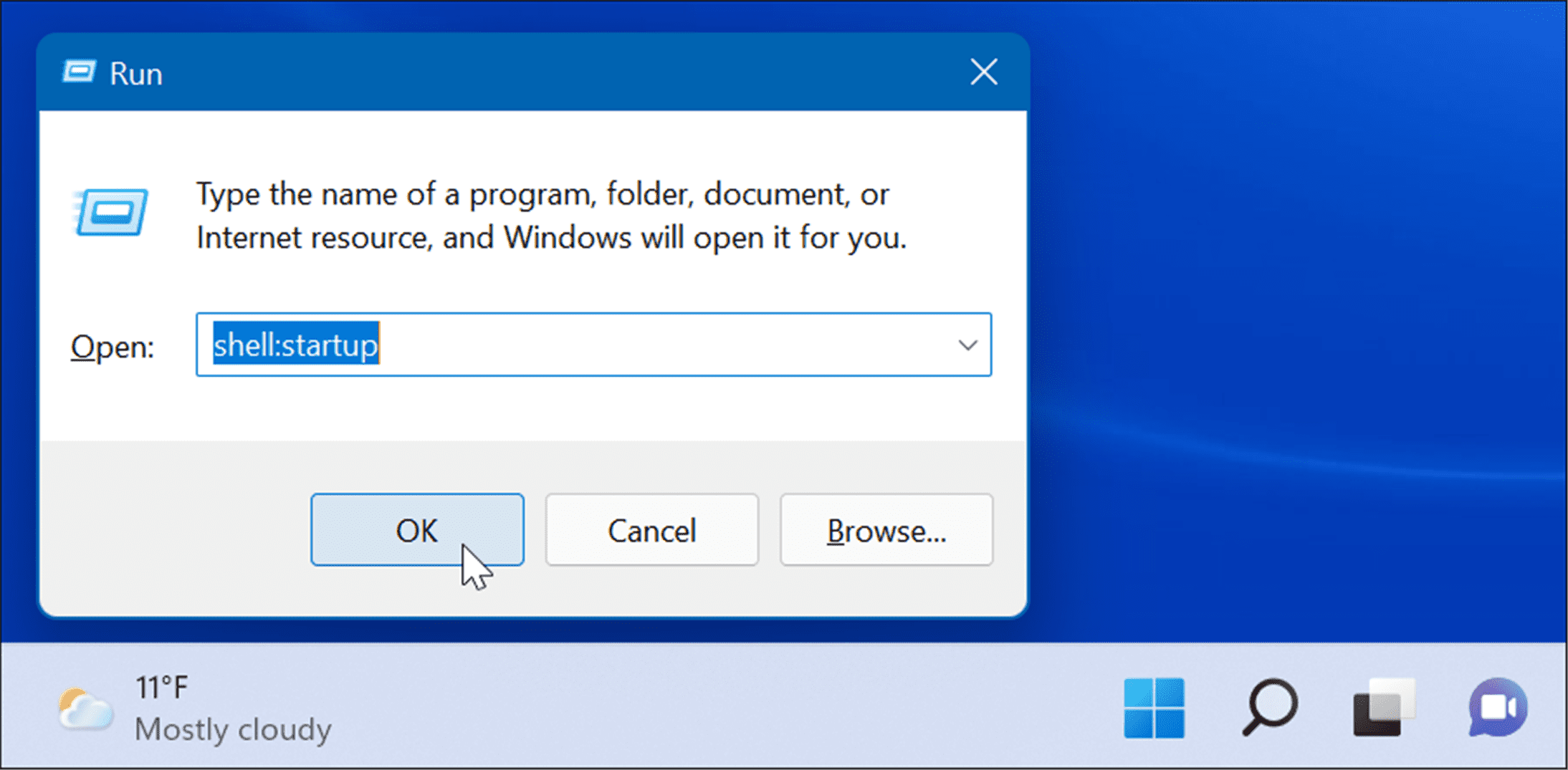
- Quindi, premi il tasto Windows + R , digita shell:appsfolder e quindi fai clic su OK .
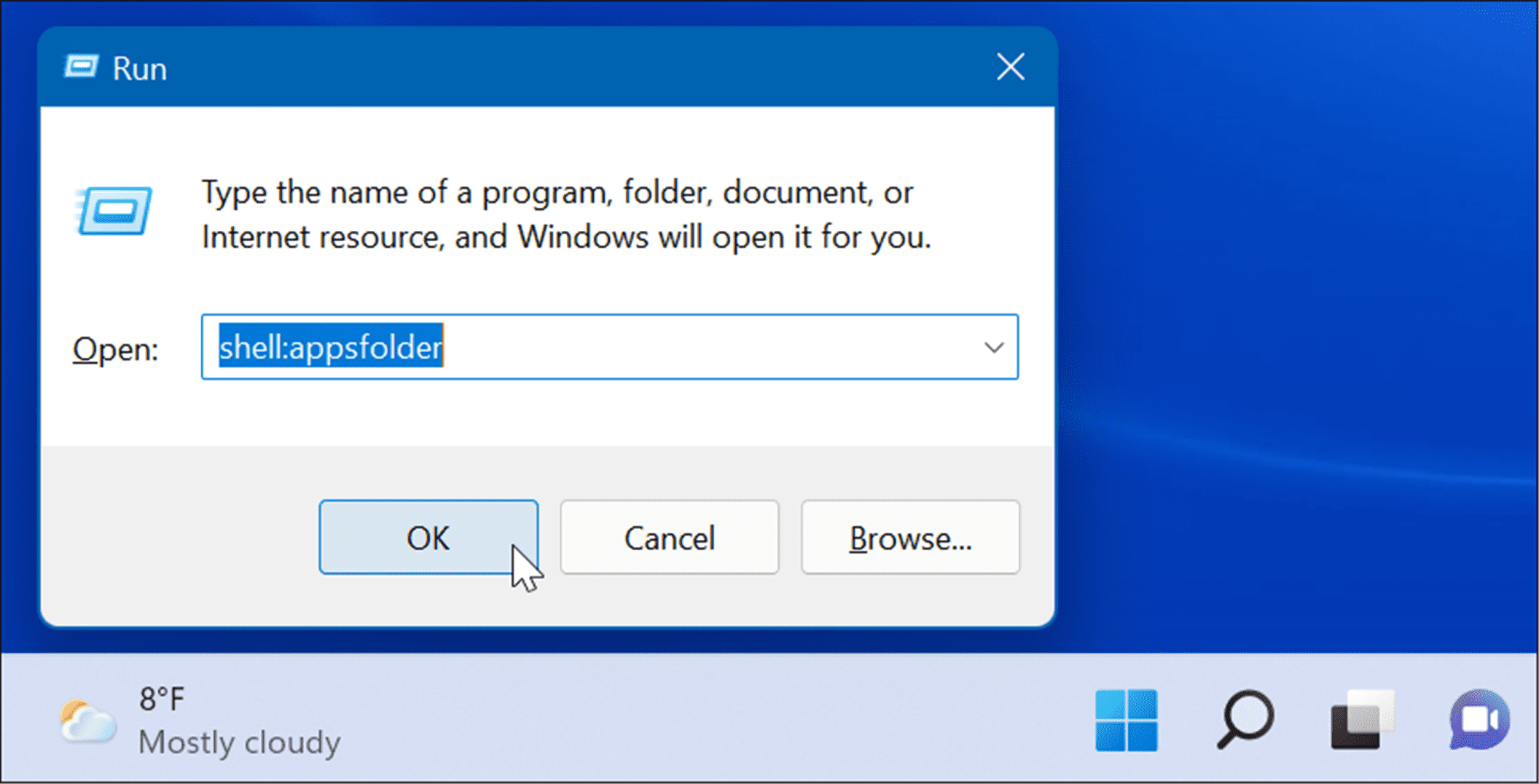
- A questo punto dovresti avere le cartelle Avvio e Applicazioni aperte. Seleziona un’app dalla cartella Applicazioni e trascinala nella cartella Esecuzione automatica . Ciò crea un collegamento all’app nella cartella Esecuzione automatica.
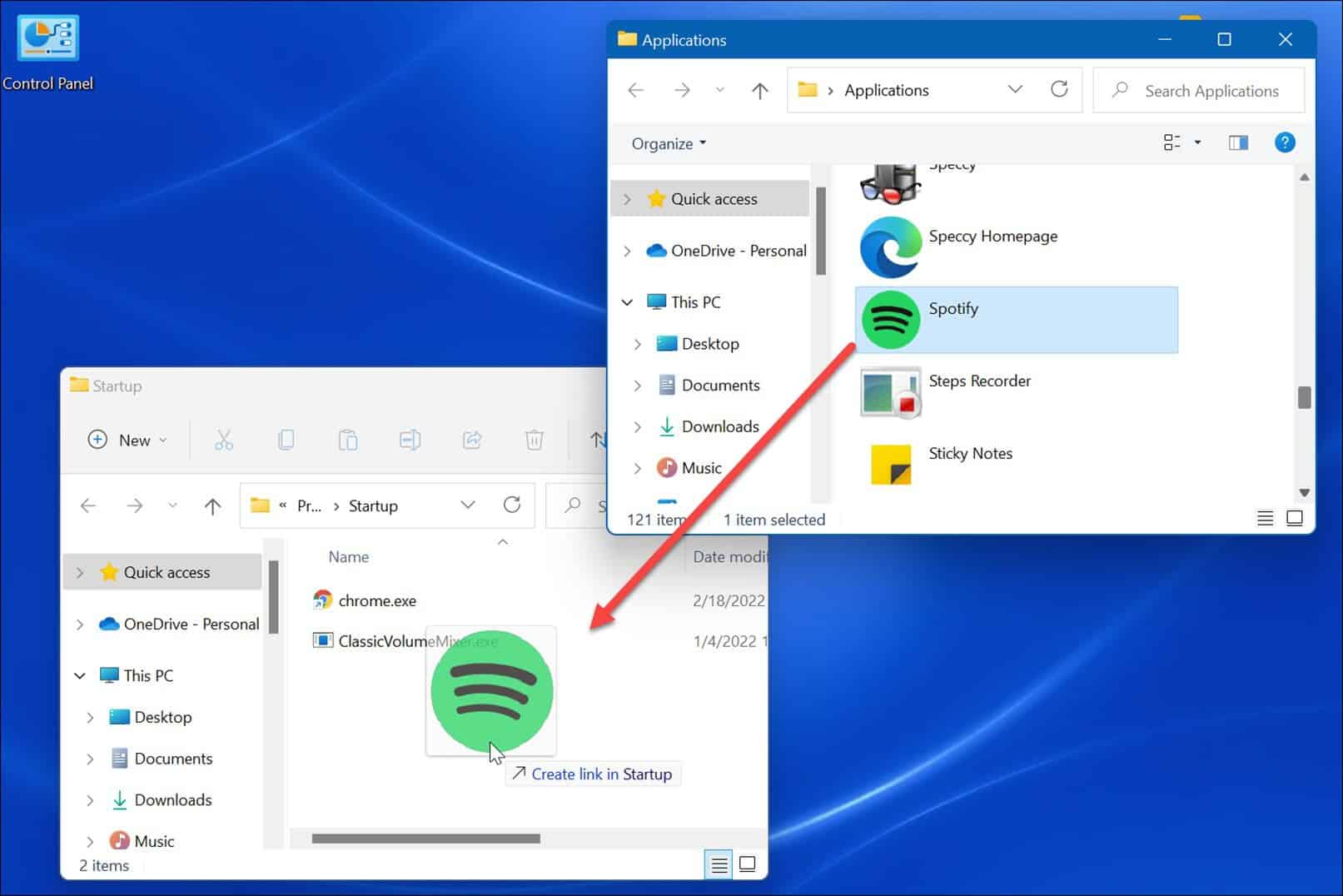
Questo metodo funziona bene se desideri inserire più app nella cartella Esecuzione automatica. È più facile che creare una scorciatoia per ogni app.
App di avvio su Windows 11
I passaggi precedenti dovrebbero aiutarti ad avviare le app durante l’avvio su Windows 11, ma solo le app che vuoi vedere.
Tuttavia, dovresti tenere presente che l’impostazione di troppe app da avviare durante l’avvio rallenterà il tempo di avvio del tuo sistema. Più app hai, maggiore sarà il tempo di avvio complessivo. Se includi solo le app a cui è necessario accedere rapidamente, le prestazioni non subiranno un grande impatto.

