Quando inserisci un’unità rimovibile o una scheda di memoria in un PC Windows 11, AutoPlay ti chiederà come desideri che Windows apra l’unità o riproduca i suoi contenuti multimediali. Oggi ti spieghiamo come disabilitare o modificare il funzionamento di AutoPlay.
Innanzitutto, apri le Impostazioni di Windows 11 premendo Windws+i sulla tastiera. Oppure puoi fare clic con il pulsante destro del mouse sul pulsante Start e selezionare l’opzione “Impostazioni” nell’elenco visualizzato.
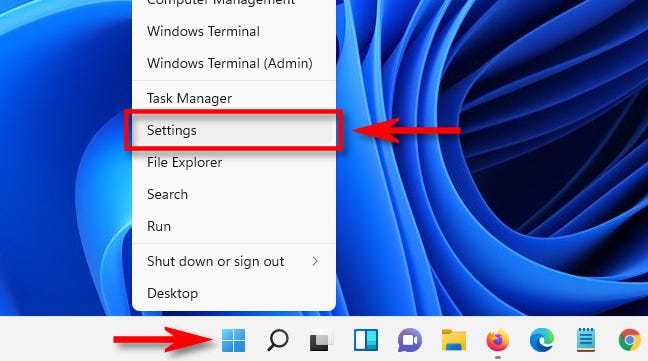
Quando si apre Impostazioni, fai clic su “Bluetooth e dispositivi” nella barra laterale, quindi seleziona “Riproduzione automatica”.
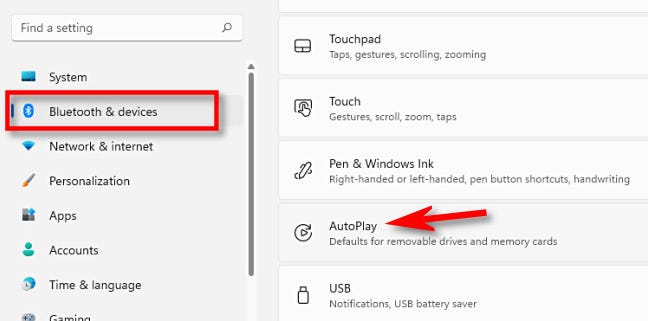
Nelle impostazioni di AutoPlay, puoi configurare il funzionamento di AutoPlay o disabilitarlo completamente. Per disattivare la riproduzione automatica, sposta l’interruttore in “Utilizza la riproduzione automatica per tutti i media e i dispositivi” su “Disattiva”.
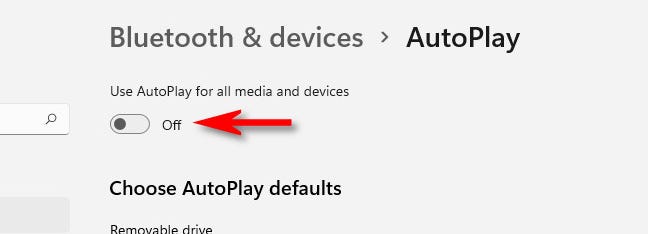
Se non ti dispiace utilizzare AutoPlay su Windows 11 ma desideri modificare il modo in cui gestisce le unità rimovibili e le schede di memoria, individua la sezione “Scegli impostazioni predefinite AutoPlay”, che contiene due menu a discesa.
Se fai clic sul menu sotto “Unità rimovibile”, vedrai le seguenti opzioni (e forse altre, a seconda dei programmi installati.
- Configura impostazioni di archiviazione (Impostazioni): questo ti porta alle impostazioni di archiviazione nell’app Impostazioni di Windows 11.
- Non eseguire alcuna azione: ciò significa che non accadrà nulla di relativo alla riproduzione automatica quando si collega l’unità, ma è comunque possibile trovarlo in Esplora file come al solito.
- Apri cartella per visualizzare i file (Esplora file): questo aprirà automaticamente l’unità rimovibile appena collegata in una finestra Esplora file.
- Chiedimi ogni volta: si aprirà un menu che ti chiederà come vuoi gestire l’unità appena connessa.
Scegli l’opzione più adatta a te.
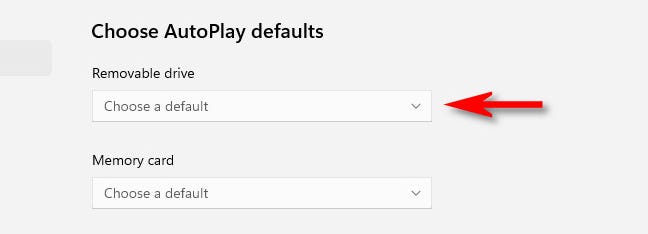
Subito sotto vedrai il menu a discesa “Memory Card”. Se fai clic, vedrai queste opzioni (e forse altre a seconda delle app installate):
- Importa foto e video (foto): questo copierà e importerà automaticamente foto e video archiviati sulla scheda di memoria nella libreria dell’app Foto di Windows 11.
- Importa foto e video (OneDrive): le foto e i video della scheda di memoria verranno copiati nello spazio di archiviazione cloud di OneDrive .
- Riproduci (Windows Media Player): riproduce automaticamente i file multimediali trovati da Windows sulla scheda di memoria nell’app Windows Media Player.
- Nessuna azione: la riproduzione automatica non si attiva quando si inserisce una scheda di memoria.
- Apri cartella per visualizzare i file (Esplora file): mostrerà i file archiviati sulla scheda di memoria in una finestra Esplora file.
- Chiedimi ogni volta: questo ti chiederà come desideri gestire la scheda di memoria ogni volta che ne inserisci una.
Scegli l’opzione che corrisponde alle tue preferenze personali.
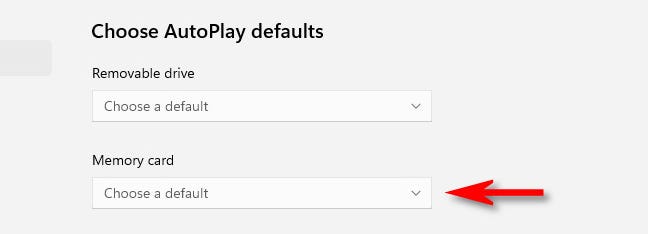
Al termine, chiudi Impostazioni e la prossima volta che inserisci una scheda di memoria o colleghi un’unità rimovibile, AutoPlay risponderà come l’hai configurato. Se hai bisogno di riattivare AutoPlay o modificare le impostazioni, apri Impostazioni e vai di nuovo su Dispositivi Bluetooth> AutoPlay. Buona fortuna!

