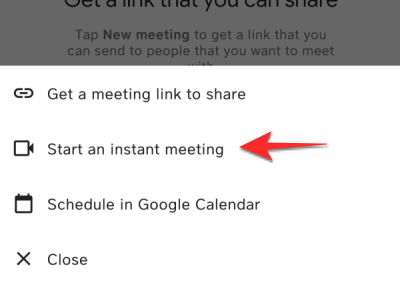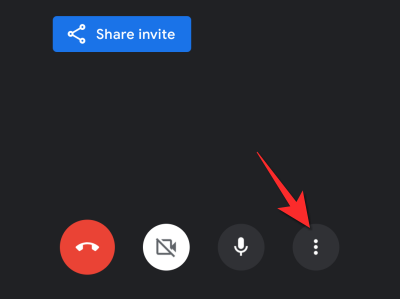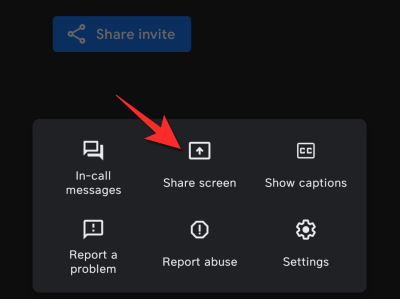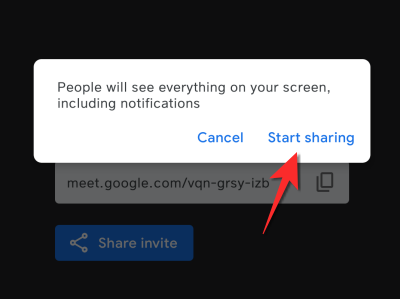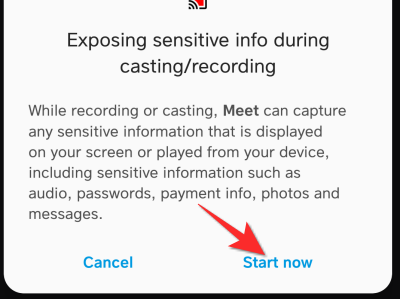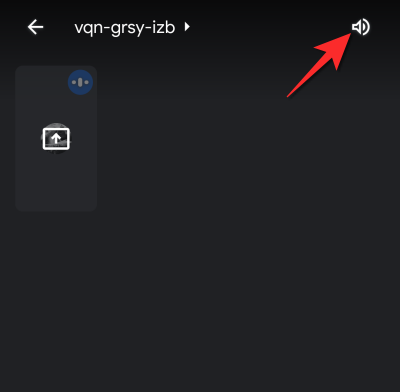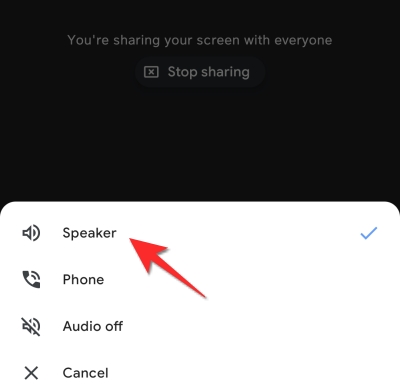L’anno scorso ha segnato una massiccia transizione alle applicazioni di videochiamata come Google Meet e sembra che questa transizione sia qui per rimanere fino al prossimo futuro. Che si sia un insegnante o un professionista, le pericolose manovre audio richieste sono incessanti e fastidiose. Il più delle volte iniziamo la chiamata con un ‘Puoi sentirmi’ piuttosto che no.
Sebbene alcuni problemi audio siano dalla parte del destinatario, può anche essere colpa nostra che porta a perdere molto tempo nel tentativo di ottenere il proprio audio corretto.
Fortunatamente, puoi prepararti per alcuni aspetti della videochiamata, soprattutto se stai presentando per evitare di perdere tempo. Quindi, quando si tratta di presentare l’audio in Google Meet, ecco tutto ciò che devi sapere.
Come presentare l’audio su Google Meet
Puoi presentare l’audio sia tramite browser che tramite telefono. Segui queste istruzioni per sapere come procedere.
Sul computer
Apri il browser web sul tuo PC e poi visita meet.google.com . Fare clic sul pulsante Nuova riunione .
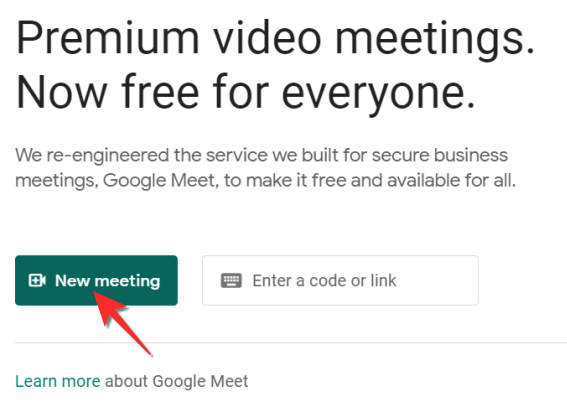
Seleziona l’ opzione Avvia una riunione istantanea e avvia la riunione.
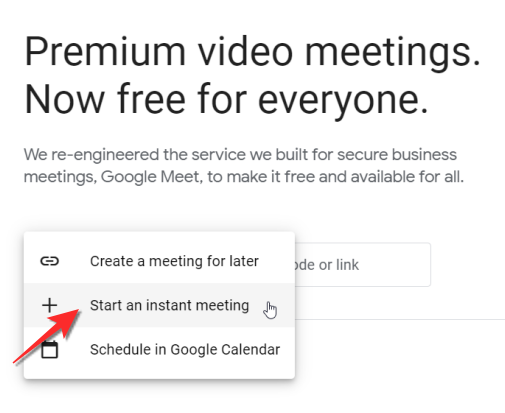
Fare clic sul pulsante Partecipa ora per accedere alla riunione.
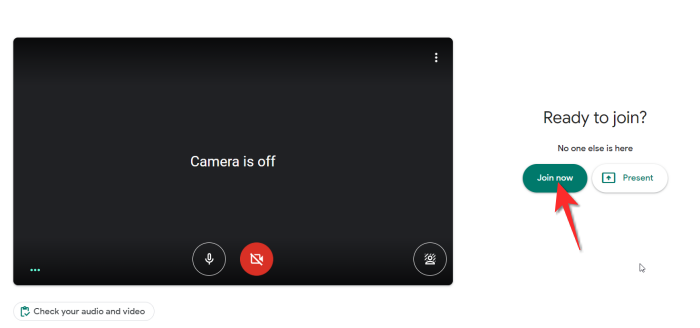
Ora fai clic sul pulsante Presenta ora e scegli la fonte che desideri presentare. Per questo tutorial, presenteremo una scheda Chrome .
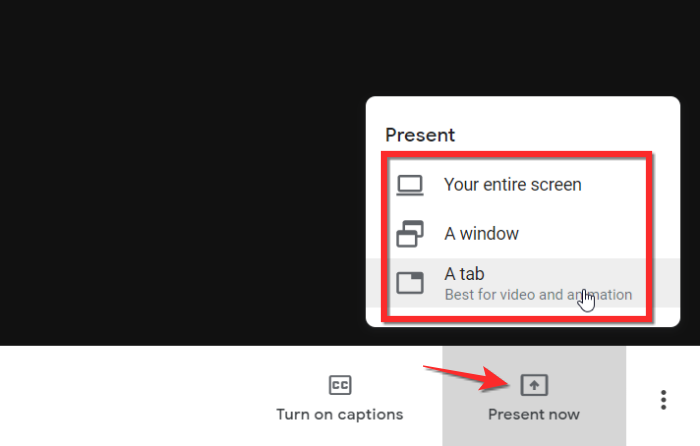
Seleziona la scheda che desideri condividere, quindi fai clic sul pulsante Condividi .
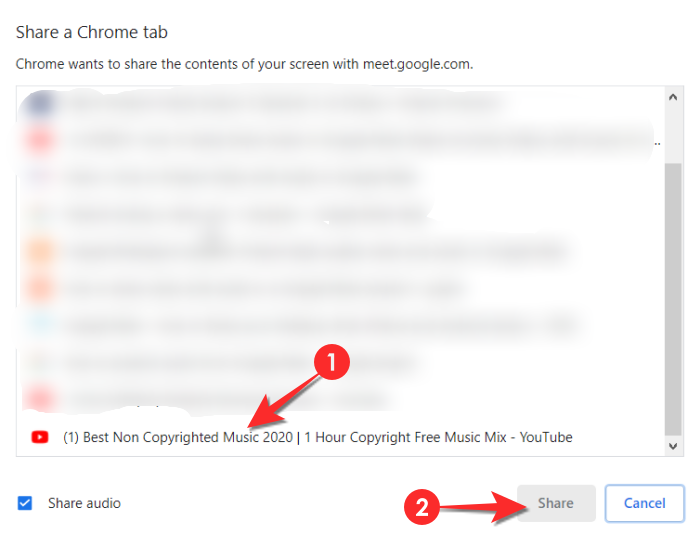 \
\
Assicurati che l’ opzione Condividi audio in basso a sinistra sia stata abilitata.
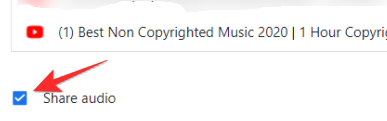
Puoi anche regolare nuovamente l’audio una volta iniziata la presentazione. Abilita/disabilita utilizzando l’ opzione Audio di presentazione .
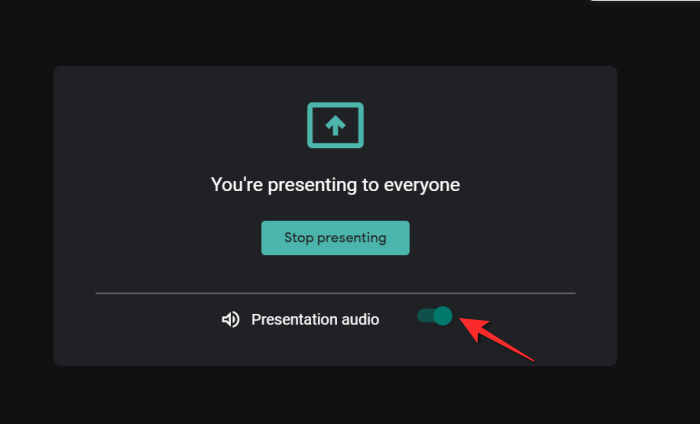
Sul telefono (Android o iPhone)
Avvia l’icona di Google Meet e tocca l’ opzione Nuova riunione .
Ora tocca l’ icona del menu a tre punti in basso a destra una volta iniziata la riunione.
Ora seleziona l’ icona Condividi schermo per iniziare a condividere il tuo schermo.
Tocca Avvia condivisione dalla finestra di dialogo aggiuntiva.
Il tuo telefono mostrerà un disclaimer che il tuo telefono sarà ora registrato. Tocca Inizia ora per iniziare a condividere lo schermo.
Una volta iniziata la riunione, tocca l’ icona dell’altoparlante in alto a destra dello schermo.
Ora tocca l’ opzione Altoparlante e sarai in grado di condividere il tuo audio durante la riunione.
Come presentare SOLO l’audio in Google Meet
Sia per il browser che per il telefono, se riproduci il contenuto senza che tu voglia e tieni il microfono attivato, gli altri partecipanti alla riunione saranno in grado di ascoltare tutto ciò che vuoi trasmettere bene.
Come trasmettere video e audio sullo schermo per presentare l’audio in Google Meet
Esiste un altro metodo per condividere l’audio su Google Meet. Questo è specifico per la condivisione di una scheda Chrome ed è molto utile per condividere un audio YouTube chiaro con perfetta chiarezza.
Come impostare la funzione di trasmissione in Chrome
Fai clic sull’icona del menu a tre punti nella parte in alto a destra del browser Chrome.
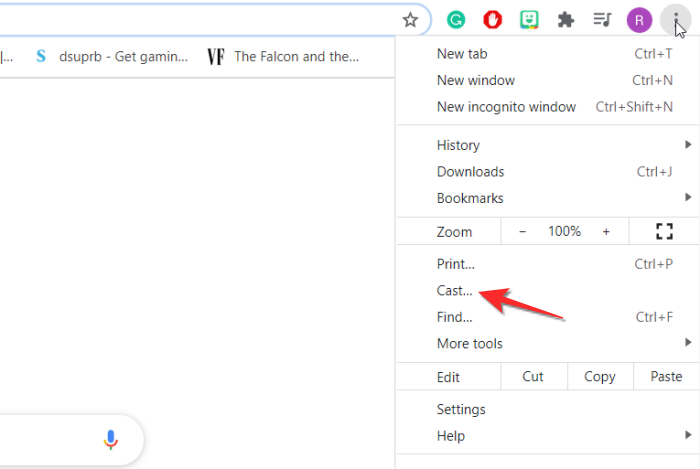
Quando l’icona di trasmissione appare nella coda dell’estensione, fai clic con il pulsante destro del mouse sull’icona e quindi fai clic sull’icona Mostra sempre per mantenere visibile l’icona di trasmissione.
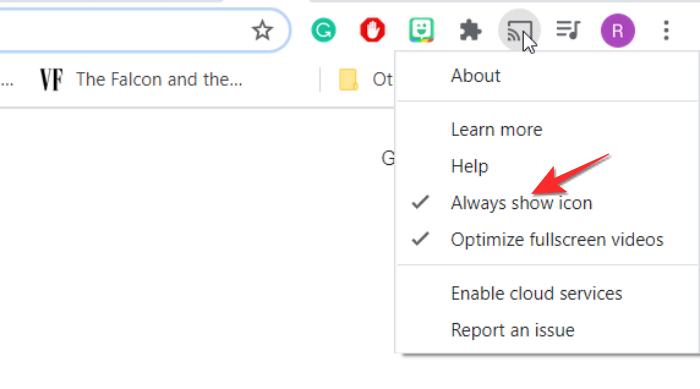
Una volta posizionata l’icona di trasmissione, fai nuovamente clic con il pulsante destro del mouse e seleziona l’ opzione Abilita servizi cloud .
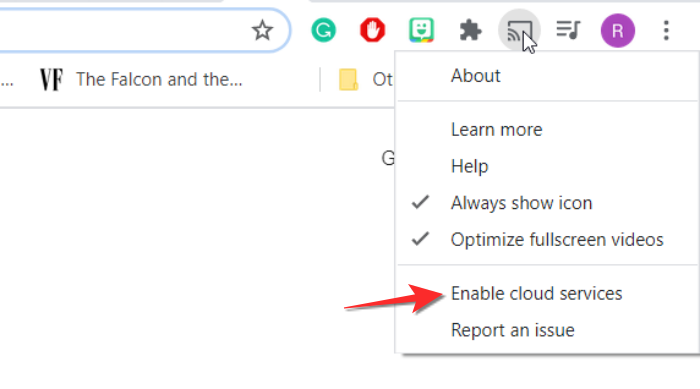
Verrà mostrata una finestra di dialogo aggiuntiva con il pulsante Abilita , fare clic sul pulsante.
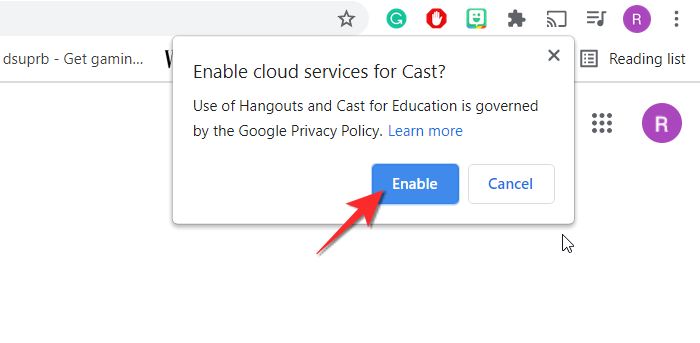
Una volta che l’estensione è pronta, puoi fare clic sull’icona di trasmissione per condividere l’audio in Google Meet. Identificherà quale collegamento deve essere lanciato nella riunione e lo presenterà direttamente a tutti gli altri partecipanti.
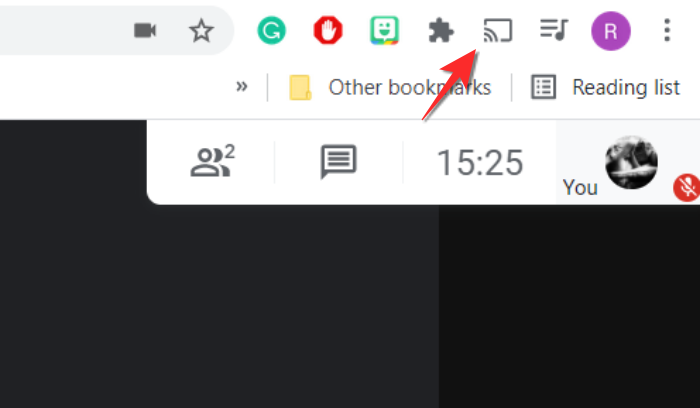
Come configurare Google Meet per la trasmissione
Non puoi semplicemente utilizzare la funzione di trasmissione con un Google Meet istantaneo. È importante configurare Google Meet dal calendario e assicurarsi che sia una riunione in corso.
Ci auguriamo che questo articolo ti sia stato utile. Facci sapere nei commenti se incontri qualche difficoltà. Abbi cura di te e stai al sicuro!