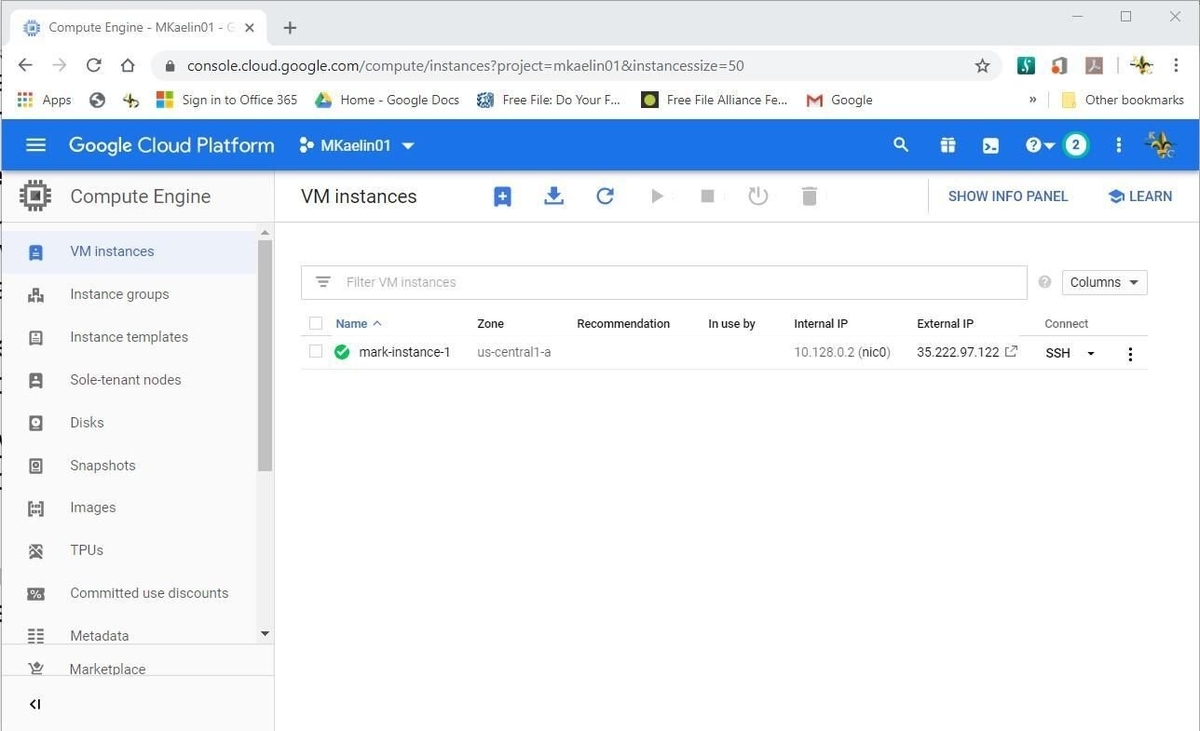A partire dal terzo trimestre 2022, la spesa del mercato mondiale dei servizi di infrastruttura cloud è cresciuta fino a 63,1 miliardi di dollari . Sebbene i prezzi del carburante e l’inflazione abbiano rallentato la crescita rispetto agli anni precedenti, si tratta comunque di un aumento del 30% annuo. Il cloud computing è ancora una parte integrante e vitale della strategia globale di tecnologia dell’informazione per molte aziende moderne. Quindi, se la tua azienda non sta sfruttando i servizi di cloud computing, ci sono buone probabilità che tu operi in uno svantaggio competitivo.
Il componente chiave di qualsiasi soluzione di elaborazione basata su cloud è la macchina virtuale. In un servizio di cloud computing come Google Cloud Platform , non importa se stai implementando un server di archiviazione, un database o un ambiente di sviluppo di applicazioni; qualunque sia l’infrastruttura inizierà con una VM. Creare una VM utilizzando Google Cloud Platform è relativamente semplice, ma ci sono alcune strategie da considerare e decisioni da prendere.
Come creare una macchina virtuale in Google Cloud Platform
Per i nostri scopi, supponiamo che tu abbia già un account amministrativo attivo e autorizzato su Google Cloud Platform. Accedi a GCP e vai alla pagina della console. Utilizzando la barra di navigazione a sinistra, fai clic su Compute Engine, quindi seleziona Istanze VM dall’elenco degli elementi. Se questa è la tua prima VM sulla piattaforma, dovresti vedere una schermata simile alla Figura A .
Figura A
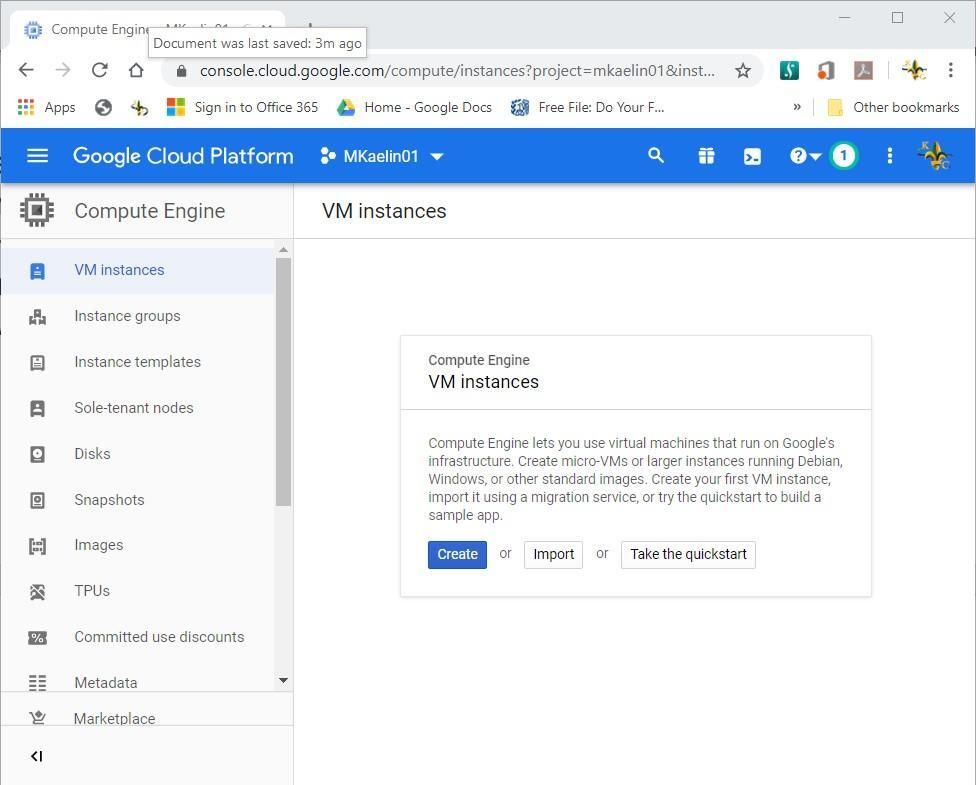
Se hai un modello di VM puoi importarlo in GCP, ma in questo caso creeremo una VM da zero. Fare clic sul pulsante Crea per iniziare. Come puoi vedere nella Figura B , ci sono diverse scelte da fare. Il primo è scegliere un nome permanente per la tua VM. Questo dovrebbe essere identificabile per te e la tua organizzazione.
Figura B
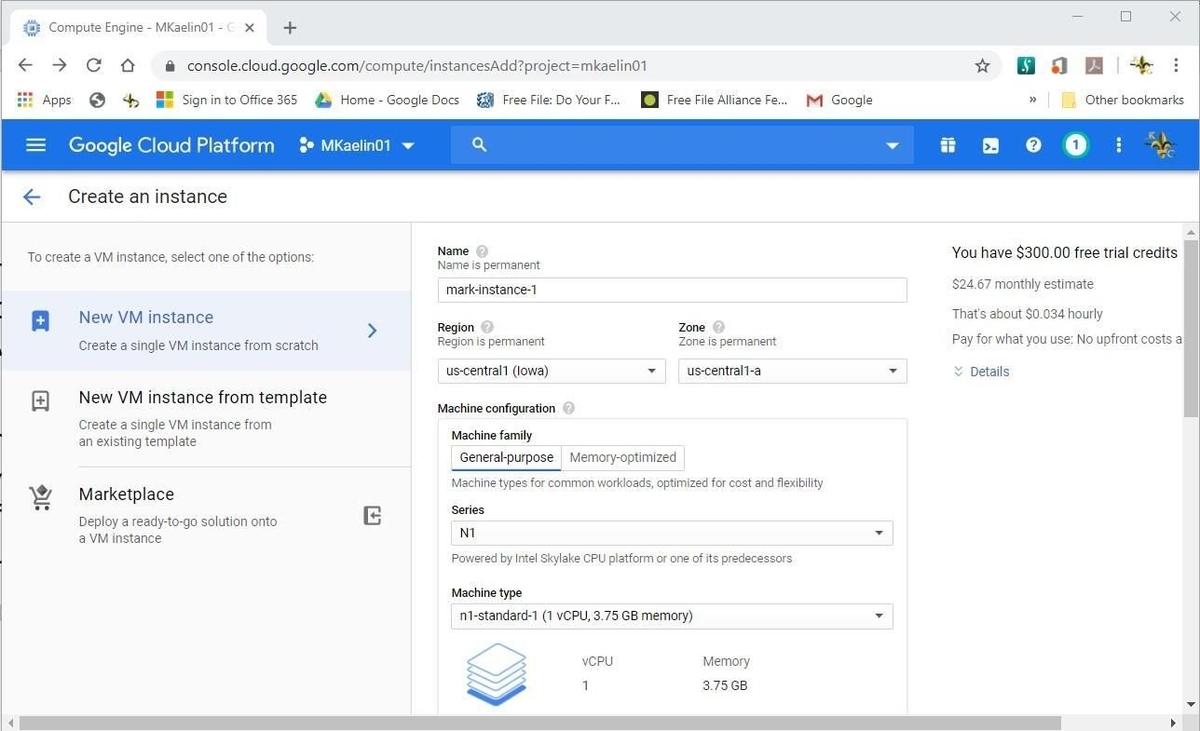
Tieni presente che anche la regione e la zona del server in cui verrà distribuita la tua VM sono permanenti, quindi è necessario considerare attentamente la sua posizione fisica. Più vicino alla posizione del tuo ufficio è generalmente meglio. Sulla destra, vedrai anche una stima del costo della tua attuale configurazione della VM.
Mentre scorri verso il basso, la sezione successiva sarà Configurazione della macchina, come mostrato nella Figura C. Le macchine virtuali per uso generico sono utili per operazioni con carico di lavoro inferiore. Carichi di lavoro più elevati come per i database richiederanno macchine virtuali ottimizzate per la memoria. Le scelte in Series si riferiscono alla classe di CPU virtualizzate: N1 è meno potente e quindi meno costosa di N2.
Figura C
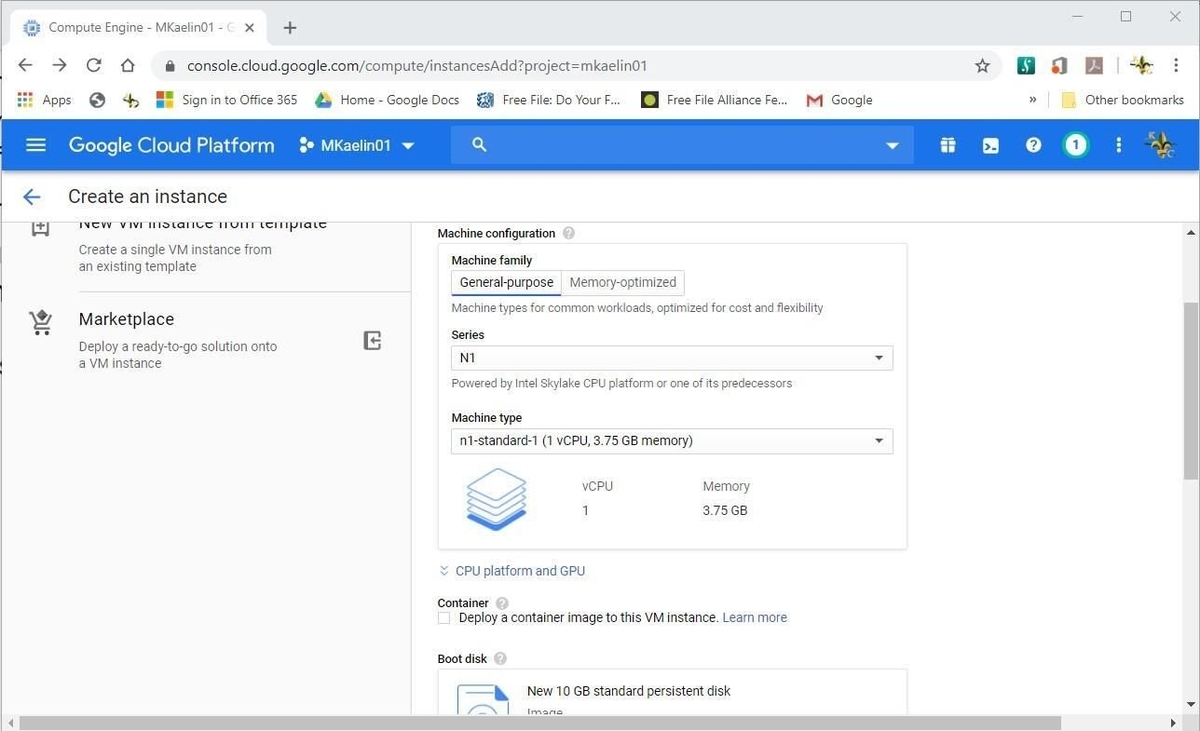
Continuando a scorrere la pagina verso il basso, puoi scegliere se distribuire un’immagine del contenitore sulla tua VM. I container sono utili per ambienti di sviluppo e altre circostanze speciali: se hai bisogno di un container, abilitalo qui.
La sezione successiva ( Figura D ), ti chiede di scegliere un sistema operativo per la tua VM. Facendo clic sul pulsante Cambia avrai accesso a diverse scelte del sistema operativo, per lo più attenendosi alle variazioni di Linux. Ognuna di queste scelte del sistema operativo ha versioni separate disponibili. Scegli il sistema operativo e la versione più adatti alle tue esigenze di VM.
Figura D
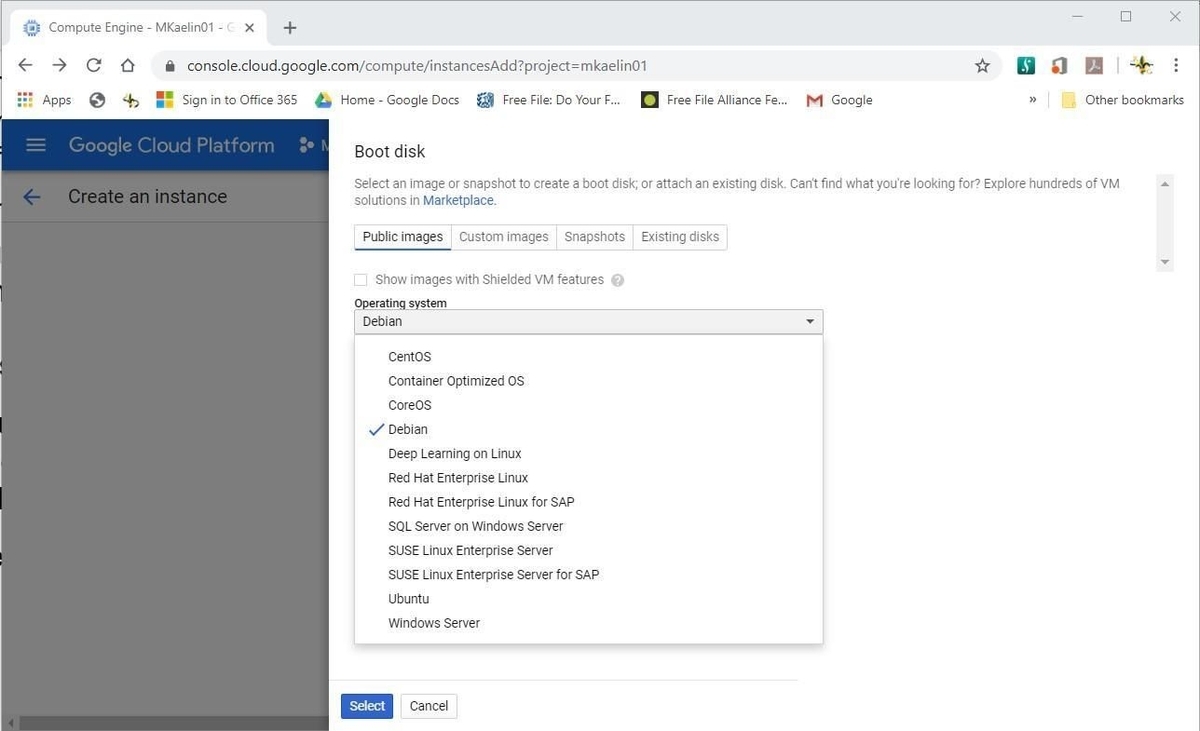
La sezione successiva ( Figura E ) pone domande sull’accesso, sulle API consentite e sulle configurazioni del firewall. Puoi specificare l’accesso alla tua macchina virtuale a un individuo o un gruppo specifico o aprirlo all’intera organizzazione. Le API messe a disposizione della VM saranno determinate dalla sua funzione complessiva. Lo sviluppo dell’applicazione richiederà probabilmente più accesso alle API, non meno.
Figura E
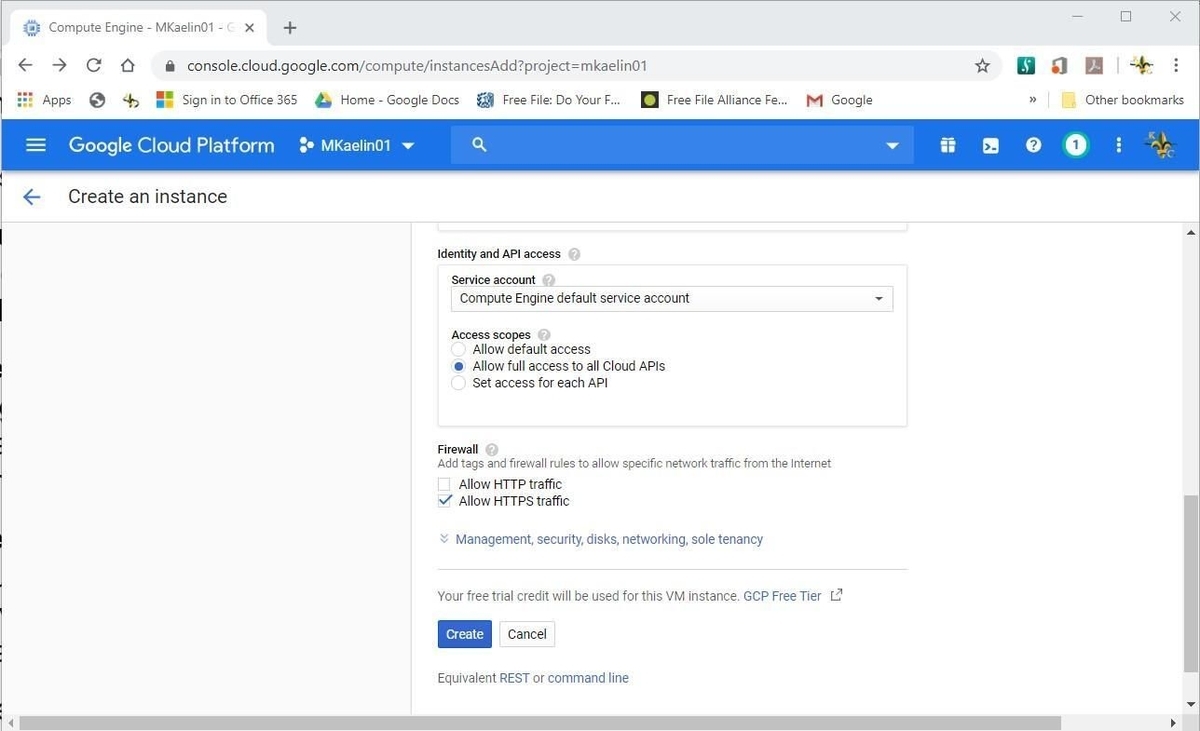
Le impostazioni del firewall determineranno se la tua VM sarà accessibile tramite i protocolli Internet HTTP e HTTPS.
Quando sei soddisfatto delle tue scelte, fai clic sul pulsante Crea che si trova nella parte inferiore della schermata di configurazione. Il processo di creazione e distribuzione richiederà uno o due minuti. Come puoi vedere nella Figura F , dopo aver seguito questi passaggi hai ora una VM attiva elencata nella pagina della console di Google Cloud Platform.
Figura F