L’assistente digitale Cortana integrato in Windows 10 non è mai decollato. La cosa interessante è che puoi disabilitarlo o rimuoverlo completamente. Ecco come.
Il tentativo di Microsoft di creare un assistente digitale, Cortana, integrato in Windows 10, non è mai decollato. Infatti, nelle versioni recenti di Windows, l’azienda lo ha rimosso dall’esperienza di ricerca ( 19H1 build 18317 ). Abbiamo spiegato come limitare la sua attività disabilitando Cortana e sostituendolo con Windows Search . E Cortana ha fatto la nostra lista di prodotti Microsoft deludenti. Se non lo usi e preferiresti che sparisse completamente, ecco come sbarazzartene utilizzando un hack del Registro di sistema su Windows 10 Home o Criteri di gruppo locali su Windows 10 Pro.
Disabilita Cortana su Windows 10
Vale la pena notare che non è necessario eseguire i passaggi più complessi per rimuoverlo completamente. Puoi disabilitare Cortana, ma sarà ancora lì e possibilmente in esecuzione in background. Può anche raccogliere ricerche selezionate e altri dati sull’utilizzo.
Diamo un’occhiata a quello prima poiché è un approccio meno invasivo. Apri Start > Impostazioni > Privacy . Quindi dal lato sinistro, fai clic su Microfono e disattiva l’accesso di Cortana ad esso. Ciò essenzialmente renderà inutile l’accesso al microfono, comunque.
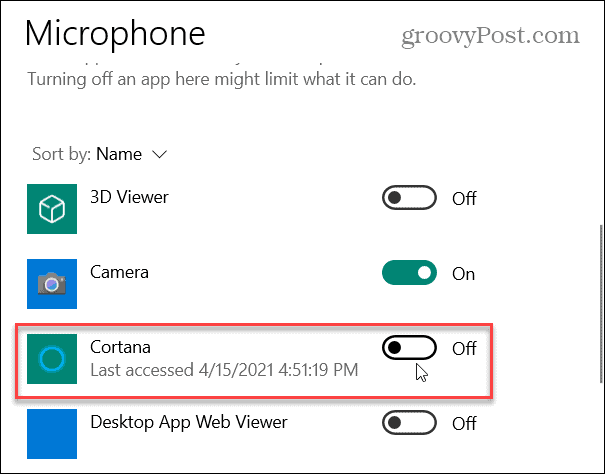
Disabilita Cortana su Windows 10 Home
Poiché la versione Windows 10 Home non ha l’Editor criteri di gruppo, dovrai utilizzare il Registro di sistema per disabilitare completamente Cortana.
Detto questo, iniziamo. Premi la scorciatoia da tastiera Tasto Windows + R per aprire la finestra di dialogo Esegui e digita: regedit e premi Invio o fai clic su OK .
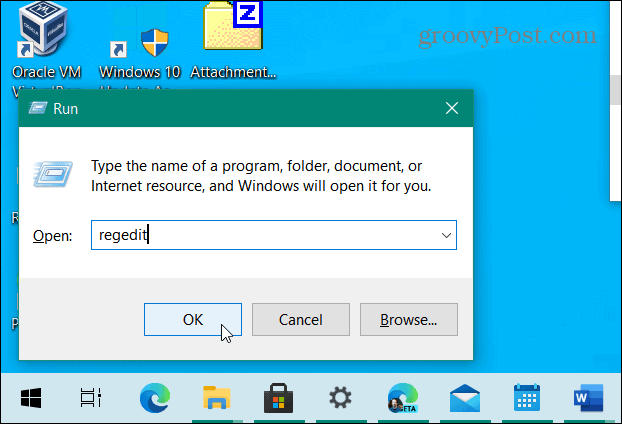
Quando il Registro si apre, vai a:
HKEY_LOCAL_MACHINE\SOFTWARE\Policies\Microsoft\Windows > Ricerca di Windows
Fare clic con il pulsante destro del mouse sulla cartella Windows e selezionare Nuovo > Chiave e denominarla: Ricerca di Windows .
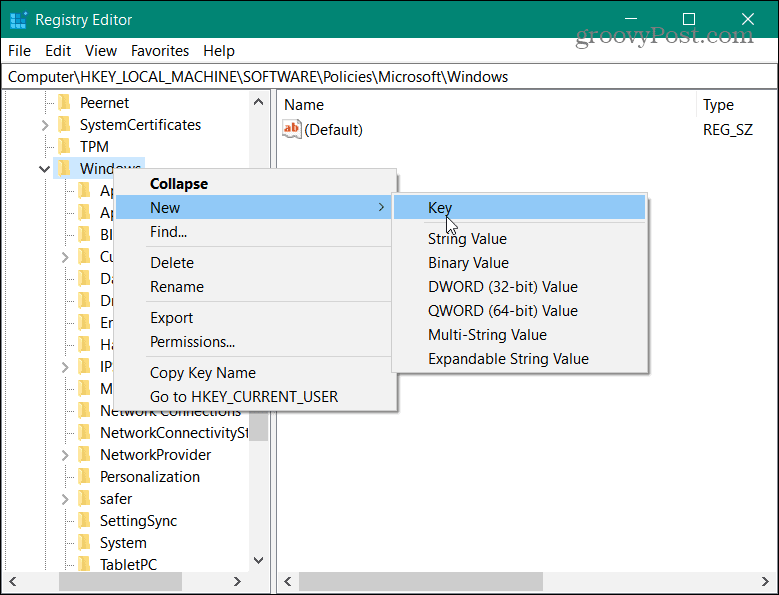
Quindi, fai clic con il pulsante destro del mouse su un’area sul lato destro della cartella di ricerca di Windows e seleziona Nuovo > Valore DWORD (32 bit) .
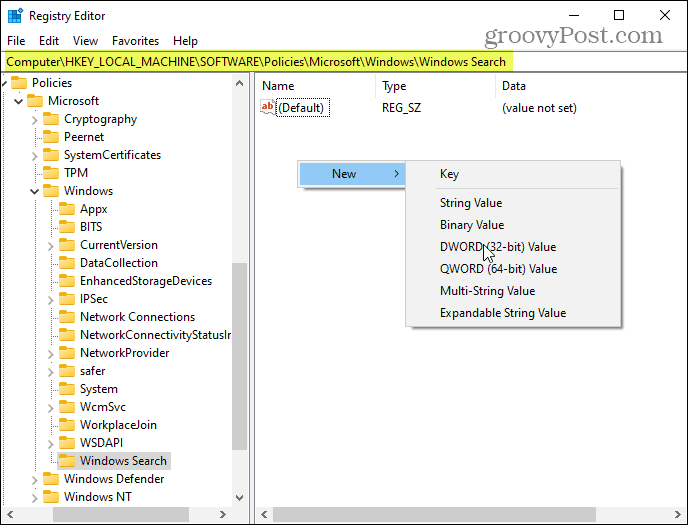
Quindi assegna il nome al valore DWORD: AllowCortana, imposta i suoi dati Value su 0 e fai clic su OK.
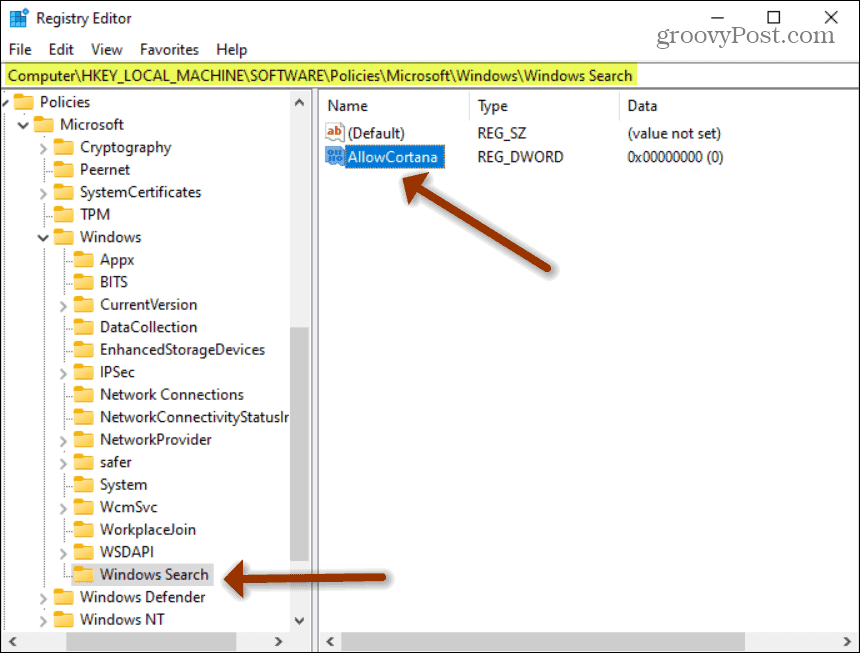
Di seguito è riportato come dovrebbero apparire le modifiche al registro. Chiudi l’Editor del Registro di sistema e riavvia il PC. Cortana verrà disabilitato quando tornerà e non dovrai più preoccuparti di questo.
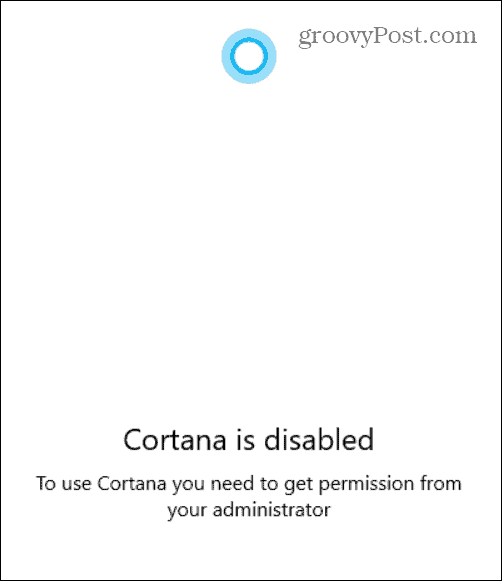
Se provi ad avviarlo, riceverai il seguente messaggio che indica che è disabilitato e che hai bisogno dell’autorizzazione del tuo amministratore.
Disabilita Cortana su Windows 10 Pro
La versione Pro di Windows 10 ha l’Editor criteri di gruppo, quindi puoi usarlo invece di fare confusione con il registro. Per avviarlo, usa la scorciatoia da tastiera Tasto Windows + R per aprire la finestra di dialogo Esegui. Digita: gpedit.msc e premi Invio o fai clic su OK .
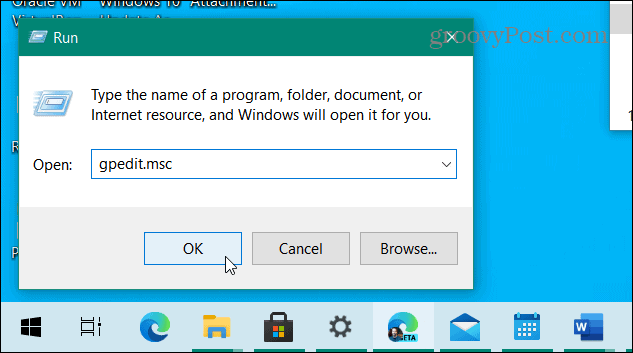
Ora vai su Configurazione computer> Modelli amministrativi> Componenti di Windows> Cerca e fai doppio clic su Consenti Cortana .
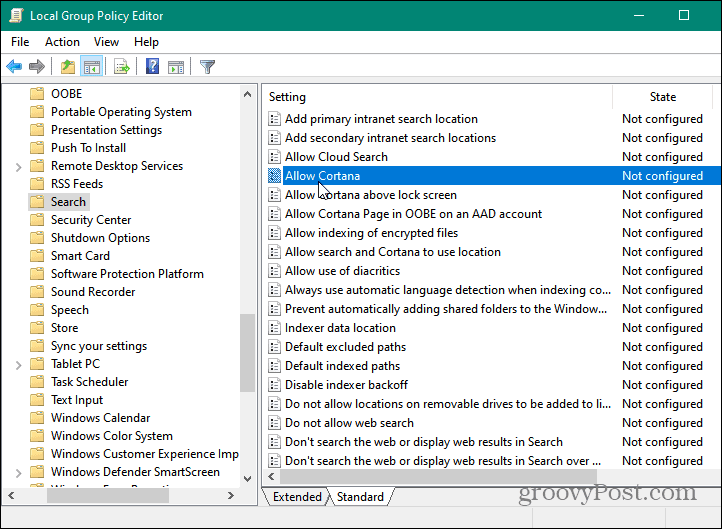
Nella schermata che si apre, seleziona il pulsante di opzione Disabilitato e quindi fai clic su OK . Chiudi l’Editor criteri di gruppo e riavvia il computer.
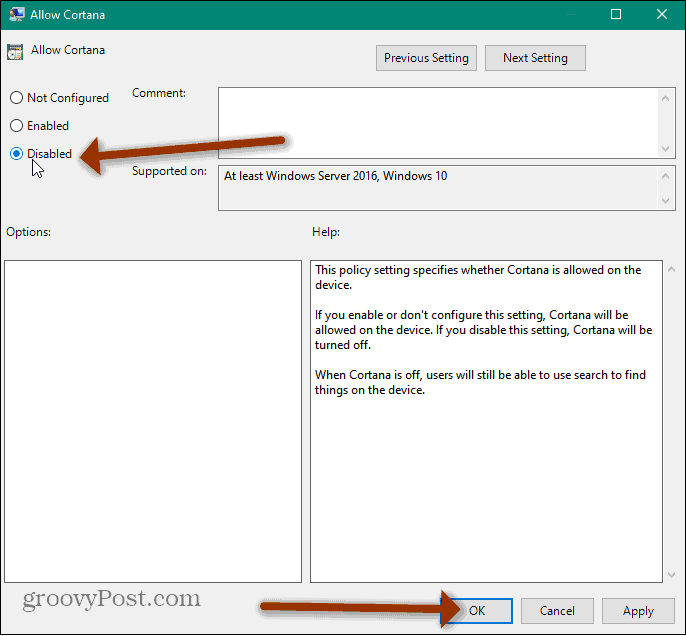
Quando torni dal riavvio, noterai che non vedrai più Cortana sul tuo PC. Non lo troverai nel menu Start o nella barra delle applicazioni.
Questo metodo non disinstalla o rimuove completamente Cortana da Windows 10, ma lo disabilita. Se vuoi disinstallarlo, puoi seguire il nostro articolo su come disinstallare Cortana da Windows 10 .
Nota: per funzionare, devi eseguire Windows 10 May 2020 Update o versioni successive.
Devi essenzialmente eseguire Windows PowerShell come amministratore:
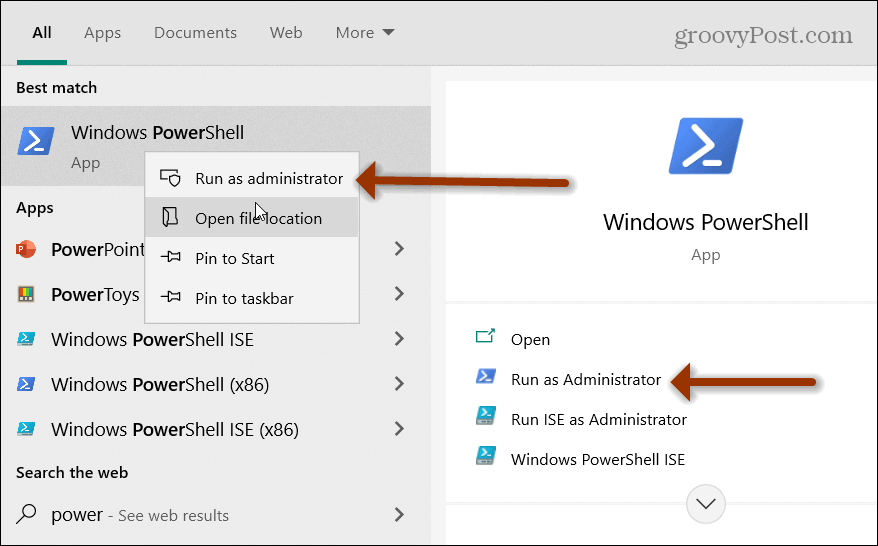
Quindi inserisci il seguente comando e premi Invio:
Get-AppxPackage-tutti gli utenti Microsoft.549981C3F5F10 | Rimuovi-AppxPackage
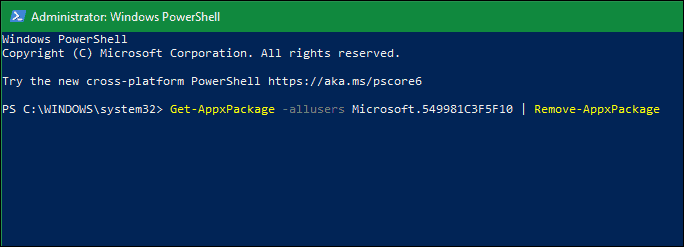
Questo è tutto ciò che c’è da fare. Sia che tu voglia disabilitare Cortana o disinstallarlo completamente, ora puoi. Per ulteriori informazioni sull’assistente digitale, scopri come far funzionare insieme Cortana e Alexa .

