Asana è diventato uno degli strumenti di gestione dei progetti più popolari per i team e persino per gli individui. Ma con qualsiasi software di gestione dei progetti, l’interfaccia può diventare lentamente ingombra di vecchie attività che iniziano a sminuire l’efficienza promessa dal software.
Di seguito, vedremo come rimuovere le attività vecchie o non necessarie da Asana per aiutare a ripulire i tuoi progetti e mantenere l’efficienza.
Rimozione delle attività in Asana
All’interno di Asana, le attività si trovano all’interno dei progetti. Il completamento delle attività è indipendente dal completamento del progetto e tutte le attività possono essere completate mentre il progetto è ancora aperto o in corso.
Il primo modo per rimuovere le attività è utilizzare le impostazioni del filtro dalla dashboard di Asana. Con questo metodo, nascondi solo le attività completate, ma vengono comunque conservate e salvate all’interno del progetto.
Questo è utile se hai bisogno di tornare indietro e vedere quali membri del team hanno lavorato su quali attività.
Per accedere ai menu dei filtri in Asana, vai in alto a destra nell’area di lavoro e fai clic sulle impostazioni delle attività. Molto probabilmente visualizzerà Tutte le attività se si utilizzano le impostazioni predefinite ( Figura A ).
Figura A
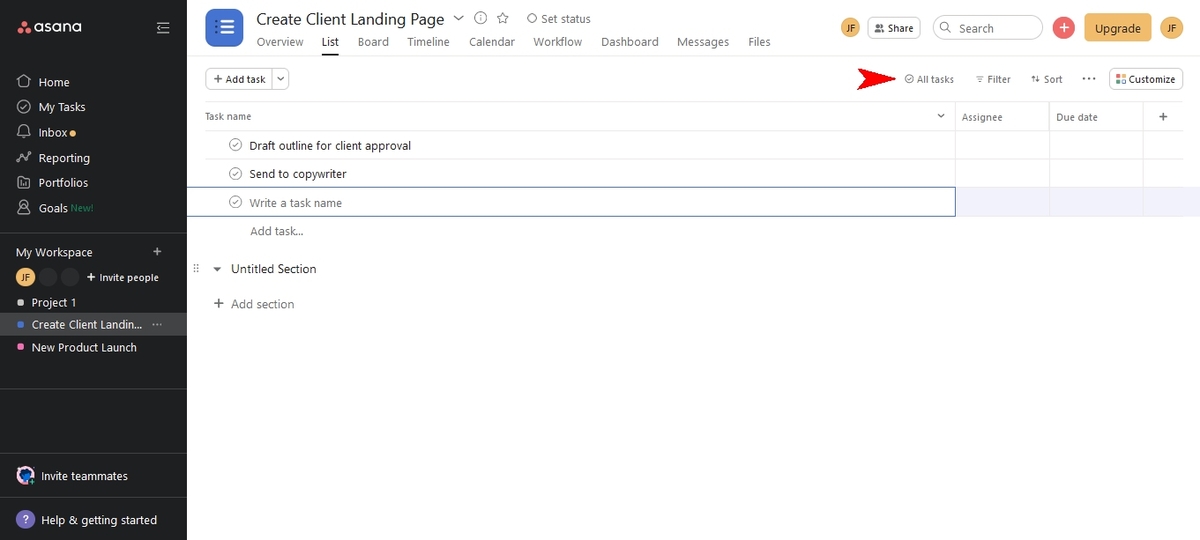
Facendo clic sul menu a discesa Attività verranno visualizzate le opzioni per mostrare tutte le attività, solo le attività incomplete o le opzioni variabili per le attività completate.
In questo caso, selezionare Attività incomplete ( Figura B ).
Figura B
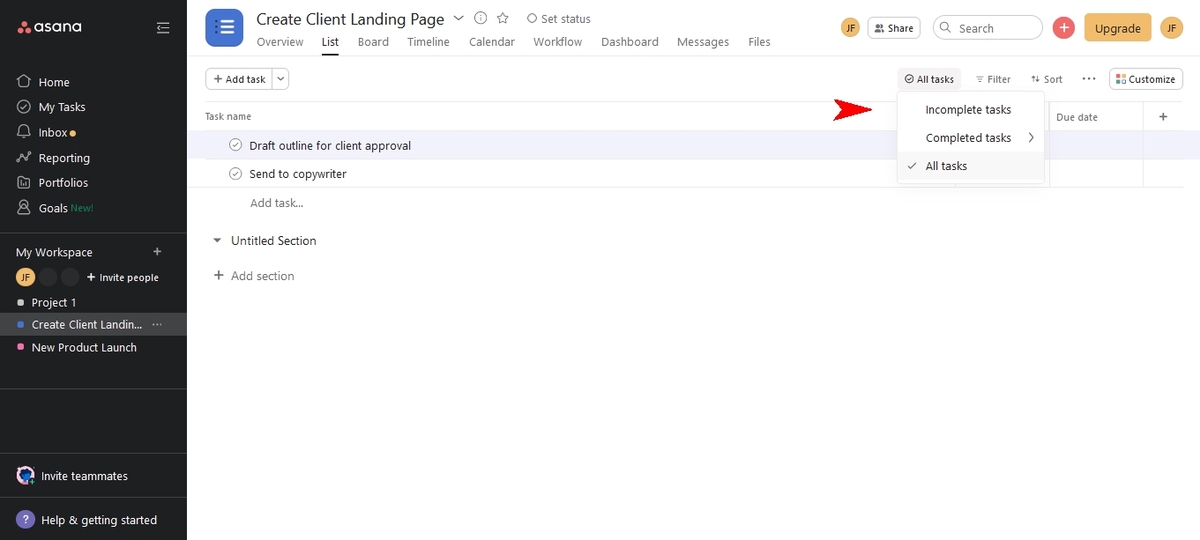
Ora vedrai nella vista Progetto che le attività completate sono nascoste e vengono visualizzate solo le attività incomplete.
Per impostarlo come predefinito, fai clic sul menu delle polpette a destra del menu del filtro (Figura C).
Figura C
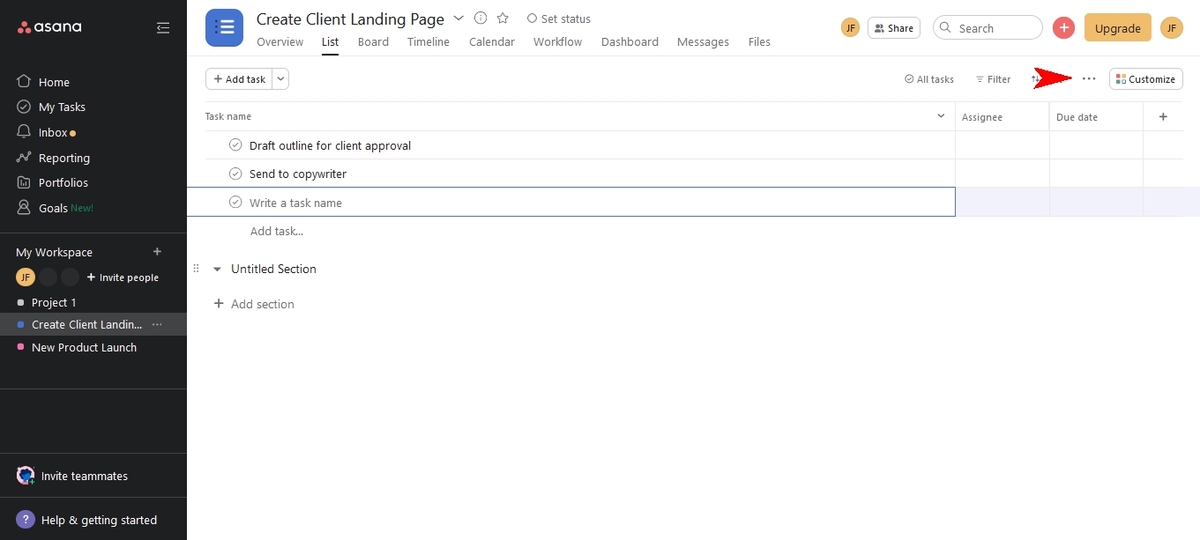
Da qui, vuoi scegliere Salva layout come predefinito ( Figura D ). Questo ora renderà nascoste tutte le attività completate ogni volta che apri questo progetto.
Figura D
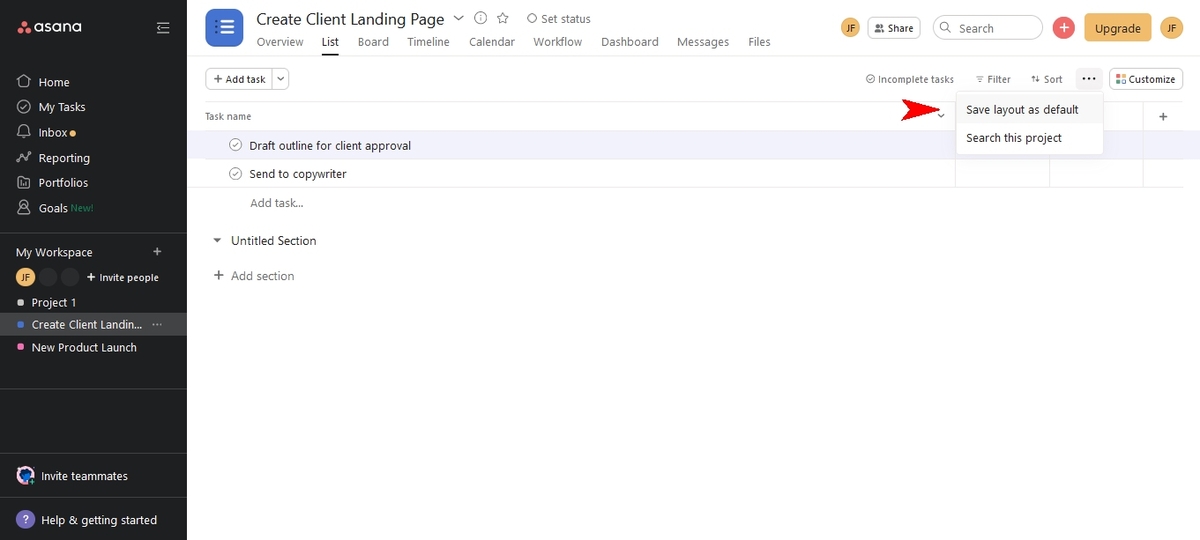
Puoi annullare questa operazione in qualsiasi momento poiché nessuna informazione è stata effettivamente rimossa. È sufficiente invertire il processo descritto sopra e tutte le attività possono essere visualizzate di nuovo. Puoi spostarti liberamente tra uno qualsiasi di questi layout e viste senza eliminare alcuna attività.
Eliminazione di attività in Asana
Se, a differenza delle istruzioni precedenti, desideri eliminare le attività invece di nasconderle, c’è anche un modo per farlo.
Seleziona l’attività che desideri eliminare, quindi si apre il pannello Dettagli. Dal pannello Dettagli, fai clic sul menu delle polpette in alto a destra ( Figura E ).
Figura E

Da lì, scorri verso il basso fino a Elimina attività ( Figura F ). Riceverai una conferma finale per eliminare completamente l’attività o annullare l’azione se è stata eseguita per errore. Scegli la tua azione e il processo sarà completo.
Figura F
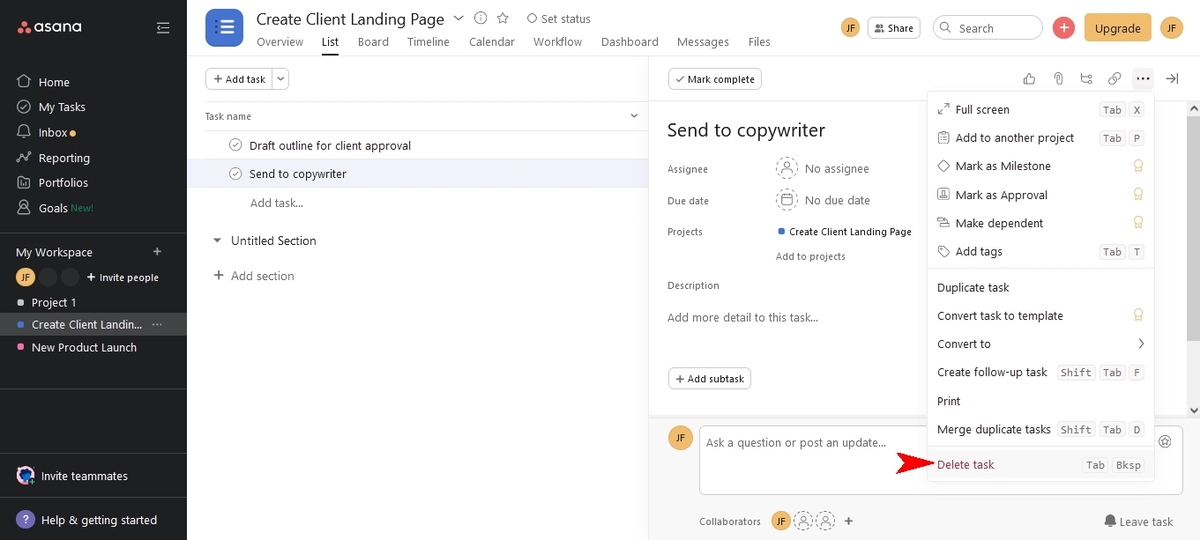
L’eliminazione di più di un’attività come questa può richiedere molto tempo. Quindi, se hai un gruppo di attività da eliminare, tieni premuto CTRL e seleziona le più attività che desideri eliminare ( Figura G ).
Figura G
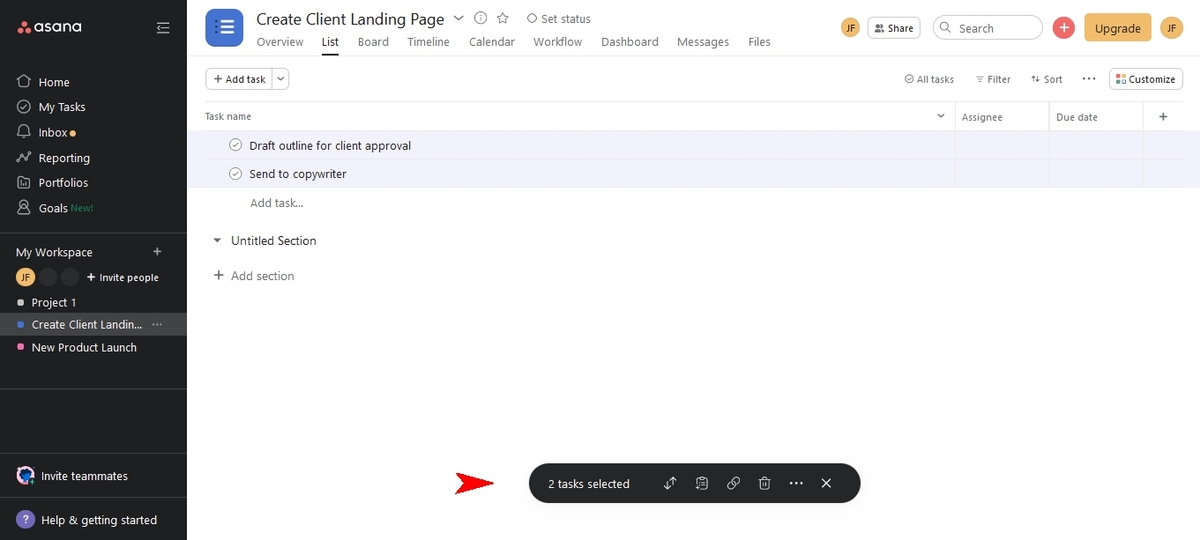
Si aprirà un menu di controllo nella parte inferiore dell’area di lavoro. Da qui, seleziona l’icona del cestino per eliminare le attività selezionate.
Una piccola finestra apparirà sulla sinistra dandoti un’ultima possibilità per annullare le tue azioni ( Figura H ).
Figura H
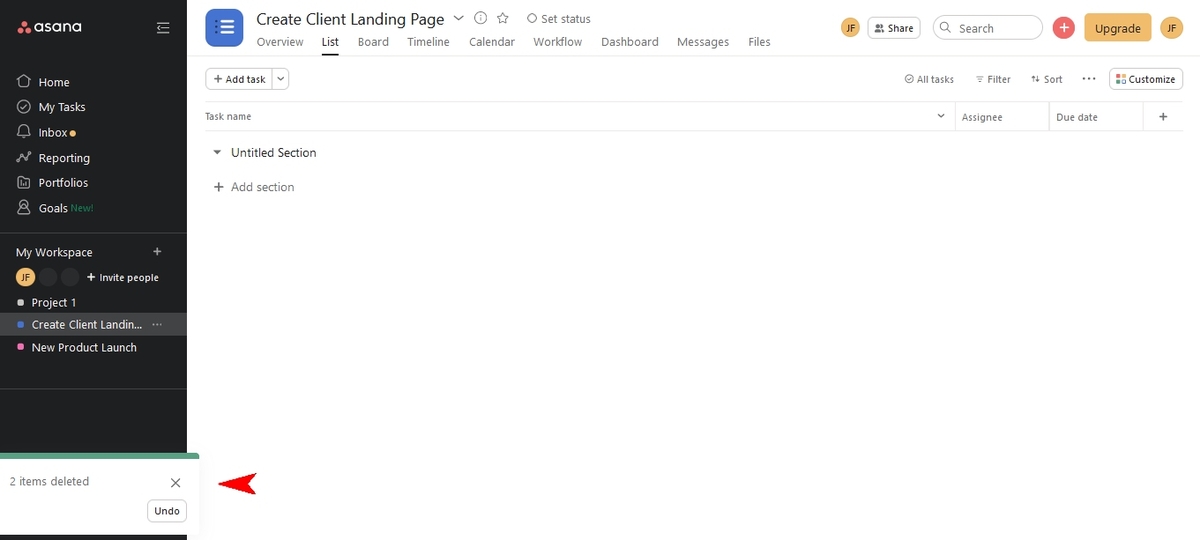
Seleziona Annulla per ripristinare le attività o fai clic sulla X per confermare l’eliminazione.
Puoi anche visualizzare tutte le attività eliminate per un progetto specifico. Per fare ciò, vai al pannello di sinistra e, in Preferiti, fai clic su Mostra altro ( Figura I ).
Figura I
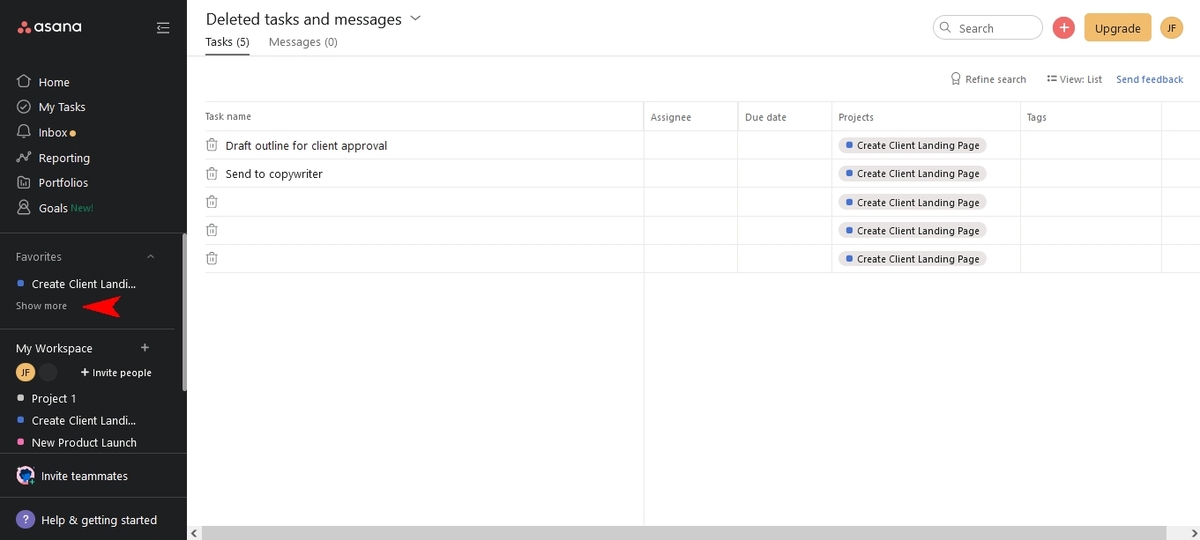
È quindi possibile selezionare Elementi eliminati e questo mostrerà tutti gli elementi che sono stati eliminati da questo progetto.
Dall’elenco delle attività eliminate ora mostrato, puoi selezionarne una per visualizzare i dettagli. Puoi anche scegliere di annullare l’eliminazione di queste attività, se necessario. Basta fare clic sulla scheda Annulla eliminazione all’interno dei dettagli e l’attività verrà ripristinata ( Figura J ).
Figura J
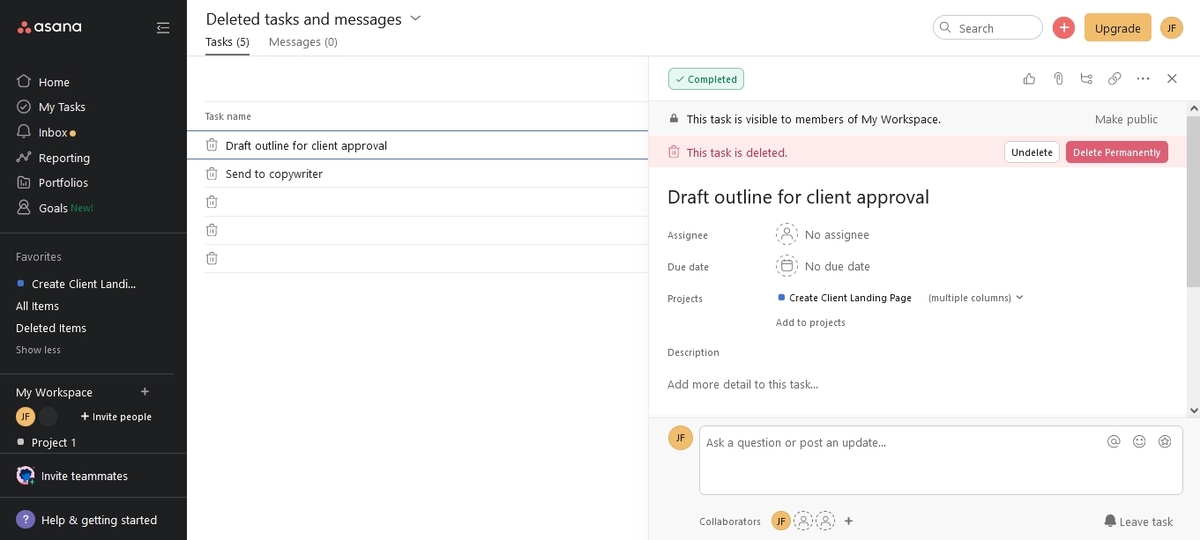
Le attività secondarie associate alle attività continueranno a esistere nel sistema, sebbene rimarranno “orfane” e non saranno visibili in nessuna vista all’interno della dashboard Asana.
Per trovarli, puoi utilizzare la funzione di ricerca avanzata. Questa funzione è disponibile per gli utenti premium e puoi cercare qui le tue attività secondarie orfane, se necessario.
Un’altra opzione è annullare l’eliminazione dell’attività. Ciò ripristinerà l’attività e le attività secondarie, che potrai completare o eliminare secondo necessità.
In genere, è meglio rimuovere prima le attività secondarie o completarle prima di eliminare le attività. Tuttavia, non ci sono problemi con la semplice eliminazione delle attività.
Archiviazione di progetti e attività in Asana
Se un progetto e le attività associate vengono completate ma desideri comunque conservare tutte le informazioni per la conservazione dei registri o per altri scopi, puoi archiviare quei progetti.
Per fare ciò, trova il tuo progetto nel menu del pannello di sinistra, quindi fai clic sul menu delle polpette accanto ad esso. Da quel menu, seleziona Archivio progetto ( Figura K ).
Figura K
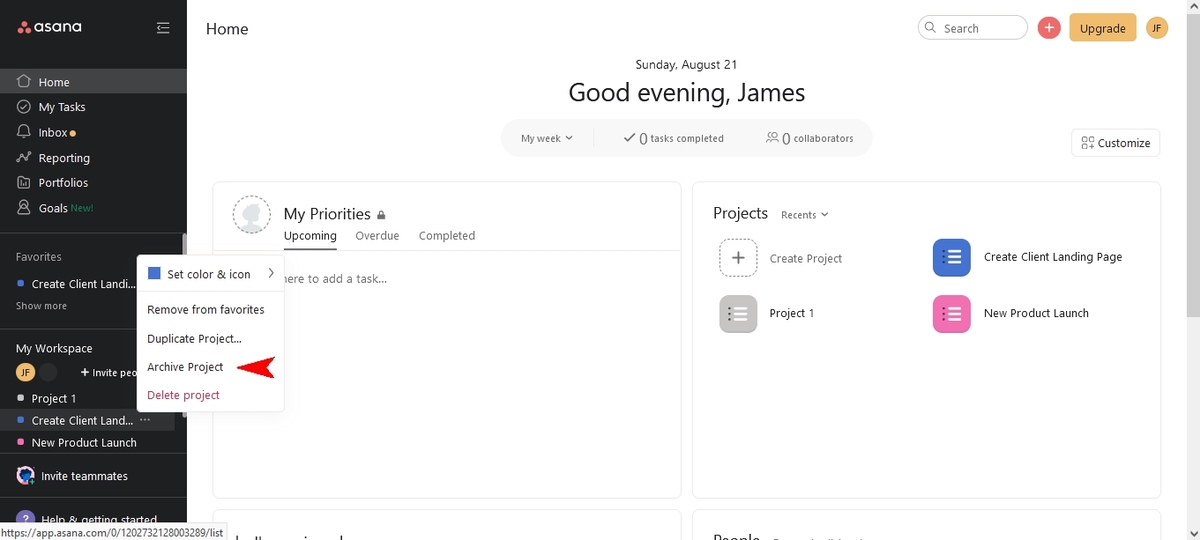
Il progetto e tutte le attività verranno ora archiviate e avrai una nuova opzione di menu a sinistra chiamata Mostra progetti archiviati. Cliccaci sopra in qualsiasi momento per rivedere il progetto che hai archiviato.
Puoi anche ripristinare qualsiasi progetto da un archivio. Ciò è utile se un progetto verrà sospeso per un periodo di tempo prolungato. Puoi ripulire la tua dashboard archiviandoli e quindi ripristinandoli quando il progetto riprende.

