Potrebbe essere necessario stampare un opuscolo fronte/retro o semplicemente voler risparmiare carta stampando su entrambi i lati. Puoi stampare fronte-retro in Microsoft Word su Windows e Mac indipendentemente dal fatto che tu disponga di una stampante fronte-retro o meno.
Se si dispone di una stampante fronte /retro , è possibile stampare su entrambi i lati in modo rapido e semplice. Ma se hai una stampante che supporta solo la stampa su un lato, dovrai essere abbastanza vicino alla stampante per capovolgere la carta quando è il momento. Esaminiamo entrambe le opzioni in Word su Windows e Mac.
Stampa fronte/retro in Word su Windows
Sono necessari solo pochi passaggi per stampare fronte-retro su Windows da un documento Word se la stampante supporta la stampa fronte-retro. In caso contrario, utilizzare il metodo manuale.
Stampa con una stampante fronte/retro
Apri il documento di Word, seleziona la scheda File, quindi scegli “Stampa”.
Seleziona la Stampante in alto, se necessario. Sotto Impostazioni, apri la seconda casella a discesa e scegli una delle opzioni “Stampa su entrambi i lati”. La prima opzione ribalta le pagine sul lato lungo mentre la seconda ribalta le pagine sul lato corto.

Apporta tutte le altre modifiche che desideri e fai clic su “Stampa” quando sei pronto.
Se non vedi le opzioni Stampa su entrambi i lati, la tua stampante non supporta la stampa fronte-retro. Passa alla sezione seguente per stampare manualmente su entrambi i lati.
Stampa fronte/retro manualmente
Se la stampante stampa solo su un lato, è possibile stampare una serie di pagine , capovolgerle e quindi stampare le pagine rimanenti. Word su Windows ti offre due modi per farlo.
Con il documento di Word aperto, seleziona la scheda File e scegli “Stampa”.
Nella seconda casella a discesa sotto Impostazioni, seleziona “Stampa manualmente su entrambi i lati”. Usando questa opzione, Word ti chiederà quando è il momento di capovolgere le pagine nella stampante.
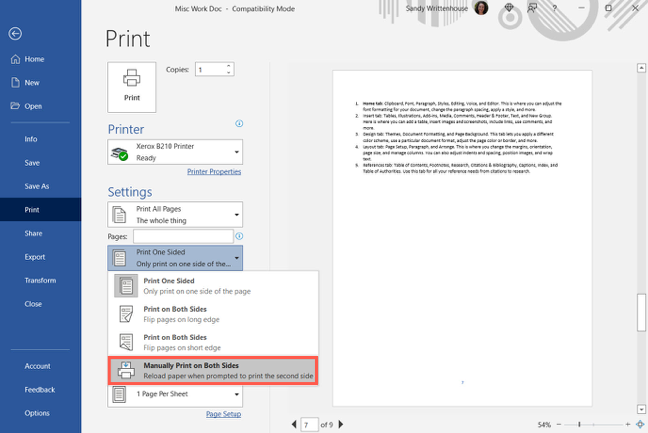
In alternativa, utilizza la prima casella a discesa in Impostazioni e seleziona “Stampa solo pagine dispari” o “Stampa solo pagine pari”. Apporta le altre modifiche necessarie e fai clic su “Stampa”.
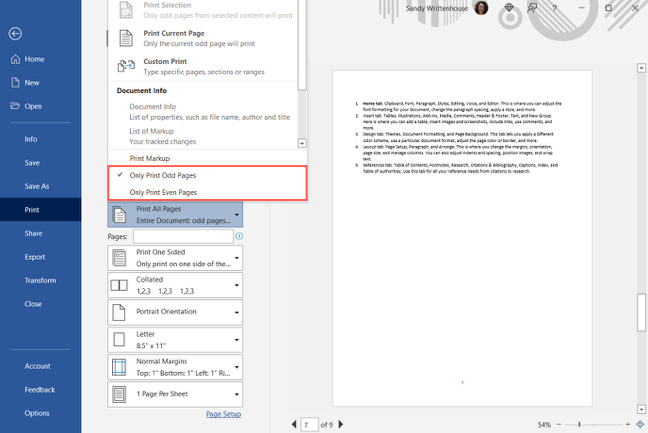
Al termine della stampa del set di pagine selezionato, capovolgere le pagine e reinserirle. A seconda della stampante in uso, potrebbe anche essere necessario ruotare le pagine. Controlla la documentazione della tua stampante per questo.
Torna al documento di Word e utilizza la prima casella a discesa in Impostazioni per selezionare l’altro set, pari o dispari, e continuare a stampare.
Stampa fronte/retro in Word su Mac
Sebbene le opzioni per la stampa su due lati in Word su Mac siano simili a quelle su Windows, ci sono alcune lievi differenze.
Stampa con una stampante fronte/retro
Apri il tuo documento Word e seleziona File > Stampa dalla barra dei menu. Nella finestra pop-up, seleziona la stampante e le preimpostazioni in alto, se necessario. Nella casella a discesa successiva, seleziona “Layout”.
Nella sezione inferiore, selezionare Rilegatura lato lungo o corto accanto a Fronte/retro, a seconda che si desideri capovolgere le pagine sul lato lungo o corto del foglio. Apporta tutte le altre modifiche necessarie e fai clic su “Stampa” quando sei pronto.
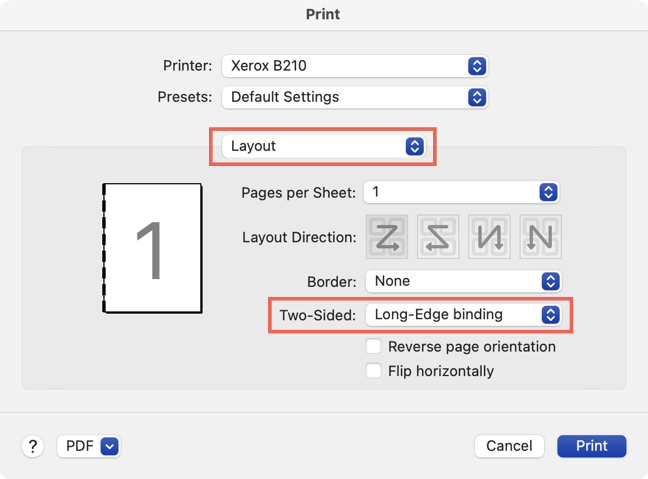
Se l’opzione Fronte/retro non è disponibile, la stampante non supporta la stampa fronte/retro. È ancora possibile stampare su entrambi i lati seguendo i passaggi nella sezione successiva.
Stampa fronte/retro manualmente
Se non disponi di una stampante fronte/retro, puoi stampare manualmente su entrambi i lati in Word su Mac. Come su Windows, stampa le pagine pari o dispari , capovolgile e quindi stampa l’altro set di pagine.
Con il documento di Word aperto, seleziona File > Stampa dalla barra dei menu.
Nella finestra pop-up, seleziona la stampante e le preimpostazioni in alto, se necessario. Nella casella a discesa successiva, seleziona “Microsoft Word”.
Accanto a Stampa, contrassegna Solo pagine dispari o Solo pagine pari, a seconda di quale si desidera stampare per prima. Apporta tutte le altre modifiche che desideri e fai clic su “Stampa” quando sei pronto.
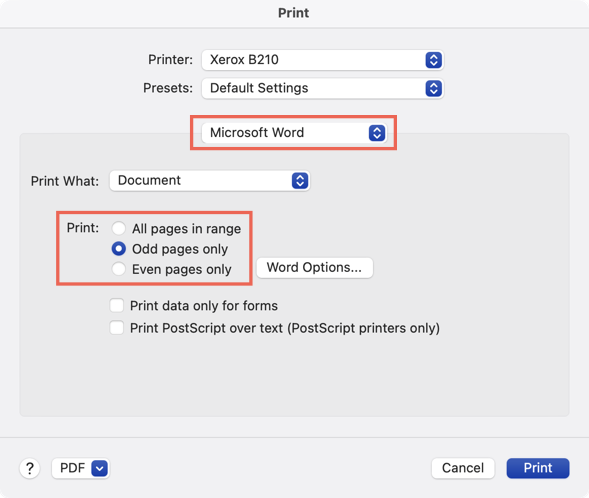
Una volta che la stampante ha terminato di stampare il set di pagine selezionato, capovolgi le pagine e reinserile nel feed della carta. A seconda della stampante in uso, potrebbe anche essere necessario ruotare le pagine. Controlla la documentazione della tua stampante per questo.
Torna al documento di Word, seleziona File > Stampa > Microsoft Word e scegli l’altro set di pagine pari o dispari. Fare clic su “Stampa”.
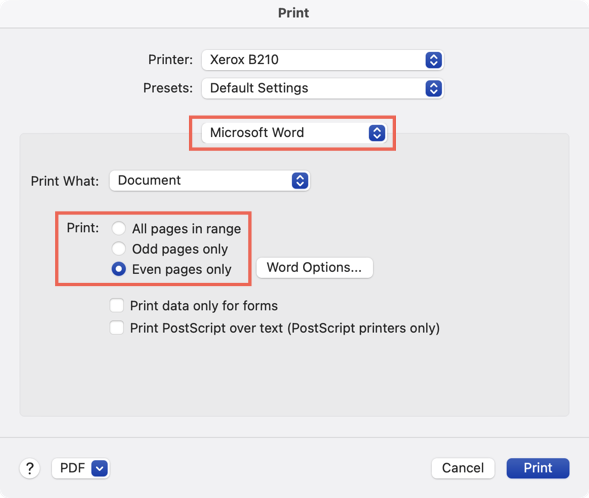
Quando si dispone di un documento di Word che si desidera stampare su entrambi i lati, sono disponibili opzioni indipendentemente dal fatto che la stampante supporti la stampa fronte/retro o meno.

